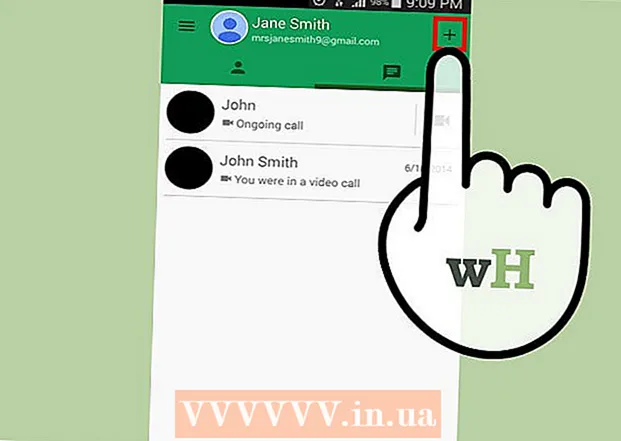Autor:
Joan Hall
Data Utworzenia:
1 Luty 2021
Data Aktualizacji:
1 Lipiec 2024

Zawartość
W tym artykule dowiesz się, jak utworzyć ikonę w systemie Windows 10 za pomocą edytorów graficznych Microsoft Paint i Paint 3D. W programie Microsoft Paint możesz tworzyć podstawowe ikony, a jeśli potrzebujesz bardziej złożonego obrazu, użyj Paint 3D.
Kroki
Metoda 1 z 2: Farba
 1 Pamiętaj o ograniczeniach programu Microsoft Paint. Niestety nie można stworzyć przezroczystego obrazu w programie Paint; ponieważ większość ikon jest przynajmniej częściowo przezroczysta (tak, że pulpit pojawia się za nimi), nieprzezroczysta ikona będzie kwadratowa. Dodatkowo będzie zawierał inne kolory niż te, których użyłeś do stworzenia ikony.
1 Pamiętaj o ograniczeniach programu Microsoft Paint. Niestety nie można stworzyć przezroczystego obrazu w programie Paint; ponieważ większość ikon jest przynajmniej częściowo przezroczysta (tak, że pulpit pojawia się za nimi), nieprzezroczysta ikona będzie kwadratowa. Dodatkowo będzie zawierał inne kolory niż te, których użyłeś do stworzenia ikony. - Najlepiej jest tworzyć czarno-białe ikony w programie Microsoft Paint, ponieważ inne kolory mogą być zniekształcone.
- Aby rozwiązać problem przezroczystości, zapisz projekt Paint jako obraz (nie ikonę), a następnie użyj konwertera online, aby przekonwertować ten obraz na ikonę.
 2 Otwórz menu startowe
2 Otwórz menu startowe  . Kliknij logo Windows w lewym dolnym rogu ekranu.
. Kliknij logo Windows w lewym dolnym rogu ekranu.  3 Rozpocznij malowanie. Wchodzić farba, a następnie kliknij opcję Maluj u góry menu Start. Microsoft Paint otworzy się w nowym oknie.
3 Rozpocznij malowanie. Wchodzić farba, a następnie kliknij opcję Maluj u góry menu Start. Microsoft Paint otworzy się w nowym oknie.  4 Wyświetl linie siatki. Ułatwi to stworzenie ikony:
4 Wyświetl linie siatki. Ułatwi to stworzenie ikony: - Kliknij kartę „Widok” u góry okna.
- Zaznacz pole obok linii siatki w sekcji Pokaż lub ukryj paska narzędzi.
- Kliknij kartę „Strona główna”, aby do niej przejść.
 5 Kliknij Zmień rozmiar. Znajduje się na pasku narzędzi u góry okna Paint. Pojawi się wyskakujące okienko.
5 Kliknij Zmień rozmiar. Znajduje się na pasku narzędzi u góry okna Paint. Pojawi się wyskakujące okienko.  6 Zaznacz pole obok Piksele. Znajduje się u góry wyskakującego okienka.
6 Zaznacz pole obok Piksele. Znajduje się u góry wyskakującego okienka.  7 Usuń zaznaczenie opcji Zachowaj proporcje. Ta opcja znajduje się na środku okna. Jeśli wcześniej pracowałeś z płótnem, które nie było kwadratowe, wyłączenie tej opcji spowoduje utworzenie nowego płótna o wszystkich bokach tej samej długości.
7 Usuń zaznaczenie opcji Zachowaj proporcje. Ta opcja znajduje się na środku okna. Jeśli wcześniej pracowałeś z płótnem, które nie było kwadratowe, wyłączenie tej opcji spowoduje utworzenie nowego płótna o wszystkich bokach tej samej długości.  8 Utwórz płótno 32 x 32. Wchodzić 32 w linii „Horizontal”. Następnie wejdź 32 w wierszu „Pionowo” i kliknij „OK” u dołu okna.
8 Utwórz płótno 32 x 32. Wchodzić 32 w linii „Horizontal”. Następnie wejdź 32 w wierszu „Pionowo” i kliknij „OK” u dołu okna.  9 Powiększ ekran. Ponieważ płótno 32 x 32 jest dość małe, kliknij znak „+” w prawym dolnym rogu okna siedem razy, aby powiększyć ekran.
9 Powiększ ekran. Ponieważ płótno 32 x 32 jest dość małe, kliknij znak „+” w prawym dolnym rogu okna siedem razy, aby powiększyć ekran.  10 Narysuj ikonę. Wybierz kolor w prawym górnym rogu okna, a następnie przytrzymaj lewy przycisk myszy i przeciągnij wskaźnik po płótnie, aby narysować ikonę.
10 Narysuj ikonę. Wybierz kolor w prawym górnym rogu okna, a następnie przytrzymaj lewy przycisk myszy i przeciągnij wskaźnik po płótnie, aby narysować ikonę. - Zmień rozmiar pędzla, którego używasz, jeśli chcesz. Aby to zrobić, kliknij „Grubość” u góry zakładki „Strona główna”, a następnie wybierz z menu linię o żądanej grubości.
 11 Zapisz ikonę. Jeśli chcesz przekonwertować ikonę później, kliknij Plik> Zapisz, wybierz lokalizację do zapisania i kliknij Zapisz. Aby jednak zapisać utworzony obraz jako ikonę, wykonaj następujące kroki:
11 Zapisz ikonę. Jeśli chcesz przekonwertować ikonę później, kliknij Plik> Zapisz, wybierz lokalizację do zapisania i kliknij Zapisz. Aby jednak zapisać utworzony obraz jako ikonę, wykonaj następujące kroki: - Kliknij „Plik”.
- Wybierz Zapisz jako> Inne formaty.
- Wpisz nazwę ikony, a następnie wprowadź rozszerzenie .i co (na przykład, jeśli ikona będzie miała nazwę „słowo_alternatywne”, wpisz „słowo_alternatywne.ico”).
- Otwórz menu Typ pliku i wybierz 256 kolorów.
- Wybierz folder do zapisania po lewej stronie okna.
- Kliknij Zapisz > OK.
 12 Przekształć obraz w ikonę. Jeśli zapisałeś swój projekt Paint jako obraz (na przykład w formacie PNG lub JPEG), przekonwertuj go na ikonę za pomocą bezpłatnej usługi konwersji ICO online:
12 Przekształć obraz w ikonę. Jeśli zapisałeś swój projekt Paint jako obraz (na przykład w formacie PNG lub JPEG), przekonwertuj go na ikonę za pomocą bezpłatnej usługi konwersji ICO online: - Przejdź do http://icoconvert.com/ w przeglądarce internetowej komputera.
- Kliknij „Wybierz plik”.
- Wybierz plik JPEG i kliknij Otwórz.
- Kliknij Prześlij.
- W razie potrzeby przytnij obraz, a następnie przewiń w dół i kliknij opcję Wybierz brak.
- Przewiń w dół i kliknij „Konwertuj ICO”.
- Kliknij łącze Pobierz swoją ikonę (i), gdy się pojawi.
 13 Użyj utworzonej ikony jako skrótu. Aby to zrobić, przypisz ikonę do odpowiedniego skrótu na swoim komputerze.
13 Użyj utworzonej ikony jako skrótu. Aby to zrobić, przypisz ikonę do odpowiedniego skrótu na swoim komputerze.
Metoda 2 z 2: Malowanie 3D
 1 Pamiętaj o ograniczeniach programu Paint 3D. W przeciwieństwie do Microsoft Paint, możesz tworzyć przezroczyste obrazy w Paint 3D, ale nie możesz ich zapisywać jako ikon bezpośrednio z Paint 3D.
1 Pamiętaj o ograniczeniach programu Paint 3D. W przeciwieństwie do Microsoft Paint, możesz tworzyć przezroczyste obrazy w Paint 3D, ale nie możesz ich zapisywać jako ikon bezpośrednio z Paint 3D. - Aby przekonwertować obraz na ikonę, skorzystaj z internetowego ICO Convert.
 2 Otwórz menu startowe
2 Otwórz menu startowe  . Kliknij logo Windows w lewym dolnym rogu ekranu.
. Kliknij logo Windows w lewym dolnym rogu ekranu.  3 Uruchom malowanie 3D. Wchodzić malować 3d, a następnie kliknij opcję Maluj 3D u góry menu Start.
3 Uruchom malowanie 3D. Wchodzić malować 3d, a następnie kliknij opcję Maluj 3D u góry menu Start. - W przeciwieństwie do Microsoft Paint, Paint 3D jest dostępny tylko na komputerach z systemem Windows 10.
- Paint 3D został po raz pierwszy wprowadzony wiosną 2017 roku. Jeśli nie masz programu Paint 3D na swoim komputerze, zaktualizuj system Windows 10.
 4 Kliknij Tworzyć. Jest blisko górnej części okna.
4 Kliknij Tworzyć. Jest blisko górnej części okna.  5 Kliknij Płótno. To kwadratowa ikona w prawym górnym rogu okna. Otworzy się prawy panel boczny.
5 Kliknij Płótno. To kwadratowa ikona w prawym górnym rogu okna. Otworzy się prawy panel boczny.  6 Kliknij biały przełącznik obok „Przezroczyste płótno”
6 Kliknij biały przełącznik obok „Przezroczyste płótno”  . Przełącznik zmienia kolor na niebieski
. Przełącznik zmienia kolor na niebieski  - oznacza to, że płótno będzie przezroczyste.
- oznacza to, że płótno będzie przezroczyste. - Jeśli przełącznik jest niebieski, płótno jest już przezroczyste.
 7 Zmień rozmiar płótna. W prawym okienku wykonaj następujące czynności:
7 Zmień rozmiar płótna. W prawym okienku wykonaj następujące czynności: - Otwórz menu „Procent” i wybierz z niego „Piksele”.
- Zamień wartość w polu Szerokość na 32.
- Zamień wartość w polu „Wysokość” na 32.
 8 Powiększ ekran. Aby to zrobić, przesuń suwak w prawym górnym rogu strony.
8 Powiększ ekran. Aby to zrobić, przesuń suwak w prawym górnym rogu strony.  9 Narysuj ikonę. Przejdź do zakładki Pędzle, która jest oznaczona ikoną pędzla w górnej części okna, a następnie wybierz pędzel, kolor, zmień rozmiar pędzla (jeśli to konieczne), a następnie przytrzymaj lewy przycisk myszy i przeciągnij nad płótnem, aby narysować ikonę ...
9 Narysuj ikonę. Przejdź do zakładki Pędzle, która jest oznaczona ikoną pędzla w górnej części okna, a następnie wybierz pędzel, kolor, zmień rozmiar pędzla (jeśli to konieczne), a następnie przytrzymaj lewy przycisk myszy i przeciągnij nad płótnem, aby narysować ikonę ...  10 Kliknij ikonę „Menu”. Wygląda jak folder i znajduje się w lewym górnym rogu okna.
10 Kliknij ikonę „Menu”. Wygląda jak folder i znajduje się w lewym górnym rogu okna.  11 Kliknij Rysunek. To opcja w głównym oknie. Otworzy się okno „Zapisz jako”.
11 Kliknij Rysunek. To opcja w głównym oknie. Otworzy się okno „Zapisz jako”.  12 Wpisz nazwę ikony. Zrób to w wierszu „Nazwa pliku”.
12 Wpisz nazwę ikony. Zrób to w wierszu „Nazwa pliku”.  13 Wybierz odpowiedni format pliku. Otwórz menu Zapisz jako typ i wybierz 2D - PNG ( *. Png).
13 Wybierz odpowiedni format pliku. Otwórz menu Zapisz jako typ i wybierz 2D - PNG ( *. Png).  14 Wybierz folder, aby zapisać plik. Kliknij folder (na przykład Pulpit) po lewej stronie okna.
14 Wybierz folder, aby zapisać plik. Kliknij folder (na przykład Pulpit) po lewej stronie okna.  15 Kliknij Ratować. Znajduje się w prawym dolnym rogu okna. Projekt zostanie zapisany jako obraz PNG z przezroczystym tłem.
15 Kliknij Ratować. Znajduje się w prawym dolnym rogu okna. Projekt zostanie zapisany jako obraz PNG z przezroczystym tłem.  16 Przekształć obraz w ikonę. Ponieważ plik PNG nie może być używany jako ikona, musisz go przekonwertować na ikonę za pomocą bezpłatnego konwertera online:
16 Przekształć obraz w ikonę. Ponieważ plik PNG nie może być używany jako ikona, musisz go przekonwertować na ikonę za pomocą bezpłatnego konwertera online: - Przejdź do http://icoconvert.com/ w przeglądarce internetowej komputera.
- Kliknij „Wybierz plik”.
- Wybierz plik PNG i kliknij Otwórz.
- Kliknij Prześlij.
- W razie potrzeby przytnij obraz, a następnie przewiń w dół i kliknij opcję Wybierz brak.
- Przewiń w dół i kliknij „Konwertuj ICO”.
- Kliknij łącze Pobierz swoją ikonę (i), gdy się pojawi.
 17 Użyj utworzonej ikony jako skrótu. Aby to zrobić, przypisz ikonę do odpowiedniego skrótu na swoim komputerze.
17 Użyj utworzonej ikony jako skrótu. Aby to zrobić, przypisz ikonę do odpowiedniego skrótu na swoim komputerze.
Porady
- Większość ikon systemu Windows ma przezroczyste tło; potrzebujesz go, aby zobaczyć pulpit za ikoną.
Ostrzeżenia
- Niestety w programie Paint nie można stworzyć przezroczystego tła.