Autor:
Louise Ward
Data Utworzenia:
4 Luty 2021
Data Aktualizacji:
28 Czerwiec 2024

Zawartość
Po pierwszym naciśnięciu przycisku zasilania na nowym komputerze następuje pośpiech. Dmuchuje cichy wentylator, mocne sygnały dźwiękowe, jasność wyświetlacza sygnalizuje pomyślne zakończenie kolejnego montażu maszyny. To nieopisane i pożądane uczucie jest jedną z motywacji dla maniaka komputerowego, a zbudowanie własnej maszyny jest idealnym punktem wyjścia. Możesz nawet zaoszczędzić pieniądze, budując własny komputer.
Kroki
Część 1 z 8: Kolekcja składników
Określ funkcjonalność komputera. Jeśli zbudujesz maszynę do użytku w biurze domowym do przetwarzania tekstu lub poczty e-mail, będziesz mieć inne wymagania niż zbudowanie wysokiej jakości konsoli do gier. Rola komputera dyktuje Ci szczegóły, których potrzebujesz. Niezależnie od ostatecznej funkcji komputera, każdy komputer potrzebuje podstawowych wspólnych elementów.
- Zwróć uwagę na swój budżet. Jeśli używasz komputera głównie do celów biurowych lub do regularnego surfowania po Internecie, będziesz potrzebować około 10 milionów VND. Jeśli używasz go głównie do gier ze stosunkowo dużą liczbą klatek na sekundę i odpowiednią konfiguracją, będziesz potrzebować około 15 milionów (lub więcej, w zależności od tego, jak szybki i mocny ma być). Jeśli chcesz mieć super-premium premium, który jest przeznaczony specjalnie do gier i jest trzy razy mocniejszy, potrzebujesz co najmniej 1000 USD. Należy również pamiętać o budżecie na system operacyjny, monitor, mysz, zestaw słuchawkowy, mikrofon, kamerę internetową, głośniki i wszelkie inne niezbędne akcesoria.

Znajdź procesor (CPU). To jest mózg twojego komputera. Większość procesorów jest wielordzeniowych, co oznacza, że są to w zasadzie wiele procesorów w jednym. Porównaj specyfikacje i wybierz najnowszy procesor, nie wybieraj procesora, który wydaje się ważny, ale przestarzały. Ten stary typ został zmieniony i stał się przestarzały i nie jest już obsługiwany przez producenta lub firmy programistyczne. Wybierz strumień o wymaganej szybkości, aby uruchamiać wybrane programy. Musisz także pamiętać o zużyciu energii i łatwości chłodzenia. Słabe chłodzenie jest bardzo szkodliwe dla procesora. Unikaj serii Pentium, ponieważ większość z nich jest nieaktualna.
Znajdź płytę główną pasującą do procesora. Jeśli procesor jest mózgiem, to płyta główna jest ciałem. Płyta główna to rzecz, która łączy wszystkie wewnętrzne komponenty komputera. Kupiony procesor określi typ potrzebnej płyty głównej. Różne procesory mają różne rozmiary „gniazd” i współpracują tylko z płytami głównymi obsługującymi to gniazdo. Tutaj wybór będzie zależał od posiadanego procesora, ilości potrzebnej pamięci, rozmiaru obudowy i liczby dysków, które chcesz podłączyć do płyty głównej.- Płyty główne są dostępne w wielu różnych wersjach, ale najpopularniejsze to ATX i MicroATX. ATX to standardowa pełnowymiarowa płyta główna. Jeśli budujesz typowy komputer typu tower, poszukaj płyt głównych ATX. Μ Płyty ATX są mniejsze niż standardowe płyty ATX i są lepsze, jeśli chcesz mieć mniejszą obudowę i nie potrzebujesz więcej niż czterech gniazd rozszerzeń.
- Upewnij się, że Twoja płyta główna obsługuje wszystkie komponenty, które chcesz zainstalować. Jeśli planujesz zainstalować wysokiej klasy kartę graficzną, płyta główna musi obsługiwać interfejs PCI Express. Jeśli chcesz zainstalować dużo pamięci RAM, płyta będzie musiała pomieścić co najmniej 4 pendrive'y.
- Czasami możesz kupić procesor i płytę główną w pakiecie kombinowanym, co pozwoli Ci zaoszczędzić dużo pieniędzy. Tylko upewnij się, że nie instalujesz procesora lub modelu płyty głównej, którego nie chcesz tylko zaoszczędzić trochę pieniędzy.
- Zawsze sprawdź poprawne specyfikacje płyty na stronie producenta. Jeśli nie jesteś pewien, czy procesor i rozmiar „gniazda” pasują do siebie, sprawdź specyfikację gniazda. Jeśli zarówno procesor, jak i gniazdo są wyświetlane jako LGA 1150, oznacza to dopasowanie. Dostępnych jest wiele różnych rozmiarów gniazd, ale nie musisz się martwić, ponieważ tylko kilka z nich jest nieaktualnych.

Poszukaj pamięci (RAM) zgodnej z płytą główną. RAM (Random Access Memory) to miejsce, w którym programy przechowują informacje, których używają. Jeśli nie masz wystarczającej ilości pamięci RAM, Twoje programy będą działać znacznie wolniej, niż mogą sobie na to pozwolić. Kupowana pamięć RAM zależy od wybranego modelu płyty głównej. Szybkość zainstalowanej pamięci RAM musi być obsługiwana przez płytę główną. Możesz sprawdzić strony internetowe producenta, aby sprawdzić oba składniki.- Pamięć RAM jest zawsze sparowana. Cała pamięć RAM w systemie powinna mieć tę samą prędkość, najlepiej ten sam model. Na przykład, jeśli chcesz 8 GB pamięci RAM, możesz zamontować dwie sparowane pendrive 4 GB lub cztery sparowane pendrive 2 GB.
- Jeśli planujesz używać więcej niż 4 GB pamięci RAM, musisz zainstalować 64-bitowy system operacyjny. 32-bitowe systemy operacyjne nie rozpoznają więcej niż 4 GB pamięci RAM, nawet jeśli zainstalowano więcej.
Znajdź dysk twardy wystarczająco duży, aby przechowywać wszystkie dane. Na dysku twardym przechowywany jest system operacyjny, zainstalowane programy i wszystkie dane. Pamięć masowa stała się tańsza przez lata i łatwo jest uzyskać kilka terabajtów taniej.
- Dyski twarde są dostępne z różnymi prędkościami, najczęściej 5400, 7200 lub 10000 obr./min. Istnieją również dyski półprzewodnikowe (SSD), które nie zawierają ruchomych elementów i pozwalają na większe prędkości. Wadą jest to, że są one dość drogie i mają ograniczoną przestrzeń dyskową w porównaniu do tradycyjnych dysków w porównywalnych cenach. Dyski półprzewodnikowe najlepiej nadają się do systemu operacyjnego i krytycznych programów. Umieść swoje gry, muzykę i filmy na osobnym dysku twardym.W ten sposób będziesz mieć komputer, który może się szybko uruchomić, działać szybko i mieć dużo miejsca do przechowywania.
Kup kartę wideo, aby grać w gry i oglądać filmy HD. Oddzielna karta graficzna jest niezbędna do grania w najnowsze gry, ale nie jest to wielka sprawa dla komputera biurowego. Płyty główne Intel mają wbudowaną kartę graficzną, więc nie potrzebujesz osobnej karty, jeśli planujesz używać jej do przeglądania stron internetowych i poczty e-mail. Jeśli oglądasz dużo filmów HD lub grasz w wiele gier, będziesz potrzebować oddzielnej karty graficznej.
- Upewnij się, że wybrałeś GPU z najnowszej linii, takiej jak linia Pascal firmy Nvidia z GPU o nazwie GTX, a następnie 1000 lub więcej, na przykład GTX 1080 to bardzo mocna linia. Pomimo wysokich kosztów otrzymujesz wyjątkowo zaawansowane konfiguracje gier.
Wybierz etui, które spełnia zarówno funkcję, jak i etykietę. Obudowa zawiera wszystkie elementy komputera. Rozmiar obudowy zależy od liczby zainstalowanych dysków twardych, a także od rozmiaru płyty głównej. Szereg modeli obudów waha się od tanich i funkcjonalnych po efektowne i drogie.Wybierz obudowę, która zapewnia optymalny przepływ powietrza i zainstaluj dodatkowe wentylatory w razie potrzeby. Jeśli planujesz używać więcej komponentów z wyższej półki, będziesz musiał radzić sobie z większą ilością ciepła niż wolniejsze komponenty.
Upewnij się, że zasilacz poradzi sobie z obciążeniem. Zasilacz zasila wszystkie komponenty komputera. Niektóre obudowy są dostarczane z zasilaczem, ale większość będzie wymagać osobnego zasilacza. Zasilacz powinien mieć wystarczającą pojemność, aby zasilić wszystkie komponenty, ale nie powinien być zbyt duży, aby marnować energię, dostarczając więcej niż potrzeba. Nie bądź skąpiec, ponieważ wybór niewłaściwego źródła zasilania może uszkodzić komponenty maszyny.
- Kupując zasilacz, zawsze wybieraj sprawdzonego producenta. Jeśli zbudujesz go do gier, będziesz potrzebować oddzielnego zasilacza, aby uniknąć uszkodzenia komponentu.
Zbadaj każdą część, którą planujesz kupić. Przeczytaj recenzje konsumentów i magazyny online, aby uzyskać bardziej szczegółowe informacje. Fora internetowe, takie jak AnandTech, są również niezwykle pomocne, jeśli chodzi o konkretne informacje. Pamiętaj, że jest to jeden z najważniejszych kroków, ponieważ wszystko będzie zależało od twojego sprzętu. Istnieje wiele przewodników i recenzji z magazynów i witryn internetowych z recenzjami konsumentów.
- Komponent nie powinien być wybierany wyłącznie na podstawie recenzji, ale dobre recenzje zwykle oznaczają, że jest on dobry.
- Należy zauważyć, że jest to jeden z najważniejszych kroków, ponieważ wszystko będzie zależało od sprzętu, więc nie spiesz się w tej sekcji, ponieważ jest to nie tylko ważne, ale także bardzo interesujące. Możesz również zmodyfikować listę części, co jest ważne, aby utworzyć taką, która najlepiej odpowiada Twoim potrzebom.
Wybierz sprzedawcę. Gdy już zdecydujesz, co kupić, musisz zdecydować, od którego sprzedawcy dokonać zakupu. Rozważ następujące:
- Czy sprzedawca ma kredyt? Wybierz sprzedawcę, który jest zaufany i szeroko używany przez wielu, aby uniknąć oszustwa.
- Detaliści, do których mają dostarczyć towary? Upewnij się, że sprzedawca wysyła towary do Twojego kraju.
- Poznaj ceny części i koszty dostawy. Wybierz (renomowanego) sprzedawcę, który oferuje najlepszą cenę za Twoje komponenty. Pamiętaj, że opłaty za dostawę międzynarodową i krajową są bardzo zróżnicowane.
- Kupuj komponenty od różnych sprzedawców. Możesz kupować od różnych sprzedawców detalicznych, aby uzyskać najlepszą cenę za każdy element. Pamiętaj jednak, że być może będziesz musiał zapłacić więcej za koszty wysyłki, jeśli niektóre części zostaną wysłane później i oddzielnie.
Część 2 z 8: Pierwsze kroki
Otwórz podwozie. Będziesz musiał nosić antystatyczne rękawice lub jakąś ochronę, ponieważ obudowa nie ma szlifowanego metalu i czasami jest bardzo ostra.
Zainstaluj zasilacz. Niektóre obudowy są dostarczane z zasilaczem, podczas gdy inne wymagają zakupu osobnego zasilacza i samodzielnej instalacji. Upewnij się, że zasilacz jest zainstalowany w prawidłowym położeniu i że nic nie blokuje wentylatora zasilacza.
- Upewnij się, że zasilacz jest wystarczająco mocny, aby pomieścić wszystkie komponenty. Jest to szczególnie ważne w przypadku wysokiej jakości automatów do gier, ponieważ oddzielne karty graficzne mogą zużywać dużo energii.
Uziemienie własne. Użyj antystatycznego kabla nadgarstkowego, aby zapobiec uszkodzeniu elementów elektronicznych maszyny przez wyładowania elektrostatyczne (ESD). Jeśli nie masz antystatycznej opaski na nadgarstek, podłącz uziemiony zasilacz do gniazdka (ale nie włączaj go), a następnie trzymaj rękę na zasilaczu za każdym razem, gdy go dotykasz. na elementy wrażliwe na wyładowania elektrostatyczne. Reklama
Część 3 z 8: Instalowanie płyty głównej
Wyjmij płytę główną z opakowania. Połóż to na pudełku. NIE umieszczaj go na górze antystatycznej torby, ponieważ zewnętrzna strona jest przewodząca. Zainstalujesz więcej komponentów na płycie głównej przed zainstalowaniem jej w obudowie, ponieważ łatwiej będzie manipulować płytą główną przed jej zainstalowaniem.
Wyjmij procesor z opakowania. Obserwuj brakujące styki procesora i dopasuj je do gniazd (gniazd) na płycie głównej. Na wielu procesorach w rogu pojawi się mała żółta strzałka, której możesz użyć do poprawnej nawigacji po procesorze.
Podłącz procesor do płyty głównej. Otwórz gniazdo procesora i ostrożnie włóż procesor (bez użycia siły). Jeśli nie wsuwa się od razu lub czujesz potrzebę jej wymuszenia, prawdopodobnie jesteś źle wyrównany. Zamknij gniazdo i upewnij się, że procesor jest dobrze podłączony. Niektóre gniazda mają małe uchwyty, podczas gdy inne mają złożone zespoły do otwierania i zamykania gniazda.
Nałóż dobry smar termiczny na procesor. Nałóż tylko kropkę pasty termicznej na procesor. Dodanie zbyt dużej ilości pasty termoprzewodzącej spowalnia przenoszenie ciepła, co utrudnia szybkie ochłodzenie procesora.
- Niektóre procesory dostarczane z radiatorem nie wymagają pasty termicznej, ponieważ radiator został już fabrycznie pokryty pastą termiczną. Sprawdź miejsce pod chłodnicą przed nałożeniem kleju na procesor.
Zamocuj chłodnicę. Grzejniki są bardzo różne, więc przeczytaj instrukcje. Większość wbudowanych coolerów będzie podłączana bezpośrednio do procesora i mocowana do płyty głównej. Oddzielnie zakupione grzejniki będą miały wsporniki, które należy zamontować pod płytą główną. Zapoznaj się z dokumentacją grzejnika, aby uzyskać prawidłowe instrukcje instalacji.
Zainstaluj pamięć RAM. Umieść pamięć RAM w odpowiednim gnieździe, otwierając zatrzask i popychając pamięć RAM, aż małe dźwignie wskoczą na miejsce. Zwróć uwagę, jak pamięć RAM i gniazda pasują do siebie - wyrównaj je poprawnie. Naciskając, naciśnij oba końce pamięci RAM z równą siłą. Jeśli gniazda pamięci RAM są w dwóch kolorach, oznacza to preferowane gniazda na wypadek, gdybyś nie wykorzystał dostępnych gniazd.
- Upewnij się, że zainstalowałeś pamięć RAM w odpowiednich gniazdach. Sprawdź dokumentację płyty głównej, aby upewnić się, że pamięć RAM została zainstalowana we właściwym miejscu.
Zainstaluj tylną płytę (metalowy panel z tyłu obudowy) we / wy z tyłu obudowy. Wiele nowoczesnych modeli obudów nie ma wbudowanych paneli, ale Twoja płyta główna może mieć własny panel. Niektóre starsze obudowy mają wbudowane panele we / wy, ale obudowa może nie mieć odpowiedniego panelu dla Twojej płyty głównej.
- Usunięcie wstępnie zainstalowanych paneli może zająć trochę wysiłku. Czasami mają śruby, które wskakują na swoje miejsce, ale w większości są utrzymywane tylko przez tarcie. Wypchnij go, naciskając ramę nośną z tyłu podwozia.
Zdejmij osłony komponentów we / wy z płyty tylnej płyty głównej. Umieść nowy panel na miejscu z tyłu obudowy. Upewnij się, że został zainstalowany w prawidłowej orientacji.
Włóż uchwyty śrub na miejsce. Do większości skrzynek dołączona jest mała sakiewka z uchwytami na śruby. Śrubokręty podnoszą płytę główną z obudowy i umożliwiają przykręcenie do niej śrub.
- Obudowa może mieć więcej otworów niż obsługuje płyta główna. Liczba wymaganych podkładek zależy od liczby zakrytych otworów na płycie głównej. Umieść płytę główną na miejscu, aby określić, gdzie zamocować uchwyty śrub.
Zabezpiecz płytę główną. Po zainstalowaniu uchwytów na śruby umieść płytę główną w obudowie i wepchnij ją do panelu we / wy. Wszelkie tylne porty powinny pasować do otworów w panelu we / wy.Użyj dostępnych śrub, aby przymocować płytę główną do podstawy śruby przez otwory na śruby zakryte na płycie głównej.
Podłącz złącza obudowy. Te złącza znajdują się w tym samym miejscu na płycie głównej, blisko przedniej części obudowy. Kolejność, w jakiej są połączone, zależy od tego, który z nich jest najłatwiejszy. Upewnij się, że podłączyłeś porty USB, przełączniki zasilania i resetowania, diody LED zasilania i dysku twardego oraz kabel audio (HDAudio lub AC97). Dokumentacja płyty głównej powie Ci, gdzie zamontować te złącza na płycie głównej.
- Zwykle istnieje tylko jeden sposób podłączenia tych złączy do płyty głównej. Nie próbuj niczego na siłę.
Część 4 z 8: Instalowanie karty graficznej
Zdejmij tylną pokrywę gniazda PCI-E. Większość nowoczesnych kart graficznych korzysta ze standardu PCI-E. Niektóre karty wymagają usunięcia obu ochraniaczy, a nie tylko jednego. Może być konieczne wypchnięcie arkusza ochronnego, aby wysunąć się z obudowy.
Włóż kartę graficzną. Być może trzeba będzie zgiąć pokrywę gniazda, aby móc włożyć kartę graficzną. Ekranowanie pomaga utrzymać kartę graficzną na miejscu (jest to jeszcze ważniejsze w przypadku dużych, high-endowych kart). Użyj delikatnego, równego nacisku, aż karta zostanie równomiernie dopasowana, a tylny panel wyrównany.
Napraw kartę. Po włożeniu karty użyj śrub, aby przymocować kartę do tylnej części obudowy. Jeśli nie zabezpieczysz karty, możesz ją uszkodzić podczas późniejszej eksploatacji.
Zainstaluj inne karty PCI. Jeśli masz inne karty PCI, które wymagają dodatkowej instalacji, takie jak dyskretna karta dźwiękowa, proces instalacji jest podobny do procesu instalacji karty graficznej. Reklama
Część 5 z 8: Dodawanie dysku twardego
Zdejmij przednie panele napędów, które planujesz zainstalować. Większość obudów ma panele z przodu, które chronią wnęki na dyski. Usuń osłony z miejsca, w którym chcesz zainstalować napędy optyczne. Nie musisz zdejmować żadnych osłon, aby zamontować dysk twardy.
Włóż napęd optyczny od przodu obudowy. Większość obudów ma wbudowany wspornik, który umożliwia podparcie i równomierne podparcie dysku. Po wyrównaniu napędu z przednią częścią maszyny, zamocuj go śrubami po obu stronach napędu.
Zainstaluj dysk twardy. Wsuń dysk twardy do odpowiedniej kieszeni 3,5 ”w obudowie. Niektóre obudowy mają ruchome wsporniki, które można zainstalować na dysku twardym przed włożeniem go. Po zainstalowaniu dysku twardego we wsporniku zamocuj go po obu stronach za pomocą śrub.
Podłącz kabel SATA. Wszystkie nowoczesne dyski używają kabla SATA do podłączenia napędu do płyty głównej. Podłącz kabel do portu SATA w napędzie, a następnie podłącz drugi koniec do portu SATA na płycie głównej. Dyski twarde używają tych samych kabli co napędy optyczne.
- Aby ułatwić rozwiązywanie problemów, podłącz dysk twardy do pierwszego portu SATA na płycie głównej, a następnie podłącz pozostałe dyski do kolejnych portów SATA. Unikaj podłączania dysków do losowych portów SATA.
- Kabel SATA ma dwa identyczne złącza. Możesz zainstalować kabel w obu kierunkach.
Część 6 z 8: Okablowanie komputera
Podłącz zasilacz do płyty głównej. Większość nowoczesnych płyt głównych jest wyposażona w 24-stykowe złącze oraz 6 lub 8-stykowe złącze. Oba modele muszą być podłączone do płyty głównej, aby działać. Kable zasilające pasują tylko do gniazd, do których są przeznaczone. Wciśnij złącze do końca, aż zatrzask się zamknie.
- 24-pinowe złącze to największe złącze zasilacza.
Podłącz zasilanie do karty graficznej. Jeśli masz oddzielną kartę graficzną, może również wymagać zasilania. Niektóre karty wymagają jednego złącza, a inne dwóch. Port połączenia zwykle znajduje się na górze karty graficznej.
Podłącz zasilanie do napędów. Wszystkie dyski należy podłączać do źródła zasilania za pomocą złączy zasilania SATA. Te złącza zasilania są takie same dla dysków optycznych i dysków twardych.
Wyreguluj położenie drutu. Jednym z kluczy do dobrego przepływu powietrza jest trzymanie paczek z dala od powietrza. Próba skutecznego okablowania wewnątrz obudowy może być frustrująca, zwłaszcza jeśli budujesz małą obudowę. Użyj wiązek do związania kabli i umieść je w nieużywanych tacach dysków. Upewnij się, że kable nie blokują żadnych wentylatorów. Reklama
Część 7 z 8: Instalowanie dodatkowych wentylatorów
Podłącz wentylator chłodzący. Większość przypadków ma jeden lub dwa zestawy wentylatorów. Aby te wentylatory działały, muszą być podłączone do płyty głównej.
Zainstaluj nowy wentylator. Jeśli używasz wielu wysokiej jakości komponentów, prawdopodobnie będziesz potrzebować dodatkowego chłodzenia. Wentylatory 120 mm są zwykle dość ciche i znacznie zwiększają przepływ powietrza w maszynie.
Zoptymalizowany układ wentylatorów. Wentylatory zamontowane z przodu lub u góry zwykle zasysają powietrze, podczas gdy wentylatory boczne i tylne zwykle wypychają je na zewnątrz. Taki układ pomaga w utrzymaniu świeżego, chłodnego powietrza przepływającego przez płytę główną. Możesz zobaczyć, w którym kierunku wieje wentylator, przyglądając się górnej części obudowy wentylatora. Większość fanów ma nadrukowane na korpusach małe strzałki wskazujące kierunek nadmuchu. Reklama
Część 8 z 8: Uruchamianie maszyny
Uszczelnij podwozie. Nie należy uruchamiać komputera, ale zostawić obudowę otwartą. Obudowa została zaprojektowana tak, aby zmaksymalizować przepływ powietrza, a jeśli obudowa jest otwarta, przepływ nie jest już skuteczny. Upewnij się, że wszystko jest mocno przykręcone. W większości przypadków używa się śrub z różowymi uszami (wkrętów), dzięki czemu nie potrzebujesz narzędzi podczas otwierania i zamykania obudowy.
Połączenie z komputerem. Podłącz monitor do komputera za pośrednictwem karty graficznej lub portu znajdującego się z tyłu płyty głównej. Podłącz klawiaturę i mysz do portów USB z przodu lub z tyłu komputera.
- Unikaj podłączania innych urządzeń, dopóki nie zakończysz instalacji systemu operacyjnego.
Włącz komputer. Nie będziesz w stanie wiele zrobić, ponieważ nie masz zainstalowanego systemu operacyjnego, ale możesz sprawdzić, czy wentylatory działają lub czy komputer pomyślnie zakończył proces POST (autotest podczas rozruchu). jeszcze nie.
Uruchom program MemTest86 +. Program można pobrać bezpłatnie i można go uruchomić z dysku CD lub dysku USB bez konieczności instalowania systemu operacyjnego. Umożliwia to przetestowanie kart pamięci przed rozpoczęciem instalacji systemu operacyjnego. Pendrive'y mają wyższą awaryjność niż większość innych komponentów komputera, zwłaszcza jeśli są niedrogie, więc warto je najpierw sprawdzić.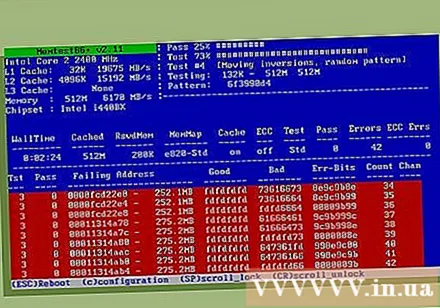
- Możesz ustawić komputer tak, aby najpierw uruchamiał się z dysku CD lub dysku USB, zamiast uruchamiania z dysku twardego. Wprowadź ustawienia systemu BIOS przy pierwszym uruchomieniu komputera, a następnie przejdź do menu Boot. Wybierz odpowiedni dysk, z którego chcesz uruchomić komputer.
Zainstaluj system operacyjny. Komputery do samodzielnego montażu mogą zainstalować wersję Microsoft Windows lub Linux. Windows kosztuje więcej, ale ma tę zaletę, że jest kompatybilny z praktycznie każdym programem i komponentem sprzętowym. Linux jest darmowy i obsługiwany przez społeczność programistów, ale nie obsługuje wielu programów zaprojektowanych dla systemu Windows. Niektóre zastrzeżone urządzenia również nie mogą działać poprawnie.
Zainstaluj sterowniki. Po zainstalowaniu systemu operacyjnego należy zainstalować sterowniki. Większość kupowanego sprzętu będzie dostarczana z dyskiem zawierającym oprogramowanie sterownika umożliwiające pracę urządzenia. Nowe wersje systemów Windows i Linux automatycznie instalują większość sterowników podczas łączenia się z Internetem. Reklama
Rada
- Niektóre zasilacze są wyposażone w przetwornicę 115/230 V. Jeśli mieszkasz w USA, użyj ustawienia 115 V, w przeciwnym razie użyj 230 V.
- Każdy kabel zasilający będzie pasował tylko we właściwym kierunku, ale nadal wymaga siły, aby wepchnąć kabel. Jeśli używasz nowszego zasilacza z 8-pinowym złączem EPS 12V i 8-pinowym złączem PCI Express, nie próbuj wciskać kabla na siłę.
- Użyj wiązek, aby ostrożnie związać kable razem i zorientować je tak, aby nie blokować przepływu powietrza. Unikaj używania komponentów IDE, takich jak dyski twarde lub napędy optyczne, jeśli to możliwe, ponieważ ten standardowy kabel taśmowy blokuje przepływ powietrza.
- Jeśli złożysz system i nie działa, usuń wszystko oprócz zasilacza, płyty głównej, pamięci RAM i układu chłodzenia procesora (i karty graficznej, jeśli nie masz wbudowanej karty graficznej) . Upewnij się, że urządzenie działa, monitorując ekran rozruchowy systemu BIOS. Wyłącz urządzenie, a następnie podłącz ponownie dysk twardy i sprawdź, czy urządzenie działa. Wyłącz urządzenie, a następnie włóż ponownie napęd CD-ROM i upewnij się, że urządzenie działa.Wyłącz urządzenie i podłączaj wszystkie dodatkowe urządzenia peryferyjne, aż wszystko będzie podłączone i działające. Chodzi o to, aby zainstalować minimum komponentów, aby włączyć maszynę, a następnie dodawać po jednym na raz, aby zobaczyć, która część powoduje problem.
- Nie kładź urządzeń sprzętowych na podłodze przez wiele dni, gdy zastanawiasz się, co zrobić, ponieważ może to prowadzić do wyładowań elektrostatycznych, które uszkadzają lub uszkadzają komponenty komputera (wystarczy 10 woltów na uszkodzić niektóre elementy komputera). Gdy nie są przymocowane do płyty głównej i obudowy, wszystkie elementy należy umieścić w torebkach antystatycznych. Alternatywnie można je umieścić na nieprzewodzących powierzchniach, takich jak drewniane lub szklane stoły.
- Gwinty śrub na podwoziu czasami ślizgają się i nie mogą już prawidłowo trzymać śrub. Unikaj tego, wybierając odpowiednie śruby. Śruba musi zacząć wkręcać się łatwo, bez żadnych trudności, prawdopodobnie z powodu niewłaściwego typu śruby. Dokręć śrubę, ale nie za mocno: obróć pierścień o około ćwierć czasu, aż zostanie całkowicie włożony lub wkręć śrubokręt zamiast całej ręki. Aluminium nie jest tak wytrzymałe jak stal, więc jest szczególnie podatne na ścieranie - wystarczy odrobinę mocniej niż gdy przestaje się poruszać. (Lepsze aluminiowe obudowy będą miały grubszą warstwę aluminium, a nawet stal lub ramy wzmacniające w kluczowych obszarach). Główne śruby boczne są często używane i muszą podpierać bok, aby podwozie nie zapadało się w równoległobok, a więc są szczególnie podatne na uszkodzenia. Szybkim i niezawodnym sposobem ich zamocowania jest zastąpienie ich śrubami o nieco większym rozmiarze, nie za długimi, aby wbić się w inne elementy: śruby typu US # 6 x 3/8 "lub podobne śruby maszynowe. , początkowo wkręcić i mocno (ale nie za mocno), zwykle będzie to odpowiednie dla luźnych połączeń bocznych za pomocą standardowych śrub, które utworzą nowe rowki na metalowa blacha.
- Jeśli kupiłeś kopię systemu Microsoft Windows dostarczoną ze sprzętem oryginalnego producenta (OEM) i masz naklejkę licencyjną, może być konieczne dołączenie poprawki z boku komputera w celu odniesienia się do przetwarzania. Pytanie o instalację systemu Windows.
- Pomocne może być poproszenie o pomoc znajomego zaznajomionego z budowaniem komputerów. Jeśli nie, to przynajmniej skonsultuj się z nimi w sprawie komponentów, których zamierzasz użyć.
Ostrzeżenie
- Nie próbuj na siłę wciskać żadnego elementu do gniazda lub gniazda. Nowsze komponenty sprzętowe mogą mieć małe tolerancje, ale wszystko powinno nadal pasować bez użycia zbyt dużej siły. Moduły pamięci są jednymi z nielicznych komponentów, których instalacja wymaga trochę siły. Przed zainstalowaniem modułów pamięci upewnij się, że pasują one do gniazd pamięci, porównując wycięcie.
- Zachowaj ostrożność podczas podłączania urządzeń CPU i PATA (IDE). Jeśli zginasz szpilkę, użyj pincety lub wąskich szczypiec w kształcie igieł, aby ją wyprostować. Jeśli złamiesz pin w gnieździe procesora lub karty graficznej, twój sprzęt przestanie działać poprawnie. Jeśli złamiesz jedną nogę na złączu IDE, nadal masz 7 na 40 szans, że złamałeś styk uziemienia, co jest próżnią, która jest zbyt ważna dla funkcjonalności urządzenia.
- Nie próbuj na siłę podłączać kabla. Na szczęście kable z tyłu komputera będą pasować tylko do ich złącza. Wszystkie kable, z wyjątkiem koncentrycznych i niektórych złączy zasilania laptopa, będą się łączyć tylko wtedy, gdy będą skierowane w tym samym kierunku, co ich złącze. Na przykład kable cyfrowego interfejsu wideo (DVI) i obrazu graficznego (VGA) mają złącze trapezowe, a nie prostokątne.
- Jeśli nie masz pewności co do któregokolwiek z problemów związanych z budową komputera, nie próbuj „improwizować” bez żadnego przygotowania. Poproś kogoś, kto rozumie, co robisz, o wskazanie Ci podczas budowy maszyny lub zatrudnij eksperta, który zrobi to za Ciebie. Innym sposobem jest zasięgnięcie porady w dołączonych instrukcjach obsługi, które są dołączone do różnych części składanego sprzętu komputerowego. Zwykle jeśli instrukcji nie ma w zestawie lub jeśli część użyta do zainstalowania urządzenia jest produktem używanym, można zapoznać się z sekcją „Wsparcie systemu” w witrynie internetowej producenta, aby wypróbować uzyskać niezbędną dokumentację.
- Zachowaj ostrożność podczas pracy przy cienkich, ostrych metalowych krawędziach obudowy. Łatwo się zarysujesz, szczególnie w przypadku bardzo małych etui.
- Unikaj wyładowań elektrostatycznych podczas montażu komponentów. Załóż antystatyczną opaskę na nadgarstek lub uziem się, dotykając metalowej części podwozia przed rozpoczęciem pracy z komponentami. Aby uzyskać więcej informacji, zobacz powiązany artykuł wikiHow dotyczący uziemienia i unikania uszkodzenia komputera przez wyładowania elektrostatyczne.
- Przed pierwszym włączeniem komputera sprawdź dokładnie wszystkie połączenia. Chociaż w większości przypadków możliwe jest zamocowanie tylko jednego prefabrykowanego łącznika w jednym kierunku, inne są dość cienkie i lekkie, a przy stosunkowo niewielkiej sile można je zamocować o 180 stopni w przeciwnym kierunku. Dotyczy to zwłaszcza modułów dwukanałowej pamięci o dostępie swobodnym (DIMM), ponieważ czasami konstruktorowi wydaje się, że są one zamontowane we właściwym kierunku, ale w rzeczywistości są nieprawidłowo zamontowane. Nieprawidłowe zainstalowanie takiego modułu pamięci w gnieździe DIMM powoduje zwarcie pamięci systemowej, co powoduje uszkodzenie i bezużyteczność płytki drukowanej pamięci RAM. Można tego uniknąć, zwracając szczególną uwagę na tak zwane „punkty wyrównania” występujące w nowoczesnych modułach DIMM RAM, dzięki czemu konstruktorowi łatwiej będzie wiedzieć, że zainstalowali pamięć prawidłowo. albo nie.
- Zachowaj uziemienie podczas montażu komputerów. Można to zrobić, podłączając zasilacz maszyny do gniazdka domowego za pomocą kabla o zalecanej mocy w amperach. Ten kabel jest zwykle przewodem przypominającym czajnik, który był dostarczany z komputerem od samego początku. Upewnij się, że gniazdko elektryczne jest wyłączone. Pomaga to upewnić się, że różne komponenty elektroniczne w podłączanym komputerze nie są pod napięciem (brak przepływu prądu) podczas instalacji urządzenia. Gdy gniazdo zasilania jest wyłączone, połączenie z masą zostanie zachowane. Tylko przez pozostałe dwa zaciski płynie prąd, więc żadne zasilanie nie jest przesyłane do powyższych urządzeń. Jest to wstępnie zaprojektowany środek bezpieczeństwa we wszystkich przełącznikach obwodów w domowych gniazdkach elektrycznych.
- Nie dotykaj rezystorów i styków na procesorze lub gnieździe.



