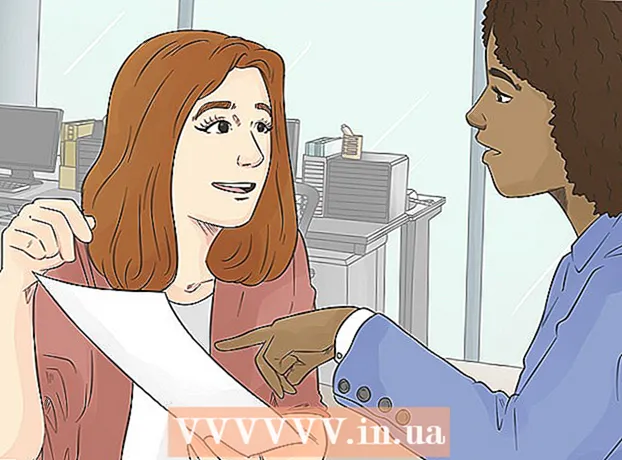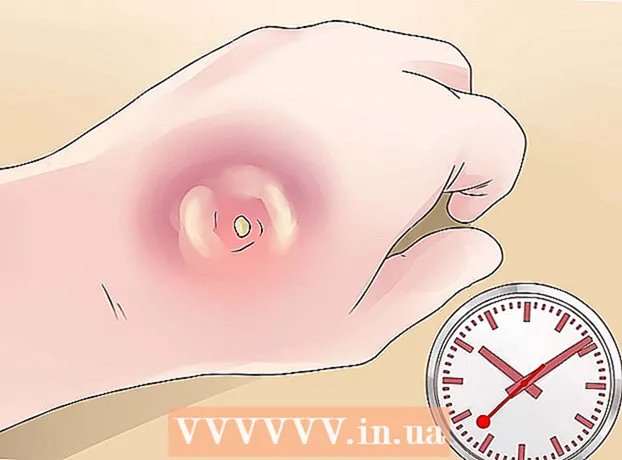Autor:
Lewis Jackson
Data Utworzenia:
14 Móc 2021
Data Aktualizacji:
1 Lipiec 2024

Zawartość
W tym artykule opisano, jak udostępnić folder innym komputerom w sieci. Dzięki temu wszystkie komputery w sieci mogą uzyskiwać dostęp do plików w udostępnionym folderze i zmieniać je. Możesz udostępniać foldery i uzyskiwać do nich dostęp w systemach operacyjnych Windows i Mac; jednak komputer, na którym znajduje się udostępniony folder, i komputer, który ma do niego dostęp, muszą współużytkować tę samą bezprzewodową (lub przewodową) sieć internetową. Jeśli chcesz tylko zsynchronizować folder na komputerze z folderem lokalnym lub dyskiem flash, możesz użyć programu FreeFileSync.
Kroki
Metoda 1 z 3: Udostępnij folder w systemach operacyjnych Windows
. Kliknij logo Windows w lewym dolnym rogu ekranu, aby otworzyć menu.

. Kliknij ikonę folderu w lewym dolnym rogu menu Start.
w polu wyboru w górnej części okna, aby wyświetlić listę opcji do wyboru.
w prawym dolnym rogu ekranu (w systemie Windows) lub WIFI

w prawym górnym rogu ekranu (na komputerze Mac) i zobacz pierwszą nazwę sieci.- Działa to tylko wtedy, gdy komputery są w tej samej sieci przewodowej (Ethernet).
. Kliknij logo Apple w lewym górnym rogu ekranu, aby otworzyć listę opcji do wyboru.
, w prawym dolnym rogu ekranu (w systemie Windows) lub WIFI

w prawym górnym rogu ekranu (na komputerze Mac) i zobacz pierwszą nazwę sieci.- Działa to tylko wtedy, gdy komputery są w tej samej sieci przewodowej (Ethernet).
Uzyskaj dostęp do udostępnionego folderu z innego komputera. Po udostępnieniu folderu inne komputery mogą wyświetlać zawartość folderu i dodawać (lub usuwać) pliki:
- Prochowiec Otwórz Finder, kliknij nazwę swojego Maca w lewym dolnym rogu okna i otwórz folder.
- Windows Otwórz Eksplorator plików, kliknij nazwę innego komputera w lewej kolumnie folderu (może być konieczne najpierw przeciągnięcie suwaka w dół) i otwórz folder.
Metoda 3 z 3: Użyj FreeFileSync
Pobierz FreeFileSync. Przejdź do strony FreeFileSync pod adresem https://freefilesync.org/, kliknij przycisk Ściągnij Zielony (Pobierz) znajduje się w dolnej części okna, przeciągnij suwak w dół do nagłówka „Pobierz FreeFileSync” i kliknij łącze do swojego systemu operacyjnego.
- Na przykład kliknąłeś Pobierz Instalatora systemu Windows FreeFileSync 10.0 jeśli używasz systemu Windows lub Pobierz FreeFileSync 10.0 macOS podczas korzystania z systemu operacyjnego Mac.
Zainstaluj FreeFileSync. W zależności od tego, czy korzystasz z komputera z systemem Windows czy Mac, ten proces może przebiegać inaczej:
- Windows - Kliknij dwukrotnie pobrany plik EXE, kliknij tak (Zgadzam się), gdy zostaniesz o to poproszony i kliknij Kolejny (Kontynuuj) aż do rozpoczęcia instalacji.
- Prochowiec - Kliknij dwukrotnie pobrany folder ZIP, aby go otworzyć i rozpakować, kliknij dwukrotnie plik PKG w rozpakowanym folderze i postępuj zgodnie z instrukcjami wyświetlanymi na ekranie.
Podłącz pamięć zewnętrzną do komputera (jeśli to konieczne). Jeśli chcesz zsynchronizować pliki z USB lub zewnętrznym dyskiem twardym, aby wszelkie zmiany wprowadzone w folderze były automatycznie synchronizowane po podłączeniu pamięci, podłącz pamięć zewnętrzną do jednego z portów USB komputera.
- Pomiń ten krok, jeśli chcesz zsynchronizować folder z innym folderem na komputerze.
- Na komputerze Mac potrzebujesz napędu flash USB-C (Thunderbolt 3) lub pamięci zewnętrznej albo przejściówki z USB 3.0 na USB-C.
Otwórz FreeFileSync. Kliknij dwukrotnie aplikację FreeFileSync z dwiema zielonymi strzałkami tworzącymi okrąg, a na ekranie pojawi się nowe okno.
Kliknij Nowy (Nowe) w lewym górnym rogu okna FreeFileSync, aby usunąć informacje w oknie FreeFileSync.
Dodaj folder, w którym chcesz synchronizować pliki. W środkowej części okna FreeFileSync kliknij Przeglądaj (Znajdź), znajdź i kliknij folder, w którym chcesz zsynchronizować plik, a następnie kliknij Dalej Wybierz katalog (Wybierz folder).
- Na komputerze Mac klikniesz Wybierać (Wybierać).
Dodaj miejsce synchronizacji. To jest miejsce, w którym pliki folderów będą synchronizowane (na przykład dysk flash). Kliknij Przeglądaj W prawej części okna FreeFileSync kliknij folder lub pamięć, której chcesz użyć, wybierz Wybierz katalog (w systemie Windows) lub Wybierać (na Macu).
Kliknij Porównać (Porównaj) nad kolumną pierwszego katalogu. Spowoduje to wyświetlenie listy plików w każdym folderze.
Kliknij trójkąt po prawej stronie zielonej ikony koła zębatego. Ta ikona znajduje się nad kolumną pamięci lub folderu, który chcesz zsynchronizować z folderem. Po kliknięciu na ekranie zostanie wyświetlona lista opcji.
Kliknij Lustro -> (Kopiuj) na liście wyboru. Wybór Lustro upewni się, że każdy plik z pierwszego folderu zostanie automatycznie skopiowany do drugiego.
- Zwróć uwagę, że wszystkie pliki w drugim folderze zostaną usunięte, jeśli nie pasują do plików w pierwszym folderze.
- Jeśli chcesz zsynchronizować foldery na dwa sposoby, aby żadne pliki nie zostały usunięte, kliknij <- Two way -> (Dwukierunkowy).
Kliknij Synchronizować (Synchronizacja) w prawym górnym rogu okna.
Kliknij Początek (Pierwsze kroki), gdy zostaniesz o to poproszony. Pliki z pierwszego folderu zostaną skopiowane do drugiego.
Zapisz konfigurację FreeFileSync. Jeśli chcesz zsynchronizować katalog w przyszłości, musisz zapisać ustawienia w pliku konfiguracyjnym, wykonując następujące czynności:
- Kliknij Zapisz jako (Zapisz jako) z zieloną okrągłą ikoną strzałki w lewym górnym rogu okna.
- Wprowadź nazwę profilu.
- Wybierz, gdzie chcesz zapisać.
- Kliknij Zapisać (Zapisać).
W razie potrzeby przeprowadź ponownie synchronizację. Kiedy nadejdzie czas ponownej synchronizacji folderu z wcześniej zsynchronizowanym folderem, po prostu znajdź i kliknij dwukrotnie zapisany plik konfiguracyjny. Spowoduje to otwarcie FreeFileSync i uruchomienie synchronizacji.
- Jeśli przeniesiesz lub zmienisz nazwę folderu lub używanej pamięci zewnętrznej, synchronizacja plików będzie nieskuteczna i konieczne będzie zresetowanie konfiguracji.
Rada
- Możesz także utworzyć dysk sieciowy z folderu na swoim komputerze. Spowoduje to utworzenie folderu, do którego będą mogły łączyć się komputery w Twojej sieci.
Ostrzeżenie
- Przeniesienie pliku poza udostępniony folder na oryginalnym komputerze uniemożliwi komputerom podłączonym do sieci dostęp do pliku.