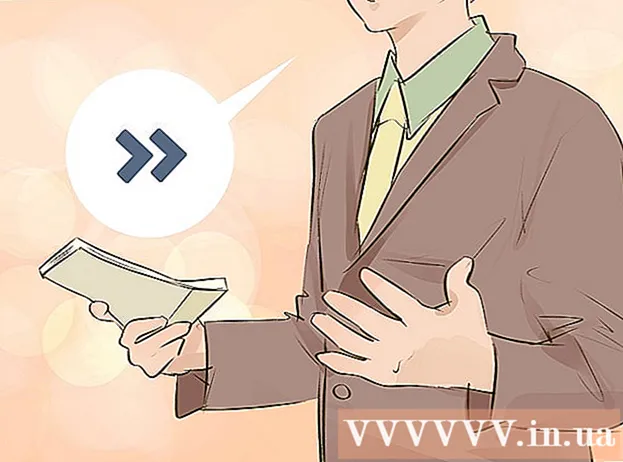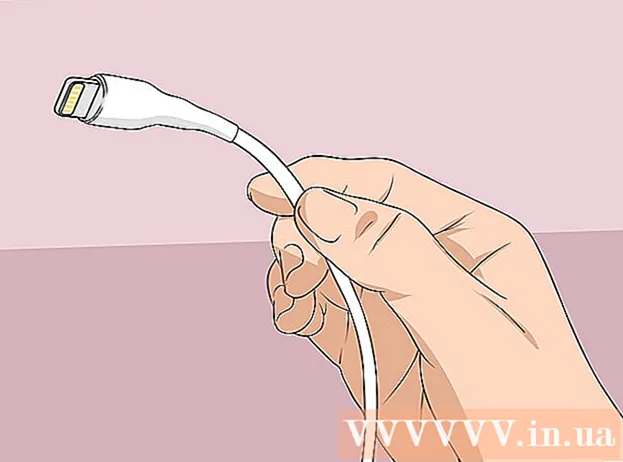Autor:
Peter Berry
Data Utworzenia:
13 Lipiec 2021
Data Aktualizacji:
23 Czerwiec 2024

Zawartość
Adobe Illustrator to zaawansowane oprogramowanie służące do tworzenia grafiki wektorowej do druku lub do użytku w Internecie. Opracowany jako produkt towarzyszący Adobe Photoshop, Illustrator jest standardem do tworzenia logo, grafiki, komiksów, czcionek i nie tylko. wikiHow uczy, jak rozpocząć pracę z podstawami programu Adobe Illustrator.
Kroki
Metoda 1 z 5: Utwórz projekt
Otwórz Adobe Illustrator. Aplikacja znajduje się zwykle w menu Start systemu Windows lub w folderze Aplikacje na komputerze Mac.

Kliknij Tworzyć nowe (Tworzyć nowe). Jeśli nie widzisz tej opcji, możesz nacisnąć Ctrl+N (Windows) lub ⌘ Cmd+N (Mac), aby utworzyć nowy projekt.
Wybierz kartę Wydrukować (Drukuj) lub Sieć. Jeśli tworzysz projekt do wydrukowania, kliknij Wydrukować u góry okna Nowy dokument. Jeśli chcesz stworzyć grafikę do użytku online, wybierz Sieć.
Wybierz rozmiar dokumentu. Do wyboru są gotowe rozmiary dokumentów. Mamy również możliwość stworzenia niestandardowego płótna o rozmiarze, dostosowując wartość w prawym panelu.
- Wszystkie opcje dostosowywania rozmiaru, rozdzielczości, orientacji i trybu koloru dokumentu znajdują się w prawej kolumnie.
- Jeśli chcesz określić rozdzielczość drukowanego dokumentu, możesz wybrać ustawienie z menu „Efekty rastrowe” na prawym obszarze roboczym.

Kliknij Stwórz (Utwórz), aby otworzyć nowy dokument. Po utworzeniu dokumentu zaczniemy teraz zapoznawać się z najpopularniejszymi narzędziami programu Illustrator. Reklama
Metoda 2 z 5: Narysuj figurę
Kliknij i przytrzymaj narzędzie Kształt. Ta opcja ma prostokątną ikonę i znajduje się na pasku narzędzi biegnącym wzdłuż lewej strony ekranu. Pojawi się menu z wieloma kształtami.
- Powtarzaj ten krok za każdym razem, gdy chcesz przełączać się między różnymi narzędziami kształtów.
Kliknij Narzędzie Prostokąt (Narzędzie Prostokąt). To narzędzie umożliwia rysowanie kwadratów i prostokątów.
Kliknij płótno i przeciągnij w dowolnym kierunku. Po przeciągnięciu myszą pojawi się prostokąt.
- Jeśli chcesz narysować idealny kwadrat, przeciągnij, aż różowa linia przecina przekątny prostokąt, ten znak pokazuje, że cztery boki kwadratu są równe.
Kliknij i przytrzymaj narzędzie Kształt i wybierz Narzędzie Wielokąt (Narzędzie Wielokąt). To narzędzie umożliwia określenie liczby krawędzi geometrycznych do rysowania.
Kliknij obszar roboczy, aby wprowadzić liczbę krawędzi. Po kliknięciu płótna pojawi się okno dialogowe. Wprowadź żądaną liczbę krawędzi geometrycznych.
- Na przykład, jeśli chcesz narysować ośmiokąt, wpisz 8.
Kliknij i przeciągnij ramkę, aby narysować kształt. Podobnie jak podczas rysowania prostokąta, przeciągaj go na zewnątrz, aż utworzysz kształt o żądanym rozmiarze.
- Możemy także tworzyć okręgi i gwiazdy używając tego menu w taki sam sposób jak prostokąt i ośmiokąt.
Metoda 3 z 5: Narysuj linie i krzywe
Kliknij i przytrzymaj opcję Pióro na pasku narzędzi. Ta ikona pióra znajduje się po prawej stronie ekranu. Pojawi się lista różnych opcji pióra.
- Narzędzie Pióro służy do tworzenia konturów za pomocą prostych lub zakrzywionych linii. W odróżnieniu od sytuacji, gdy używamy prawdziwego pióra (lub pędzla cyfrowego), linie i krzywe można rysować za pomocą narzędzia Pióro, tworząc małe segmenty połączone punktami kontrolnymi.
Kliknij Narzędzie Pióro. To pierwsza opcja w menu narzędzi.
Kliknij miejsce, w którym chcesz rozpocząć linię. Zaczniemy od narysowania serii linii. Spowoduje to dodanie punktu kontrolnego (podobnego do kropki lub małego kwadratu) do płótna. Nie przeciągaj myszy tak, jak rysujemy, po prostu ją kliknij.
Kliknij miejsce, w którym chcesz zakończyć segment. W tym momencie pojawi się linia.
- Jeśli wokół linii pojawią się linie kierunkowe, przypadkowo przeciągnąłeś narzędzie, zamiast po prostu kliknąć, aby utworzyć nowy punkt kontrolny.
Kliknij dodatkowe punkty kontrolne, aby dodać więcej segmentów. Najbliższy kliknięty punkt kotwiczenia zostanie wyświetlony jako wewnętrzny wypełniony kwadrat, podczas gdy poprzednie punkty będą puste.
Zamknij linię (lub zostaw ją otwartą). Po ukończeniu linii lub określonego kształtu istnieje kilka opcji, aby przejść do następnego ćwiczenia:
- Jeśli chcesz utworzyć zamknięty rysunek, najedź myszą na pierwszy utworzony punkt kontrolny i kliknij małą kropkę, która pojawi się obok wskaźnika rysika. Ten kształt będzie zaznaczany i edytowany podobnie jak obiekt rysowany narzędziem Kształt.
- Jeśli nie chcesz zamykać tej linii, po prostu wybierz inne narzędzie lub kliknij Ctrl (PC) lub ⌘ Cmd (Mac) po kliknięciu pustego obszaru w kanwie.
Kliknij i przytrzymaj nowy punkt, aby rozpocząć krzywą. Jeśli odznaczysz narzędzie Pióro, wróć i ponownie wybierz Pióro. Nie zdejmuj palca z myszy po kliknięciu obszaru roboczego.
Przeciągnij kursor, aby ustawić nachylenie krzywej. Aby to zrobić, po prostu przeciągnij mysz w kierunku, w którym chcesz zakrzywić segment. Puść rękę po ustaleniu krzywizny.
Kliknij i przytrzymaj koniec segmentu. Nie puszczaj jeszcze myszy.
Utwórz krzywą S lub C. Kierunek, w którym będziemy przeciągać, zależy od kształtu krzywej, którą chcesz utworzyć:
- Przeciągnij myszą na przeciwną stronę poprzedniego segmentu, aby utworzyć krzywą w kształcie litery C (łuk).
- Przeciągnij myszą w tym samym kierunku co poprzedni segment, aby utworzyć krzywą w kształcie litery S.
Dodaj zakrzywiony segment. Kliknij i przytrzymaj nowy punkt, aby dodać następny segment, a następnie przeciągnij myszą w kierunku, w którym chcesz zakrzywić segment (podobnie jak w poprzedniej czynności). Kontynuuj dodawanie krzywych, aż skończysz z linią.
Zamknij linię (lub zostaw ją otwartą). Podobnie jak w przypadku prostych segmentów, możesz zamknąć krzywą lub pozostawić ją otwartą, jak chcesz. Reklama
Metoda 4 z 5: Edycja kształtów i obiektów
Kliknij narzędzie Zaznaczanie z ikoną strzałki u góry paska narzędzi biegnącą wzdłuż lewej strony obszaru roboczego. To jest narzędzie, którego będziesz używać, gdy chcesz wybierać i manipulować obiektami dostępnymi w kanwie.
- Tę metodę można zastosować do manipulowania rysunkami, liniami i tekstem dodanymi do dokumentu.
Kliknij obiekt, który chcesz edytować. Po wybraniu obiekt jest otoczony ramką z uchwytem.
- Aby zaznaczyć wiele obiektów jednocześnie, naciśnij i przytrzymaj klawisz ⇧ Shift klikając każdy obiekt.
Przeciągnij dowolny z zewnętrznych uchwytów do żądanego rozmiaru. Kiedy przeciągasz uchwyt, rozmiar obiektu jest powiększany (lub zmniejszany) w tym kierunku.
- Przytrzymaj klawisz ⇧ Shift aby zachować proporcje, jeśli nie chcesz, aby rzeczywisty kształt został zmieniony.
Przeciągnij obiekt od środka, aby go przesunąć. To jest podstawowy sposób przenoszenia obiektu. Jeśli chcesz, możesz także użyć klawiszy strzałek na klawiaturze.
- Aby przenieść wybrane obiekty na określone odległości, kliknij menu Obiekt (Obiekt). wybierać Przekształcać (Konwertuj), a następnie kliknij Ruszaj się (Przesuń), aby wyświetlić okno dialogowe. Następnie wprowadź żądaną lokalizację i kliknij ok.
- Inną opcją jest wycinanie i wklejanie. Możesz kliknąć menu Edytować u góry i wybierz Skaleczenie (Wytnij), aby usunąć wybrany obiekt i skopiować do bufora. Następnie kliknij menu Edytować i wybierz Pasta (Wklej), aby ponownie wstawić obiekt do innego dokumentu.
Dodaj kolor do wybranego obiektu. Kliknij dwukrotnie pole Napełnić (Wypełnij) w panelu Właściwości (zwykle w prawym dolnym rogu obszaru roboczego), aby wyświetlić paletę kolorów, a następnie kliknij kolor, którym chcesz wypełnić wybrany obiekt.
- Aby zmienić kolor obramowania wokół obiektu, kliknij dwukrotnie pole Uderzenie w okienku Właściwości, a następnie wybierz żądany kolor.
Metoda 5 z 5: Obramowanie obrazu
Zaimportuj obraz, który chcesz wektoryzować. Jednym z najczęstszych zastosowań programu Illustrator jest tworzenie obrazów wektorowych na podstawie kształtów z innych aplikacji (takich jak zeskanowane lub utworzone odręcznie ilustracje w programie Photoshop). Obrazy wektorowe można skalować do dowolnego rozmiaru bez zniekształceń obrazu, dzięki czemu dobrze nadają się do drukowanych dokumentów. Aby zaimportować plik obrazu, potrzebujesz:
- Kliknij menu Plik na szczycie.
- Kliknij Miejsce.
- Wybierz zdjęcie, które chcesz edytować.
Kliknij narzędzie Zaznaczanie z ikoną strzałki u góry lewego paska narzędzi.
Kliknij menu okno u góry ekranu (Mac) lub okna aplikacji (PC).
Kliknij Śledzenie obrazu w menu. Panel Obraz zostanie dodany do obszaru roboczego.
Zaznacz pole „Podgląd” w lewym dolnym rogu panelu Obrys obrazu.
Wybierz żądany tryb koloru z menu „Tryb”. To menu znajduje się również w panelu Obrys obrazu.
- Na przykład, jeśli zdjęcie jest czarno-białe, możesz wybrać Czarny i biały z menu. Jeśli jest to obraz w skali szarości, wybierz Skala szarości, i tak dalej.
Przeciągnij suwak do odpowiedniego poziomu koloru. Suwak będzie miał etykietę Kolor, Skala szarości lub Próg. Obraz podglądu zostanie dostosowany i pokaże wyniki.
Kliknij zaawansowane (Zaawansowane) na panelu sterowania Śledzenie obrazu, aby dostosować inne opcje. W tej sekcji możemy:
- Przeciągnij suwak „Ścieżki”, aż obraz będzie wyraźniejszy.
- Przeciągnij suwak „Narożniki”, aż krawędzie obrazu będą ostre (ale niezbyt cienkie lub nieregularne).
- Przeciągnij suwak „Szum”, aby zmniejszyć liczbę dodatkowych pikseli w ostatecznym obrazie.
Kliknij Ślad u dołu ramki śledzenia obrazu. Obraz będzie ostry zgodnie z wprowadzonymi ustawieniami.
Zapisz obraz jako plik grafiki wektorowej:
- Kliknij menu Plik.
- Kliknij Zapisz jako.
- Wybierz lokalizację zapisu i wprowadź nazwę pliku.
- Wybierać Illustrator ( *. AI) aby zapisać go jako plik programu Illustrator lub SVG ( *. SVG) Jeśli chcesz zapisać wektor w formacie bardziej odpowiednim dla sieci.
- Kliknij Zapisać.