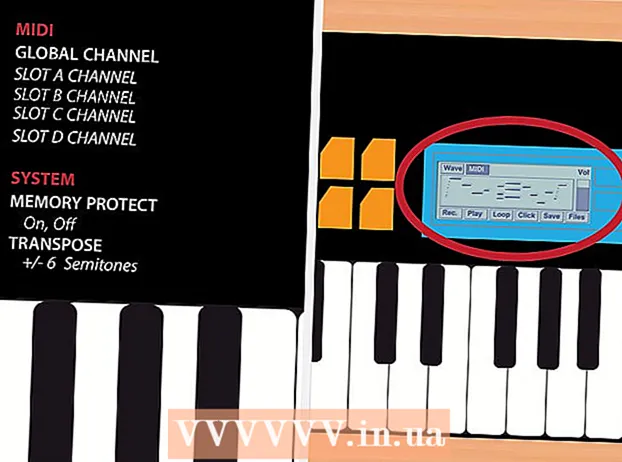Autor:
Lewis Jackson
Data Utworzenia:
10 Móc 2021
Data Aktualizacji:
23 Czerwiec 2024

Zawartość
Czy jesteś gotowy, aby pożegnać się z całym bałaganem i nienawistną reklamą? Dzięki Apple TV możesz wygodnie leżeć na kanapie i manipulować, aby wypożyczyć lub kupić wysokiej jakości filmy, słuchać podcastów, pobierać Netflix, Hulu i inne filmy, oglądać sport, a nawet korzystać z biblioteki muzycznej. a także obrazy na komputerze. W tym artykule dowiesz się, jak skonfigurować i używać Apple TV oraz wrócić do telewizji.
Kroki
Część 1 z 3: Instalowanie Apple TV
Rozpakuj Apple TV. Umieść go w pobliżu telewizora, gdzie znajduje się źródło zasilania, a jeśli korzystasz z sieci przewodowej (opcjonalnie), trzymaj Apple TV w pobliżu portu sieciowego.
- Nie kładź Apple TV na innych urządzeniach elektronicznych i nie kładź też niczego na Apple TV. Może to spowodować przegrzanie Apple TV i zakłócenia sygnału bezprzewodowego.

Podłącz kabel HDMI. Podłącz jeden koniec kabla do portu HDMI z tyłu Apple TV, a drugi koniec do portu HDMI w telewizorze.- Uwaga: w tym artykule opisano, jak podłączyć się bezpośrednio do telewizora. Jeśli korzystasz z urządzenia połączeniowego audio, zapoznaj się z instrukcją producenta. Jednak urządzenie będzie ogólnie pasować między Apple TV a telewizorem.
- Apple TV zapewnia również cyfrowy port wyjściowy audio TOSLink. Jeśli używasz tego portu, podłącz jeden koniec kabla TOSLink do Apple TV, a drugi koniec do cyfrowego portu wejściowego audio TOSLink w telewizorze.
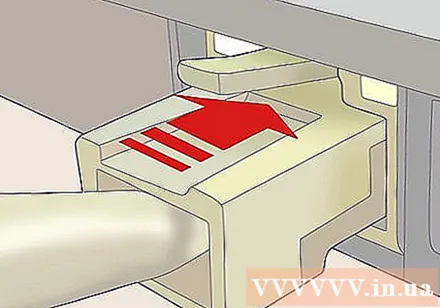
Podłącz kabel Ethernet. Jeśli korzystasz z sieci przewodowej, podłącz Apple TV do portu Ethernet za pomocą odpowiedniego kabla.- Apple TV jest wyposażony we wbudowane Wi-Fi 802.11: możesz połączyć się z siecią bezprzewodową podczas procesu konfiguracji.
Podłącz przewód zasilający. Po zakończeniu innych połączeń możesz podłączyć mniejszą końcówkę przewodu zasilającego do gniazda zasilania Apple TV, a drugą końcówkę do pobliskiego gniazdka.

Włączyć telewizor. Poznajmy świat Apple TV! Za pomocą pilota wybierz port HDMI, którego Apple TV używa jako wejścia TV.- Jeśli konfigurujesz Apple TV po raz pierwszy, zostanie wyświetlony ekran konfiguracji. Jeśli tak nie jest, sprawdź dwukrotnie, czy wszystko jest prawidłowo podłączone i czy wybrano prawidłowe wejście.
Część 2 z 3: Skonfiguruj Apple TV
Dowiedz się, jak używać pilota Apple Remote. Dzięki niemu będziesz obsługiwał prawie każdą funkcję Apple TV.
- Użyj czarnego pierścienia, aby przesuwać kursor w górę, w dół, w lewo i w prawo.
- Srebrny przycisk w środku pierścienia to przycisk „Wybierz”: ten przycisk służy do wybierania menu, wprowadzania znaków i nie tylko.
- Przycisk Menu służy do otwierania menu lub przenoszenia do poprzedniego ekranu.
- Naciśnij i przytrzymaj Menu, aby powrócić do menu głównego.
- Podczas oglądania filmów możesz przytrzymać przycisk Menu, aby włączyć napisy.
- Przycisk Play / Pause służy do uruchamiania / wstrzymywania programu.
- Przytrzymaj przycisk Menu i strzałkę w dół, aby zresetować Apple TV. Po zresetowaniu lampka stanu Apple TV będzie migać w sposób ciągły.
- Aby sparować pilota z Apple TV, przytrzymaj przycisk Menu i strzałkę skierowaną w prawo przez 6 sekund. Apple TV nie będzie sterowane żadnym innym pilotem.
- Zwróć uwagę, że w App Store dostępna jest bezpłatna aplikacja o odpowiedniej nazwie „Remote”. Oprócz wszystkich funkcji pilota Apple, aplikacja oferuje znacznie więcej. Jeśli masz iPhone'a lub iPada, jest to idealne uzupełnienie korzystania z Apple TV.
- Zwróć uwagę, że Apple Remote Nie to uniwersalny kontroler. Nadal musisz sterować głośnością i innymi funkcjami telewizora lub urządzenia audio za pomocą pilota.
Połącz się z siecią bezprzewodową. Na podstawie instrukcji wyświetlanych na ekranie wybierz z menu swoją sieć bezprzewodową. Jeśli sieć jest ukryta, wprowadź jej nazwę. Po zakończeniu wprowadź hasło (jeśli dotyczy) i dotknij Gotowe po wyświetleniu monitu.
- Jeśli nie używasz DHCP w swojej sieci, musisz teraz przypisać adres IP, maskę sieci, adres routera i adres DNS.
Skonfiguruj Kolekcję domową. Aby uzyskać dostęp do muzyki i filmów na komputerze z Apple TV, będziesz potrzebować Kolekcji domowej.
- Skonfiguruj Kolekcję domową na Apple TV. Z menu głównego wybierz Ustawienia, a następnie Kolekcja domowa. Wprowadź swój Apple ID i hasło.
- Skonfiguruj Kolekcję domową w iTunes. Z menu Plik wybierz Kolekcja domowa> Włącz Kolekcję domową. Wprowadź identyfikator Apple ID i hasło używane w przypadku Apple TV.
Część 3 z 3: Korzystanie z treści na Apple TV
Oglądać filmy Dzięki iTunes na Apple TV możesz oglądać najnowsze filmy w formatach 1080p (v3) i 720p (v2). Korzystając z przeglądarki na ekranie, możesz przeglądać, wypożyczać lub kupować filmy z galerii.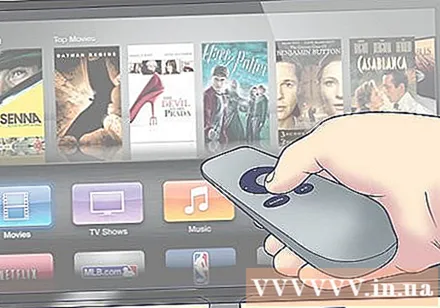
- Chociaż prawie wszystkie treści w iTunes są oglądane, wiele filmów w ciągu pierwszych kilku tygodni od wydania w iTunes jest sprzedawanych, a nie wypożyczanych. Czasami niektóre filmy właśnie Jest jedna z dwóch opcji: kup lub wynajmij.
- iTunes umożliwia również kupowanie tylko programów telewizyjnych, chociaż możesz wykupić subskrypcję na cały sezon. Programy telewizyjne dostępne w iTunes są zwykle publikowane dzień lub dwa później niż ich pierwszy dzień emisji.
Pobierz zawartość z urządzenia iOS. Możesz użyć AirPlay do bezprzewodowego pobierania filmów i zdjęć przechowywanych na iPadzie, iPhonie i iPodzie Touch. Możesz także użyć funkcji dublowania ekranu, aby używać telewizora jako dużego ekranu na swoim iPhonie lub iPadzie!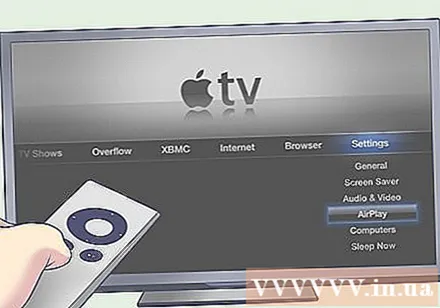
Użyj Kolekcji domowej. Dzięki Kolekcji domowej możesz przeglądać i uruchamiać całą swoją bibliotekę iTunes. Obejmuje wszelkie utworzone przez Ciebie listy odtwarzania i funkcję Genius. Możesz także przeglądać zdjęcia za pomocą iPhoto na komputerze lub po prostu upuszczać zdjęcia, które chcesz udostępnić na Apple TV, do folderu, a następnie połączyć ten folder za pośrednictwem Kolekcji domowej iTunes.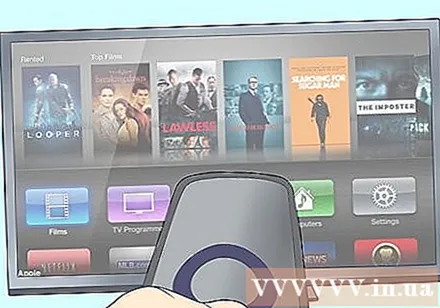
- Aby uzyskać dostęp do zdjęć, muzyki, filmów i wideo na komputerze z Apple TV, kliknij zielony przycisk „Komputery” na ekranie Menu główne. Z tego miejsca możesz uzyskać dostęp do wszystkich istotnych treści na swoim komputerze.
- Mieć dostęp każdy muzykę przechowywaną w iCloud przy użyciu iTunes Match, naciśnij pomarańczowy przycisk „Muzyka” na ekranie Menu głównego.
Wypróbuj Netflix i Hulu Plus. Aby obejrzeć zawartość, potrzebujesz konta Netflix i / lub Hulu. Następnie możesz zanurzyć się w filmach od przeszłości do teraźniejszości i nie nudzić się przez resztę dni. Aby uzyskać dostęp do treści, naciśnij przycisk Netflix lub Hulu w menu głównym i wybierz opcję.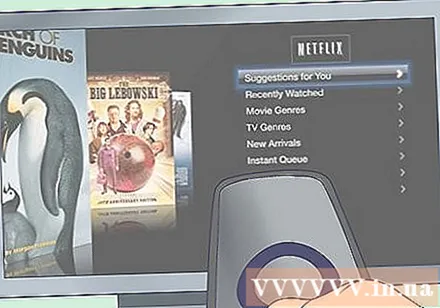
- Jeśli masz inne urządzenie z systemem iOS, pobierz aplikację na Netflix. Jeśli oglądasz film w serwisie Netfilx i chcesz położyć się spać, aby zobaczyć notatki do spania (niezalecane w przypadku filmów akcji), wyłącz telewizor (Apple TV zatrzyma się) i włącz Netflix na urządzeniu z systemem iOS. Film zostanie wznowiony, gdy tylko się zatrzyma! Hulu + ma również podobną funkcję.
Ciesz się meczami sportowymi. Jeśli kochasz sport, możesz zasubskrybować MLB.TV, NBA.com i NHL GameCenter, oglądać mecze na żywo w jakości HD i z archiwum „na żądanie”. Jeśli się nie zarejestrujesz, nadal możesz aktualizować harmonogram meczów, wyniki, tabele i podsumowywać główne zmiany z poprzednich meczów.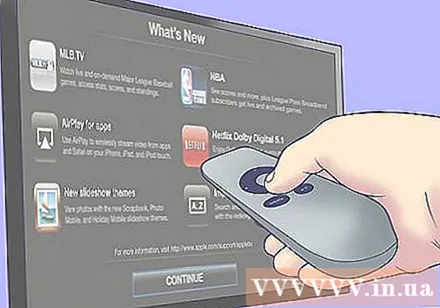
Zostań ekspertem finansowym. Skorzystaj z Wall Street Journal Live, aby zbierać wiadomości finansowe i rynkowe, słuchać opinii ekspertów i przeglądać najnowsze podsumowania wiadomości. Możesz uzyskać dostęp o każdej porze, 24/7!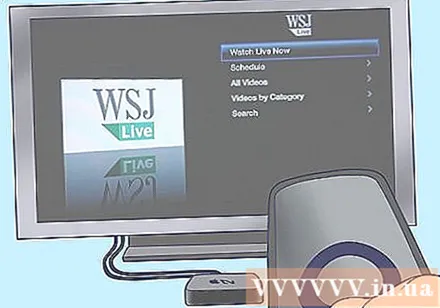
Ciesz się treściami udostępnianymi przez innych. Możesz przejść do YouTube, Vimeo i Flickr z menu głównego. Istnieje cały świat treści generowanych przez użytkowników, do których można łatwo uzyskać dostęp za pomocą jednego kliknięcia.
Wejdź do świata muzyki. Dzięki Radio możesz wybierać spośród setek internetowych stacji radiowych podzielonych na kategorie. Gotowy na klasyczny niebieski? Albo muzyka klasyczna, dobrze? A co z czatem radiowym? Kliknij kategorię, której chcesz słuchać i wybierz swoje preferencje. Niektórzy nie reklamują się, inni robią, ale generalnie są one całkowicie bezpłatne i wysokiej jakości. Reklama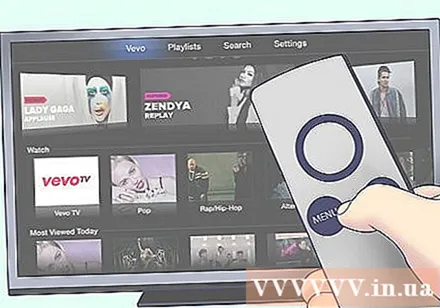
Czego potrzebujesz
- Telewizor apple
- Telewizor HD z wejściem HDMI, obsługujący standardową projekcję 720p lub 1080i.
- Kabel HDMI do bezpośredniego podłączenia do telewizora lub 2 kable HDMI w przypadku konieczności podłączenia najpierw do urządzenia podłączającego dźwięk.
- Sieć (zalecane używanie sieci bezprzewodowej w standardzie 802.11g lub nowszym)
- Nazwa sieci i hasło
- Szerokopasmowy Internet
- Konto iTunes do wypożyczania lub kupowania filmów i programów telewizyjnych
- Konta Netflix i / lub Hulu do pobierania treści z tych usług
Rada
- Jeśli występuje problem z połączeniem (nierówny lub niejasny), spróbuj zresetować Apple TV za pomocą menu lub odłącz go na kilka sekund, a następnie podłącz ponownie.
- Użyj iTunes lub iPhoto, aby skonfigurować folder dla pokazów slajdów.
- Jeśli włączysz telewizor bez odbioru, naciśnij dowolny przycisk na pilocie. Apple TV sam zasypia, a po naciśnięciu przycisku uruchamia się ponownie.
- Anuluj usługę telewizji kablowej. Na początku możesz przegapić kanały nadawców, które są stale nadawane, ale wkrótce zanurzysz się w najnowsze filmy, programy telewizyjne, którym nie przeszkadzają reklamy. Lub ćwiczyć w kółko części Star Trek.
Ostrzeżenie
- Fale z kuchenki mikrofalowej mogą zakłócać działanie sieci. Podgrzejmy popcorn przed zacznij oglądać filmy!