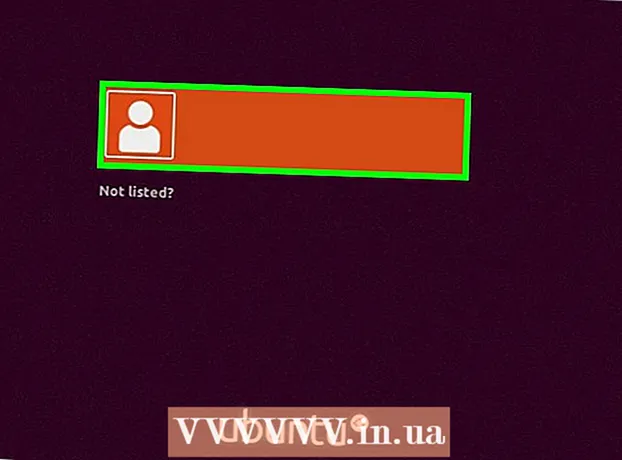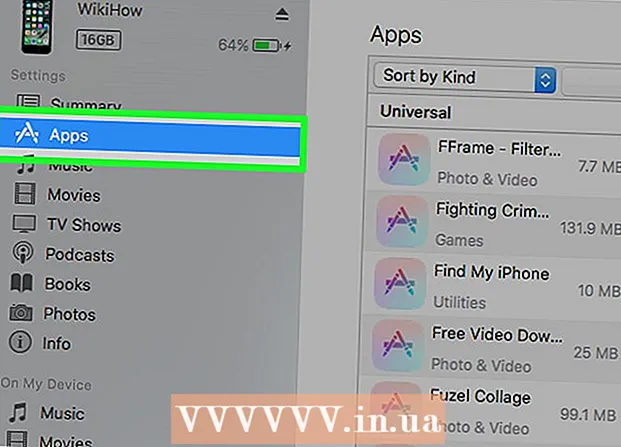Autor:
Christy White
Data Utworzenia:
3 Móc 2021
Data Aktualizacji:
25 Czerwiec 2024

Zawartość
- Do kroku
- Metoda 1 z 4: Używanie klawiatury: Microsoft Word 2007 i nowszy
- Metoda 2 z 4: Microsoft Word 2016, 2013, 2010 lub 2007
- Metoda 3 z 4: pakiet Office dla komputerów Mac 2016 lub 2011
- Metoda 4 z 4: Microsoft Word 2003
- Porady
- Ostrzeżenia
Współczesne wersje programu Word są w stanie wyprodukować wszystkie symbole i struktury, jakich mógłby sobie życzyć nauczyciel matematyki. Można je szybko wprowadzić za pomocą skrótów klawiaturowych lub łatwo znaleźć za pomocą menu Porównanie, w zależności od preferencji. Procedura różni się nieco w przypadku komputera Mac, programu Word 2003 lub starszego. Uwaga: Stara metoda „Wstaw obiekt” z programu Word 2003 nie jest już obecna w nowoczesnych wersjach, ale możesz użyć dodatku MathType, jeśli wolisz taką składnię.
Do kroku
Metoda 1 z 4: Używanie klawiatury: Microsoft Word 2007 i nowszy
 naciśnij Alt i „=”. Spowoduje to umieszczenie równania w miejscu kursora i otwarcie edytora.
naciśnij Alt i „=”. Spowoduje to umieszczenie równania w miejscu kursora i otwarcie edytora.  Umieść litery, wpisując. Możesz wstawiać holenderskie litery odpowiadające zmiennym, po prostu je wpisując.
Umieść litery, wpisując. Możesz wstawiać holenderskie litery odpowiadające zmiennym, po prostu je wpisując.  Umieść symbole, wpisując symbolname. Jeśli znasz nazwę symbolu, po prostu wpisz , a następnie nazwę symbolu. Na przykład wpisz theta i naciśnij spację, aby przekształcić ją na grecką literę theta.
Umieść symbole, wpisując symbolname. Jeśli znasz nazwę symbolu, po prostu wpisz , a następnie nazwę symbolu. Na przykład wpisz theta i naciśnij spację, aby przekształcić ją na grecką literę theta.  Naciśnij spację, aby przekonwertować tę część równania, którą wpisujesz. Uwaga: Konwersja symbolu w poprzednim kroku odbywa się tylko po naciśnięciu spacji i jest stosowana podczas edycji równania.
Naciśnij spację, aby przekonwertować tę część równania, którą wpisujesz. Uwaga: Konwersja symbolu w poprzednim kroku odbywa się tylko po naciśnięciu spacji i jest stosowana podczas edycji równania.  Umieść ułamki za pomocą /. Na przykład: wpisz a / b (następnie naciśnij spację), a a zostanie umieszczony nad b, jako ułamek.
Umieść ułamki za pomocą /. Na przykład: wpisz a / b (następnie naciśnij spację), a a zostanie umieszczony nad b, jako ułamek.  Wyrażenia grupowe w nawiasach (). Nawiasy służą do grupowania części równania w edytorze. Na przykład: (a + b) / c umieści wyrażenie a + b jako licznik w ułamku bez nawiasów nadal widocznych.
Wyrażenia grupowe w nawiasach (). Nawiasy służą do grupowania części równania w edytorze. Na przykład: (a + b) / c umieści wyrażenie a + b jako licznik w ułamku bez nawiasów nadal widocznych.  Użyj _ i ^, aby wstawić indeksy dolne i górne. Na przykład a_b sprawia, że b jest indeksem dolnym a, tak jak a ^ b powoduje, że b jest wykładnikiem a. Indeksy dolne i górne mogą być stosowane jednocześnie i są również sposobem, w jaki edytor równań dodaje granice do całek (na przykład: wpisz int_a ^ b a następnie naciśnij spację, aby uzyskać całkę od a do b.
Użyj _ i ^, aby wstawić indeksy dolne i górne. Na przykład a_b sprawia, że b jest indeksem dolnym a, tak jak a ^ b powoduje, że b jest wykładnikiem a. Indeksy dolne i górne mogą być stosowane jednocześnie i są również sposobem, w jaki edytor równań dodaje granice do całek (na przykład: wpisz int_a ^ b a następnie naciśnij spację, aby uzyskać całkę od a do b.  Wstaw funkcje, naciskając spację po nazwie funkcji. Rozpoznawane są funkcje trygonometryczne, takie jak sin i arctan, a także inne funkcje, takie jak log i exp; należy jednak nacisnąć spację po wpisaniu nazwy funkcji, aby edytor mógł ją rozpoznać jako funkcję.
Wstaw funkcje, naciskając spację po nazwie funkcji. Rozpoznawane są funkcje trygonometryczne, takie jak sin i arctan, a także inne funkcje, takie jak log i exp; należy jednak nacisnąć spację po wpisaniu nazwy funkcji, aby edytor mógł ją rozpoznać jako funkcję.  Wprowadź zmiany w czcionce. Po drodze możesz zmienić czcionkę. Pogrubienie i kursywę tekstu za pomocą zwykłych skrótów klawiaturowych: Ctrl+B. lub Ctrl+JA.. Aby wpisać tekst w równaniu, które wygląda „normalnie”, umieść go w cudzysłowie. Aby zamienić znak w znak skryptu, użyj script, na przykład: scriptF zmienia F na znak skryptu.
Wprowadź zmiany w czcionce. Po drodze możesz zmienić czcionkę. Pogrubienie i kursywę tekstu za pomocą zwykłych skrótów klawiaturowych: Ctrl+B. lub Ctrl+JA.. Aby wpisać tekst w równaniu, które wygląda „normalnie”, umieść go w cudzysłowie. Aby zamienić znak w znak skryptu, użyj script, na przykład: scriptF zmienia F na znak skryptu.  Poszukaj innych skrótów klawiaturowych. Wpisywanie równań jest znacznie szybsze niż wybieranie poszczególnych symboli i struktur z menu głównego, ale to drugie nie wymaga nauki skrótów klawiaturowych. Wykonując powyższe kroki, prawdopodobnie zgadniesz większość potrzebnych skrótów klawiaturowych.
Poszukaj innych skrótów klawiaturowych. Wpisywanie równań jest znacznie szybsze niż wybieranie poszczególnych symboli i struktur z menu głównego, ale to drugie nie wymaga nauki skrótów klawiaturowych. Wykonując powyższe kroki, prawdopodobnie zgadniesz większość potrzebnych skrótów klawiaturowych.
Metoda 2 z 4: Microsoft Word 2016, 2013, 2010 lub 2007
 Wybierz opcję Wstaw na wstążce. Wstążka to poziome menu główne między tytułem dokumentu a samym dokumentem. Znajdź kartę Wstaw w górnym rzędzie tego menu i kliknij ją.
Wybierz opcję Wstaw na wstążce. Wstążka to poziome menu główne między tytułem dokumentu a samym dokumentem. Znajdź kartę Wstaw w górnym rzędzie tego menu i kliknij ją.  Znajdź przycisk Porównanie po prawej stronie. Menu Wstaw ma wiele opcji, ale na początku interesują nas tylko Równania. Ta ikona to duży symbol π (pi) w grupie „Symbole”.
Znajdź przycisk Porównanie po prawej stronie. Menu Wstaw ma wiele opcji, ale na początku interesują nas tylko Równania. Ta ikona to duży symbol π (pi) w grupie „Symbole”.  Kliknij tę ikonę, aby wstawić równanie. W miejscu kursora pojawi się ramka. Możesz od razu zacząć pisać, aby dokonać porównania, lub przejść do następnego kroku, aby uzyskać więcej opcji.
Kliknij tę ikonę, aby wstawić równanie. W miejscu kursora pojawi się ramka. Możesz od razu zacząć pisać, aby dokonać porównania, lub przejść do następnego kroku, aby uzyskać więcej opcji.  Wybierz specjalny układ. Po kliknięciu opcji Porównanie menu wstążki zmieni się i wyświetli szeroką gamę nowych opcji. Przewiń je, aby znaleźć to, czego potrzebujesz, a następnie wpisz wszystko, czego potrzeba, aby ukończyć porównanie. Oto przykład krok po kroku:
Wybierz specjalny układ. Po kliknięciu opcji Porównanie menu wstążki zmieni się i wyświetli szeroką gamę nowych opcji. Przewiń je, aby znaleźć to, czego potrzebujesz, a następnie wpisz wszystko, czego potrzeba, aby ukończyć porównanie. Oto przykład krok po kroku: - Kliknij ikonę Skrypt, aby wyświetlić menu kontekstowe. Najedź kursorem na każdy przycisk, a pojawią się dodatkowe informacje wyjaśniające, co to jest.
- Wybierz domyślną opcję dla indeksów, a w Twoim równaniu pojawią się dwa pola, jedno pod drugim: □□
- Kliknij pierwsze pole i wpisz wybraną wartość, na przykład: 5□
- Kliknij w drugie pole i wprowadź wartość indeksu: 53
 Kontynuuj wprowadzanie danych, aby zakończyć porównanie. Jeśli dalsze specjalne formatowanie nie jest wymagane, po prostu kontynuuj wpisywanie, aby uzupełnić równanie. Program Word automatycznie umieszcza spacje i zapisuje zmienne kursywą.
Kontynuuj wprowadzanie danych, aby zakończyć porównanie. Jeśli dalsze specjalne formatowanie nie jest wymagane, po prostu kontynuuj wpisywanie, aby uzupełnić równanie. Program Word automatycznie umieszcza spacje i zapisuje zmienne kursywą.  Przenieś równanie na stronę. Wybierz całe pole zawierające równanie, a pojawi się karta ze strzałką po prawej stronie. Kliknij tę strzałkę, aby wyświetlić listę opcji wizualnych, w tym wyśrodkowywanie, wyrównywanie do lewej lub wyrównywanie równania do prawej.
Przenieś równanie na stronę. Wybierz całe pole zawierające równanie, a pojawi się karta ze strzałką po prawej stronie. Kliknij tę strzałkę, aby wyświetlić listę opcji wizualnych, w tym wyśrodkowywanie, wyrównywanie do lewej lub wyrównywanie równania do prawej. - Możesz także zaznaczyć tekst w równaniu i jak zwykle zmienić rozmiar i styl czcionki.
 Pisz równania ręcznie (tylko Word 2016). Jeśli masz Word 2016, możesz dokonać porównania, pisząc je za pomocą myszy lub rysika. Aby to zrobić, wybierz opcję Równanie atramentu z menu kontekstowego w Równaniu.
Pisz równania ręcznie (tylko Word 2016). Jeśli masz Word 2016, możesz dokonać porównania, pisząc je za pomocą myszy lub rysika. Aby to zrobić, wybierz opcję Równanie atramentu z menu kontekstowego w Równaniu.
Metoda 3 z 4: pakiet Office dla komputerów Mac 2016 lub 2011
 Wybierz kartę Elementy dokumentu. Tę kartę można znaleźć w menu wstążki, tuż pod górnym rzędem ikon.
Wybierz kartę Elementy dokumentu. Tę kartę można znaleźć w menu wstążki, tuż pod górnym rzędem ikon.  Wybierz Równanie po prawej stronie. Jeśli otworzyłeś elementy dokumentu, znajdziesz opcję Równanie bardzo dobrze, z π jako obrazem. Znajdziesz tutaj trzy opcje:
Wybierz Równanie po prawej stronie. Jeśli otworzyłeś elementy dokumentu, znajdziesz opcję Równanie bardzo dobrze, z π jako obrazem. Znajdziesz tutaj trzy opcje: - Kliknij strzałkę do ikony Równanie, a zostanie wyświetlone menu kontekstowe z często używanymi równaniami.
- Kliknij strzałkę, a następnie kliknij opcję Wstaw nowe równanie, aby utworzyć własne.
- Kliknij samą ikonę, aby wyświetlić większe menu opcji równań na wstążce.
 Użyj menu głównego. Jeśli wolisz korzystać z menu głównego, wybierz opcję „Wstaw” i przewiń listę do pozycji „Równanie” na liście rozwijanej.
Użyj menu głównego. Jeśli wolisz korzystać z menu głównego, wybierz opcję „Wstaw” i przewiń listę do pozycji „Równanie” na liście rozwijanej. - Kursor tekstowy musi znajdować się w pustym miejscu w dokumencie, aby móc użyć tej funkcji (na przykład, jeśli wybrałeś istniejący obiekt, ta funkcja będzie szara).
 Wybierz opcje wyświetlania. Kliknij strzałkę w dół po prawej stronie pola Porównaj. Pojawi się lista rozwijana z opcjami zmiany widoków równania.
Wybierz opcje wyświetlania. Kliknij strzałkę w dół po prawej stronie pola Porównaj. Pojawi się lista rozwijana z opcjami zmiany widoków równania. - To menu zawiera również funkcję „zapisz jako nowe równanie”, która jest przydatna w przypadku równań, których chcesz używać częściej. Spowoduje to dodanie wybranych równań do listy rozwijanej (którą zobaczysz po kliknięciu strzałki obok ikony Równanie).
Metoda 4 z 4: Microsoft Word 2003
 Poznaj ograniczenia. Równania w programie Word 2003 lub starszym mogą być nie są edytowane w nowszych wersjach programu Word. Jeśli pracujesz z innymi użytkownikami programu Word, najlepiej zaktualizować go do nowszej wersji.
Poznaj ograniczenia. Równania w programie Word 2003 lub starszym mogą być nie są edytowane w nowszych wersjach programu Word. Jeśli pracujesz z innymi użytkownikami programu Word, najlepiej zaktualizować go do nowszej wersji.  Wstaw równanie. Z menu głównego wybierz Wstaw → Obiekt → Utwórz nowy. Jeśli na liście obiektów zobaczysz coś takiego, jak „Microsoft Equation 3.0” lub „Math Type”, wybierz je, aby wstawić równanie. W przeciwnym razie przejdź do następnego kroku.
Wstaw równanie. Z menu głównego wybierz Wstaw → Obiekt → Utwórz nowy. Jeśli na liście obiektów zobaczysz coś takiego, jak „Microsoft Equation 3.0” lub „Math Type”, wybierz je, aby wstawić równanie. W przeciwnym razie przejdź do następnego kroku. - Po wstawieniu równania pojawi się małe okno z różnymi symbolami. Kliknij te przyciski i wybierz symbol, który chcesz dodać do równania.
- Word 2003 nie ma takich samych opcji formatowania jak nowsze wersje. Niektóre porównania mogą wyglądać nieco mniej profesjonalnie niż zwykle.
 W razie potrzeby zainstaluj dodatek. Jeśli Twoja wersja programu Word 2003 nie zawiera wyżej wymienionych dodatków, musisz je zainstalować. Nie jest już tak łatwo go zdobyć, ale jeśli masz szczęście, plik instalacyjny jest już na twoim komputerze:
W razie potrzeby zainstaluj dodatek. Jeśli Twoja wersja programu Word 2003 nie zawiera wyżej wymienionych dodatków, musisz je zainstalować. Nie jest już tak łatwo go zdobyć, ale jeśli masz szczęście, plik instalacyjny jest już na twoim komputerze: - Zamknij całkowicie pakiet Microsoft Office.
- Przejdź do Start → Panel sterowania → Dodaj lub usuń programy.
- Wybierz Microsoft Office → Zmień → Dodaj lub usuń funkcje → Kontynuuj.
- Kliknij symbol + obok pozycji Narzędzia biurowe.
- Wybierz Edytor równań i kliknij Uruchom, a następnie Aktualizuj.
- Postępuj zgodnie z instrukcjami wyświetlanymi na ekranie. Jeśli nie masz szczęścia, możesz potrzebować instalacyjnego dysku CD z programem Word 2003.
Porady
- Aby utworzyć drugą linię równania, naciśnij Shift + Enter. Enter zamknie edytor równań lub utworzy nowy wiersz dla twojego równania, w zależności od używanej wersji programu Word.
- Subskrypcja Office 365 zwykle obejmuje najnowszą wersję programu Word. Postępuj zgodnie z instrukcjami dotyczącymi najnowszej wersji, która współpracuje z Twoim systemem operacyjnym.
- Jeśli używasz programu Word 2007 lub nowszego i próbujesz edytować dokument utworzony w programie Word 2003 lub starszym, użyj przycisku Plik → Konwertuj, aby włączyć porównania i inne funkcje.
Ostrzeżenia
- Jeśli zapiszesz dokument jako .docx, osoby z programem Word 2003 i starszymi nie będą mogły edytować równań.