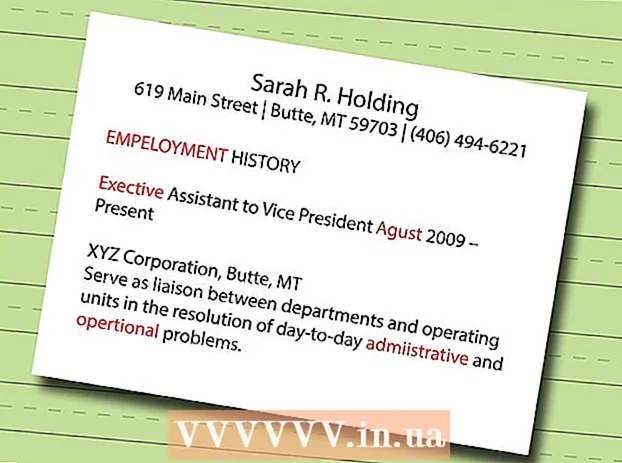Autor:
Lewis Jackson
Data Utworzenia:
13 Móc 2021
Data Aktualizacji:
1 Lipiec 2024

Zawartość
Facebook opracował dedykowaną aplikację Messenger na urządzenia mobilne, która umożliwia czatowanie ze znajomymi z Facebooka. Facebook Messenger lub po prostu Messenger to samodzielna aplikacja do przesyłania wiadomości, która zastępuje funkcje przesyłania wiadomości na Facebooku. W Messengerze możesz korzystać z bardziej zaawansowanych funkcji czatu, takich jak wybieranie kolorów wiadomości lub zmiana emoji. Messenger jest regularnie aktualizowany o nowe funkcje, w tym transfer pieniędzy, tworzenie chatbotów, rezerwowanie przejazdów i udostępnianie zrobionych zdjęć znajomym za jednym dotknięciem dzięki funkcji Photo Magic.
Kroki
Część 1 z 12: Instalowanie programu Messenger
Otwórz element App Store na swoim urządzeniu mobilnym. Możesz pobrać aplikacje Messenger na iPhone'a, iPada, iPoda Touch, Androida i Windows Phone. Otwórz sklep z aplikacjami na swoim urządzeniu, aby wyszukać i pobrać aplikację.
- Możesz także uzyskać bezpośredni dostęp do strony sklepu z aplikacjami Messenger, otwierając sekcję Wiadomości na Facebooku.

Wyszukaj słowa kluczowe "Posłaniec.„Wiele wyników zostanie wyświetlonych pod nazwą„ Messenger ”.
Zainstaluj aplikację Messenger z Facebooka. Sprawdź informacje producenta o aplikacjach na liście i znajdź oficjalne aplikacje na Facebooku. Kliknij „Zainstaluj”, aby pobrać i zainstalować aplikację.
- Aby pobrać aplikację, urządzenie musi być połączone z siecią bezprzewodową.

Zaloguj się do Messengera. Po otwarciu Messengera otrzymasz monit o zalogowanie się na swoje konto na Facebooku. Jeśli na Twoim urządzeniu jest zainstalowana aplikacja Facebook, nie musisz podawać swoich danych logowania.- Jeśli nie masz konta na Facebooku, możesz użyć osobistego numeru telefonu, aby utworzyć oddzielne konto Messenger. Dzięki temu możesz rozmawiać z osobami, które używają Messengera w Twoich kontaktach, ale nie masz dostępu do czatów na Facebooku. Kliknij słowo „Nie na Facebooku” na ekranie logowania, aby utworzyć konto w Messengerze. Ta funkcja nie dotyczy wszystkich regionów.
Część 2 z 12: Czatuj ze znajomymi

Zobacz czaty na Facebooku. Gdy uruchomisz Messengera, zobaczysz wszystkie swoje wiadomości głosowe z Facebooka na karcie Ostatnie. Kliknij dowolną skrzynkę pocztową, aby je otworzyć.
Rozpocznij nową rozmowę. Aby utworzyć nową wiadomość, kliknij przycisk „Nowa wiadomość” na karcie Ostatnie:
- iOS - dotknij przycisku Nowa wiadomość w prawym górnym rogu.
- Android - dotknij znaku plusa „+” w prawym dolnym rogu i wybierz „Napisz wiadomość”. (Wpisz wiadomość)
Dodaj znajomych do czatu. Po utworzeniu nowej wiadomości zostanie wyświetlona lista znajomych, z którymi najczęściej się kontaktujesz. Możesz wybrać znajomego z tej listy lub użyć paska wyszukiwania u góry, aby znaleźć kogoś na liście znajomych lub kontaktów. Możesz także dodać nowe grupy.
- Możesz wprowadzić nazwę, do której chcesz dodać znajomego po wybraniu pierwszego odbiorcy.
Wpisz swoją wiadomość. Pod rozmową znajduje się pole tekstowe „Napisz wiadomość”. Kliknij tekst, jeśli klawiatura nie jest wyświetlana.
- W przeciwieństwie do SMS-ów liczba znaków, których możesz użyć w Messengerze, nie jest ograniczona (około 20 000 znaków).
Kliknij przycisk „emoji” (emotikon), aby wstawić emotikon. Ten przycisk przekształci klawiaturę ekranową w klawiaturę emoji. Możesz przesuwać palcem w lewo lub w prawo, aby wyświetlić różne kategorie, oraz przewijać w górę iw dół, aby zobaczyć emotikony w każdej kategorii.
- iOS - naciśnij przycisk buźki po lewej stronie spacji. Naciśnij „ABC”, aby powrócić do zwykłej klawiatury.
- Android - przycisk emoji znajduje się po prawej stronie pola tekstowego i wygląda jak cztery uśmieszki ułożone w kwadrat. Naciśnij przycisk, aby otworzyć klawiaturę emoji i naciśnij go ponownie, aby powrócić do zwykłej klawiatury.
Naciśnij przycisk Lubię to, aby wysłać ikonę kciuka w górę. Jeśli jeszcze nie wpisałeś tekstu, obok pola tekstowego zobaczysz przycisk Lubię to. Kliknij ikonę, aby szybko wysłać przycisk Lubię to, gdy otrzymasz ciekawą wiadomość od znajomych. Przycisk Lubię to zostanie wysłany, gdy tylko dotkniesz.
- Naciśnij i przytrzymaj przycisk Lubię to, aby zwiększyć rozmiar ikony kciuka. Jeśli przytrzymasz przycisk Lubię to zbyt długo, „zniknie”.
Stuknij przycisk ⓘ (Android) lub nazwę rozmowy (iOS), aby zmienić kolory, emotikony i inne ustawienia. Na ekranie możesz zmienić niektóre ustawienia związane z rozmową. Pamiętaj, że każdy, kto z Tobą rozmawia, zobaczy tę zmianę.
- Kliknij „Powiadomienia”, aby włączyć lub wyłączyć powiadomienia dotyczące rozmowy.
- Kliknij „Kolor”, aby zmienić kolor dialogu. Ta zmiana będzie widoczna dla innych uczestników.
- Kliknij „Emotikony”, aby przypisać do rozmowy specjalny znak emoji. Ta funkcja zastąpi przycisk „Lubię to”.
- Kliknij opcję „Pseudonimy”, aby ustawić różne pseudonimy dla swoich znajomych. Ta funkcja dotyczy tylko bieżącego czatu.
- Kliknij „Wyświetl profil”, aby wyświetlić profile znajomych na Facebooku.
Zobacz, ile przeczytali inni. Okrąg z małym awatarem po prawej stronie rozmowy wskaże, gdzie dana osoba przeczytała wiadomość. Reklama
Część 3 z 12: Wysyłanie obrazów, naklejek, animacji GIF i notatek audio (notatki głosowe)
Naciśnij przycisk aparatu, aby robić i wysyłać zdjęcia lub filmy. Możesz użyć aparatu urządzenia, aby szybko robić i wysyłać zdjęcia do odbiorców podczas czatu. Musisz zezwolić aplikacji Messenger na dostęp do aparatu urządzenia i pamięci.
- Stuknij ikonę koła, aby zrobić zdjęcie. Dotknij i przytrzymaj kółko, aby nagrać wideo. Możesz nagrywać filmy o maksymalnej długości 15 sekund. Aby wyłączyć tryb nagrywania, odsuń palec od przycisku migawki.
- Kliknij przycisk Aparat w dolnym rogu ekranu, aby przełączać się między przednim i tylnym aparatem.
- Naciśnij przycisk „Wyślij” po zrobieniu zdjęcia lub nagraniu wideo, aby wysłać je do czatu.
Wybierz ikonę „Galeria”, aby wysłać zdjęcie z urządzenia. Możesz użyć tego przycisku, aby znaleźć zdjęcia zapisane w rolce z aparatu urządzenia i wysłać je do czatu.
- Dotknij zdjęcia, które chcesz wysłać, i naciśnij przycisk „Wyślij”, aby wysłać zdjęcie.
- Możesz wybrać ikonę „Ołówek”, aby rysować i pisać na obrazie przed wysłaniem.
Kliknij ikonę buźki (buźka), aby wysłać naklejkę (naklejkę). Możesz wstawić wiele naklejek dostępnych w Facebook Messenger. Przesuń wspornik naklejek w lewo i w prawo, aby wyświetlić różne pakiety naklejek.
- Kliknij dowolną naklejkę, aby natychmiast ją wysłać.
- Naciśnij i przytrzymaj naklejkę, aby wyświetlić podgląd jej zawartości. Wiele naklejek ma postać animacji.
- Wybierz znak „+” w prawym górnym rogu ramki z naklejkami, aby uzyskać dostęp do Sklepu z naklejkami i zobaczyć nową naklejkę. Istnieje wiele różnych pakietów naklejek dostępnych za darmo.
Kliknij przycisk GIF, aby znaleźć i wysłać animacje GIF. Obrazy GIF są popularnym formatem plików graficznych utworzonym z szybkich animacji. Messenger umożliwia wyszukiwanie GIF-ów przechowywanych w kilku popularnych witrynach GIF i szybkie wysyłanie ich na czat. Niektóre pliki GIF, które są obecnie popularne, zostaną wyświetlone po otwarciu tej karty.
- Wyszukaj plik GIF, którego chcesz użyć. Na przykład, jeśli chcesz wysłać GIF do Battlestar Galactica, wpisz „battlestar” w polu wyszukiwania.
- GIF zostanie natychmiast wysłany do rozmowy po dotknięciu ikony.
Stuknij ikonę mikrofonu (mikrofon), aby wysłać notatki głosowe. Możesz nagrywać notatki głosowe, których uczestnicy rozmowy będą mogli słuchać w wolnym czasie. Jeśli urządzenie, którego używasz, ma mały ekran, najpierw dotknij ikony „...”.
- Naciśnij i przytrzymaj przycisk nagrywania, aby rozpocząć nagrywanie notatki głosowej. Puść rękę, aby natychmiast wysłać nagranie. Odsuń palec od przycisku nagrywania, aby anulować wiadomość.
Włącz Magię zdjęć, aby Messenger rozpoznawał twarze znajomych pojawiające się na zdjęciach. Photo Magic skanuje wszystkie zdjęcia zrobione aparatem telefonu, nawet jeśli nie używasz Messengera, i próbuje sparować rozpoznane twarze ze znajomymi z Facebooka. Otrzymasz wtedy powiadomienie i możesz natychmiast wysłać zdjęcie za pośrednictwem komunikatora do osób oznaczonych na zdjęciu.
- Otwórz kartę Ustawienia lub Profil w Messengerze.
- Wybierz „Zdjęcia i multimedia”. (Zdjęcie i pojazd)
- Wybierz funkcję „Magia fotografii”, a następnie włącz ją.
- Otwórz powiadomienie, które pojawia się, gdy robisz zdjęcie znajomemu. Kliknij przycisk „Wyślij”, aby wysłać zdjęcie przez okno czatu komunikatora do osób oznaczonych na zdjęciu.
Część 4 z 12: Połączenia i połączenie wideo
Otwórz rozmowę z osobą, do której chcesz zadzwonić. Za pomocą aplikacji Messenger możesz wykonywać bezpłatne rozmowy telefoniczne i rozmowy wideo z dowolnymi osobami. Na przykład: gdy otwierasz rozmowę z Nam i przycisk połączenia jest szary u góry ekranu lub widzisz słowa „Zaproś Nam do Messengera” (Zaproś Nam do korzystania z Messengera), ta osoba nie używa. Messenger i nie mogę wykonywać połączeń.
- Możesz zobaczyć, które kontakty używają Messengera, obserwując ikonę w rogu ich zdjęcia profilowego. Jeśli widzisz ikonę błyskawicy komunikatora, oznacza to, że używa Messengera. Jeśli widzisz ikonę Facebooka, używają wiadomości Facebooka za pośrednictwem strony internetowej.
Naciśnij przycisk Telefon lub Połączenie wideo, aby nawiązać połączenie. Messenger zainicjuje komunikację z odbiorcą. Ich urządzenie będzie dzwonić, o ile będzie miało włączone powiadomienia o połączeniach i połączenie internetowe.
Czatuj tyle, ile chcesz. Korzystanie z Messengera nie wiąże się z żadnymi opłatami, ale jeśli nie połączysz się z siecią bezprzewodową, będziesz musiał korzystać z danych mobilnych. Czat wideo może szybko wyczerpać dane mobilne, więc staraj się ograniczać rozmowy wideo po połączeniu z siecią Wi-Fi. Reklama
Część 5 z 12: Udostępnij znajomym swoją aktualną lokalizację
Otwórz rozmowę. Możesz wysłać swoją lokalizację do rozmowy, aby Twoi znajomi mogli Cię łatwo znaleźć. Ta opcja jest widoczna tylko wtedy, gdy masz dostęp do sesji czatu.
Kliknij ikonę ’... ”(wielokropek), a następnie wybierz„ Lokalizacja ”. (Lokalizacja) Włącz tryb lokalizacji, jeśli otrzymujesz powiadomienia z Messengera.
Przenieś ikonę pinezki (pinezkę) do lokalizacji, którą chcesz udostępnić. Kiedy mapa jest otwierana po raz pierwszy, pinezka znajduje się w bieżącej lokalizacji. Możesz przesuwać mapę wokół pinezki, aby wybrać i udostępnić inną lokalizację.
- Możesz wybierać spośród pobliskich miejsc z poniższej listy lub użyć pola wyszukiwania u góry ekranu, aby wyszukać określone lokalizacje.
- Naciśnij znak plus lub przycisk strzałki, aby przywrócić ikonę pinezki do aktualnej lokalizacji.
Naciśnij przycisk „Wyślij”, aby wysłać lokalizację pinezki. Obrazy map są wyświetlane w rozmowie z przypiętą lokalizacją, a także z wybranymi lokalizacjami. Mapa jest otwierana na pełnym ekranie po dotknięciu jej przez odbiorcę, umożliwiając mu otrzymywanie instrukcji nawigacyjnych. Reklama
Część 6 z 12: Dokonywanie płatności przez Messengera
Otwórz Ustawienia (dla iOS) lub Profil (dla Androida). Możesz wysyłać i odbierać pieniądze przez Messengera, a wszystko, czego potrzebujesz, to ważna karta debetowa. Aby rozpocząć, musisz podać informacje na swojej karcie. Ten krok pozwoli Ci przesyłać i odbierać pieniądze z konta bankowego.
Kliknij „Płatności” w menu ustawień. Pojawi się ekran płatności.
naciśnij „Dodaj nową kartę debetową.’ (Dodaj nową kartę debetową) To jedyna metoda płatności obsługiwana przez Messengera. Aby wysyłać lub odbierać pieniądze, potrzebujesz karty debetowej lub kredytowej wydanej przez spółkę kredytową. W tym przypadku karty kredytowe, przedpłacone karty debetowe i PayPal nie są obsługiwane.
- Aby wysyłać i odbierać pieniądze, będziesz potrzebować karty debetowej.
Wprowadź informacje o karcie debetowej. Wprowadź numer karty debetowej, datę ważności, kod zabezpieczający na odwrocie i kod pocztowy. Kliknij „Zapisz”, aby dodać kartę do swojego konta.
- Messenger obsługuje tylko niektóre banki, a Twoja karta debetowa może znajdować się wśród nieobsługiwanych.
Otwórz czat z osobą, którą chcesz wysyłać i otrzymywać pieniądze od tej osoby. Po dodaniu karty możesz zacząć wysyłać i odbierać pieniądze. Możesz otworzyć czat z jedną osobą lub grupą.
- Kliknij ’... ”, a następnie kliknij„ Płatności ”. Spowoduje to otwarcie opcji wysyłania i odbierania.
- Jeśli w rozmowie uczestniczy wiele osób, przed kontynuowaniem zostaniesz poproszony o wybranie jednej osoby.
- Wpisz kwotę, którą chcesz wysłać lub otrzymać. Możesz kliknąć zakładkę „Zapłać” lub „Żądaj”, aby przełączać się między trybami. Wpisz kwotę, którą chcesz wysłać lub otrzymać od tej osoby.
- Wpisz treść (opcjonalnie). Powinieneś podać przyczynę przelewu lub prośbę o przelew. Proszę zastosować tę metodę, jeśli druga strona nie zna treści transakcji.
Prześlij żądanie lub dokonaj płatności. Jeśli zgadzasz się na dokonanie transakcji, kliknij „Dalej”, aby przesłać żądanie płatności. Gdy odbiorca zatwierdzi (i skonfiguruje płatności na swoim koncie), środki zaczną napływać. Środki pojawią się na Twoim koncie bankowym po trzech dniach. Reklama
Część 7 z 12: Rezerwacja przejazdu z Uberem lub Lyftem
Otwórz czat z kimś. Możesz poprosić o przejazdy od Uber i Lyft podczas rozmów na Messengerze. Dzięki temu widgetowi Twoi znajomi dowiedzą się o Twojej trasie, a także możesz zarezerwować dla kogoś samochód. (Obecnie w Wietnamie to narzędzie nie jest jeszcze obsługiwane).
- Aby korzystać z tej funkcji, potrzebujesz konta Uber lub Lyft i zostanie wyświetlony monit o utworzenie konta, jeśli go nie masz.
- Możesz także otwierać czaty na żywo z chatbotami Uber lub Lyft. Rozpocznij nowy czat z botem Uber lub Lyft, a następnie postępuj zgodnie z instrukcjami.
- Kliknij ikonę ’... ”i wybierz„ Transport ”. (Transport) Następnie zostanie wyświetlona lista rezerwacji.
- Wybierz usługę, z której chcesz skorzystać. Obecnie możesz wybrać między Uber i Lyft (jeśli Twój region jest dostępny). Nadal będziesz potrzebować konta do tej usługi. Nie zobaczysz tej opcji, jeśli przejdziesz bezpośrednio przez czat z chatbotem.
- Jeśli nie masz konta Uber lub Lyft, musisz je utworzyć i dodać informacje o płatności.
- Zezwól wybranej usłudze na dostęp do Twojego konta Messenger. Jest to wymagany krok, aby połączyć się z usługą operatora za pośrednictwem aplikacji Messenger.
- Wybierz odpowiedni typ pojazdu. W zależności od lokalizacji i wybranej usługi możesz wybierać spośród różnych pojazdów. Użyj zakładek, aby przełączać się między nimi i sprawdź na stronie pomocy technicznej firmy przewozowej, aby zobaczyć różnicę między nimi.
- Ustaw żądany punkt odbioru. Twoja aktualna lokalizacja będzie domyślną lokalizacją. Możesz zmienić tę lokalizację w dowolnym miejscu, co jest przydatne, gdy chcesz zarezerwować wycieczkę dla kogoś innego.
- Ustaw żądane miejsce docelowe. Musisz podać miejsce docelowe przed dokonaniem rezerwacji.
- Kliknij „Poproś”, aby zarezerwować samochód. Czas przybycia zależy od lokalnych czynników. Płatność jest przetwarzana za pomocą informacji o płatnościach przechowywanych w usłudze turystycznej lub za pośrednictwem karty debetowej powiązanej z Twoim kontem Messenger.
- Znajdź pokwitowania podróży na czacie w serwisie samochodowym. Po dokonaniu rezerwacji otrzymasz wiadomość z potwierdzeniem od czatu serwisu pojazdu. Znajdziesz tutaj wszystkie rachunki za swoje podróże, aw razie potrzeby będziesz mógł porozmawiać z obsługą klienta.
- Możesz znaleźć tę rozmowę na karcie Ostatnie.
Część 8 z 12: Dodawanie większej liczby aplikacji do Messengera
Otwórz czat z kimś. Messenger umożliwia instalowanie różnych aplikacji zaprojektowanych do współpracy z Messengerem. Możesz to zrobić w dowolnej rozmowie.
Kliknij ikonę ’... „Zostaną wyświetlone dodatkowe opcje konwersacji.
Przewiń listę dostępnych aplikacji. Możesz przewinąć w dół, aby zobaczyć listę wszystkich aplikacji, które będą współpracować z Messengerem. Niektóre aplikacje to samodzielne aplikacje, które można zintegrować z Messengerem, podczas gdy inne są zaprojektowane specjalnie dla niego.
- Dostępność każdej aplikacji będzie się różnić w zależności od używanego urządzenia.
Kliknij „Zainstaluj” lub „Otwórz”, aby otworzyć stronę sklepu z aplikacjami. Wszystkie aplikacje dla Messengera są instalowane ze sklepu z aplikacjami urządzenia.
Zainstaluj aplikacje. Kliknij „Pobierz” lub „Zainstaluj” i zainstaluj to samo rozszerzenie, co każdą inną aplikację na swoim urządzeniu.
Wciśnij ponownie przycisk ’... ”w rozmowie na czacie. Pojawiająca się na nim niebieska kropka oznacza, że dostępne są nowe opcje.
Kliknij rozszerzenie. Te widżety są wymienione w górnej części ekranu. Spowoduje to otwarcie aplikacji na Twoim urządzeniu.
Użyj aplikacji. Różne aplikacje będą miały różne funkcje, ale większość z nich polega na tworzeniu treści wiadomości, którą wyślesz. Zapoznaj się z instrukcjami na stronie pomocy aplikacji, aby dowiedzieć się, jak najlepiej ją wykorzystać.
Kliknij przycisk „Wyślij do komunikatora”. Lokalizacja tekstu i dokładność procesu będą się różnić w zależności od aplikacji, ale zwykle możesz odesłać go z powrotem do Messengera z zawartością, którą utworzyłeś bezpośrednio.
Kliknij ikonę „Wyślij” w programie Messenger, aby wysłać to, co utworzyłeś w innej aplikacji. Otrzymasz podgląd treści przed jej przesłaniem. Reklama
Część 9 z 12: Czat z chatbotami
Znajdź chatbota, z którym chcesz porozmawiać. Czat-boty to sposób, w jaki użytkownicy mogą wchodzić w interakcje z firmami i organizacjami bez obsługi połączeń telefonicznych lub oczekiwania na odpowiedzi z wiadomości e-mail. Wsparcie chatbota dopiero się zaczyna, a obecnie używana jest tylko garstka. Oto niektóre z dostępnych chatbotów:
- CNN - m.me/cnn
- Wall Street Journal - m.me/wsj
- Ponczo - m.me/hiponcho
- 1-800-kwiaty - m.me/1800flowers
- Wiosna - m.me/springNYC
Otwórz sekcję „Osoby” w aplikacji Messenger. Zostaną wyświetlone wszystkie istniejące kontakty.
Wyszukaj chatbota, którego chcesz dodać. Chatbot gotowy do kontaktu znajdzie się na liście „Boty”. Funkcja wyszukiwania nie jest jeszcze niezawodna, więc łatwiej jest przejść do witryny chatbota (na przykład) w przeglądarce mobilnej i wybrać otwarcie łącza w programie Messenger. Otworzy się okno czatu na żywo.
Zacznij rozmawiać z chatbotem. Będzie ciekawiej. Chatboty będą reagować na podstawie określonych poleceń i słów kluczowych, a ich zdolność przetwarzania języka naturalnego jest ograniczona. Postaraj się więc być jak najbardziej konkretny i użyj tylko kilku krótkich słów. Przetestuj różne metody dla różnych botów.
- Na przykład, gdy wspomnisz bota CNN o „ważnych wiadomościach”, a wtedy zostanie udzielona odpowiedź na najważniejsze wiadomości dnia. Możesz wpisać słowo kluczowe „wybory” i otrzymywać wiadomości związane ze zbliżającymi się wyborami.
- W przypadku 1-800 kwiatów możesz wpisać „zamów kwiaty”, aby sprawdzić dostępność i złożyć zamówienie online. Podczas procesu składania zamówienia możesz wpisać „zmień zdanie”, aby anulować zamówienie.
Część 10 z 12: Dostosowywanie powiadomień w systemie iOS
Otwórz sekcję Ustawienia aplikacji. Możesz skonfigurować metodę powiadamiania czatu o nowych wiadomościach w Ustawieniach. Kliknij przycisk „Ustawienia” w prawym dolnym rogu.
naciśnij „Powiadomienia.’ (Powiadomienia) Otworzą się ustawienia powiadomień dla aplikacji Messenger.
- Uwaga: na tym pasku menu nie można całkowicie wyłączyć powiadomień ani zmienić ustawień dźwięku. Powiadomienia z czatu można wyłączyć tylko w Ustawieniach zgodnie z instrukcją.
Włącz / wyłącz tryb podglądu. Pomaga to w określeniu, jakie informacje są wyświetlane w panelu alertów po otrzymaniu wiadomości.
Wycisz powiadomienia na pewien czas. Naciśnij przycisk „Wycisz”, aby wyciszyć dźwięk powiadomienia na określony czas.Opcjonalnie możesz wyciszyć go w odstępach czasu lub do następnego ranka (9:00 rano). W ten sposób nie możesz całkowicie wyłączyć powiadomień.
Kliknij sekcję „Powiadomienia w czacie”, aby ustawić opcje w aplikacji. Messenger ma własne ustawienia powiadomień, kiedy aplikacja jest otwarta i aktywna. W tym menu możesz włączyć lub wyłączyć tryb dźwięku i wibracji dla nowych wiadomości podczas otwierania aplikacji.
Otwórz aplikację Ustawienia na urządzeniu, aby zmienić inne opcje powiadomień. Jeśli chcesz zmienić sposób wyświetlania powiadomień, niezależnie od tego, czy chcesz je włączyć, czy całkowicie wyłączyć, musisz skorzystać z aplikacji Ustawienia na urządzeniu z systemem iOS.
Kliknij pozycję „Powiadomienia” na liście ustawień. Zostanie wyświetlona lista aplikacji.
Kliknij „Komunikator” na liście aplikacji. Spowoduje to otwarcie ustawień powiadomień dla aplikacji Messenger.
Włącz / wyłącz powiadomienia za pomocą suwaka „Zezwalaj na powiadomienia”. Spowoduje to całkowite wyłączenie powiadomień aplikacji Messenger.
Włącz / wyłącz inne ustawienia powiadomień. Nadal można zainstalować bez, w zależności od stanu powiadomień wyświetlanych w Centrum powiadomień, dźwięku, ikony aplikacji dla nieprzeczytanych wiadomości oraz stanu pojawiających się wiadomości. ekran blokady. Możesz także ustawić metodę powiadamiania tak, aby pojawiała się, gdy używasz innej aplikacji na swoim urządzeniu. Reklama
Część 11 z 12: Dostosowywanie powiadomień w systemie Android
Otwórz sekcję Profil aplikacji. W tej sekcji znajdziesz ustawienia aplikacji, w tym opcje powiadomień. Kliknij przycisk „Profil” w prawym górnym rogu.
Kliknij wybierz „Powiadomienia i dźwięki.’ (Powiadomienia i dźwięki) Otworzą się ustawienia powiadomień aplikacji Messenger.
- Nie możesz tutaj całkowicie wyłączyć powiadomień z Messengera. Aby wyłączyć powiadomienia zgodnie z instrukcją, musisz użyć aplikacji Ustawienia Androida.
Włącz / wyłącz podgląd powiadomień. Podglądy wyświetlają nazwę i treść nowo otrzymanych wiadomości w powiadomieniach. Wyłącz podgląd, jeśli nie chcesz, aby te informacje pojawiały się na ekranie blokady.
Włącz / wyłącz tryb wibracji. Możesz wyłączyć wibracje dla nowych powiadomień, używając suwaka.
Włącz / wyłącz lampkę powiadomień. Jeśli Twoje urządzenie ma diodę LED, możesz ją włączać i wyłączać. Nie będziesz mieć tej opcji, jeśli Twoje urządzenie nie jest wyposażone w światło LED.
Włącz / wyłącz dźwięk powiadomienia. Użyj suwaka Dźwięk, aby włączyć lub wyłączyć dźwięk powiadomienia komunikatora.
Kliknij „Dźwięk powiadomienia”, aby zmienić dźwięk powiadomienia w programie Messenger. Możesz wybrać z listy pobranych dźwięków powiadomień na swoim urządzeniu z Androidem.
Włącz / wyłącz dźwięki w aplikacji. Messenger używa wielu różnych dźwięków w każdej aplikacji, na przykład podczas odświeżania listy rozmów. Ten suwak pozwoli ci włączyć lub wyłączyć te dźwięki.
Otwórz aplikację Ustawienia na swoim urządzeniu z Androidem, aby całkowicie wyłączyć powiadomienia. Jeśli chcesz całkowicie wyłączyć powiadomienia z czatu, musisz to zrobić w Ustawieniach na Androidzie:
- Otwórz sekcję Ustawienia i wybierz „Aplikacje” lub „Menedżer aplikacji”. (Menedżer aplikacji)
- Kliknij „Messenger” na liście aplikacji.
- Odznacz pole „Zezwalaj na powiadomienia”
- Jeśli pole nie pojawi się w sekcji Ustawienia, wróć do głównego menu Ustawienia i wybierz „Dźwięk i powiadomienia”. (Dźwięki i powiadomienia). Kliknij opcję „Aplikacje” w sekcji „Powiadomienia”. Wybierz „Messenger” z listy aplikacji, a następnie włącz „Blokuj”.
Część 12 z 12: Używanie komunikatora na pulpicie
Odwiedź stronę.w przeglądarce na komputerze. Dostęp do Messengera można teraz uzyskać z witryny Messenger.com. Możesz korzystać z większości funkcji dostępnych w aplikacji mobilnej, w tym z funkcji rozliczeń.
- Nie ma dedykowanego programu Messenger dla komputerów. Nie powinieneś pobierać żadnych programów, które twierdzą, że są powiązane z Facebook Messenger, ponieważ narazi to twoje osobiste konto na ryzyko.
Zaloguj się na swoje osobiste konto na Facebooku. Jeśli kiedykolwiek logowałeś się do Facebooka na komputerze, możesz przejść do kolejnych kroków bez podawania danych logowania.
Korzystanie z witryny Messenger jest takie samo, jak w przypadku aplikacji. Zobaczysz listę rozmów w lewej części strony. Wybrana rozmowa zostanie otwarta w głównej ramce, a zdjęcie, naklejka, GIF, nagranie i opcje płatności zostaną wyświetlone po prawej stronie pola wiadomości.
- Niektóre funkcje, takie jak wysyłka, nie są dostępne w wersji internetowej.