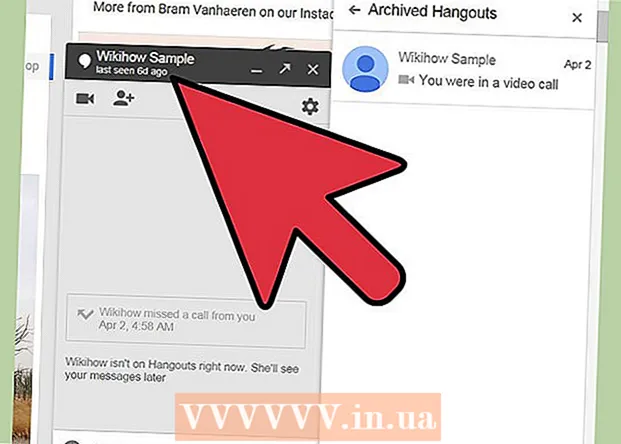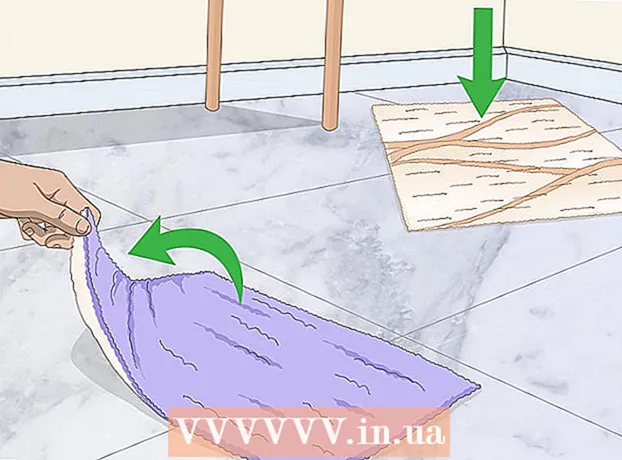Autor:
Lewis Jackson
Data Utworzenia:
5 Móc 2021
Data Aktualizacji:
1 Lipiec 2024
![10 UKRYTYCH FUNKCJI w SNAPCHAT! 📱[2017]](https://i.ytimg.com/vi/UFVnO4rf_2E/hqdefault.jpg)
Zawartość
Snapchat to popularna sieć społecznościowa i aplikacja do przesyłania wiadomości w systemach operacyjnych iOS i Android; Możesz dodać więcej efektów do zdjęć i filmów bezpośrednio w aplikacji. Aby animować na Snapchacie, możesz użyć Obiektywu z efektami twarzy, użyć filtrów, wypróbować zamianę twarzy, dodać tekst, ozdobić naklejkami lub emoji. lub użyj funkcji rysowania. Zapraszam do wypróbowania różnych opcji i zobacz, jak wygląda gotowy produkt!
Kroki
Część 1 z 7: Korzystanie z obiektywu - efekty twarzy
Poznaj Obiektyw. Najpopularniejszym obiektywem był jeden z wczesnych efektów Snapchata: wypuszczenie tęczy. Później Snapchat regularnie aktualizował nowe efekty obiektywu, takie jak zamiana twarzy, twarze wielu zwierząt, zmiana postaci, zniekształcenie twarzy, „Urodziny” i wiele innych efektów. .
- Soczewki to efekty specjalne stosowane od razu podczas używania funkcji wykrywania twarzy, więc możesz obserwować, jak Twoje działania wpływają na efekt soczewki bezpośrednio na ekranie. Ponieważ soczewki wchodzą w interakcje tak często, musisz wykonywać określone ruchy, aby uzyskać określony efekt (na przykład otwórz usta, aby tęcza wypływała z ust jak wodospad). Snapchat oferuje 10 bezpłatnych efektów obiektywu każdego dnia i są one zmieniane codziennie. Jeśli kupiłeś obiektyw, możesz go używać w dowolnym momencie.
- Soczewki są używane przed zrobieniem zdjęcia lub sesją zdjęciową, aby zrobić Snap, a funkcja Filtry jest dodawana po zrobieniu zdjęcia. Możesz używać efektów soczewek i filtrów w tym samym czasie.

Zapoznaj się z ograniczeniami Obiektywu na urządzeniach mobilnych i sprzęcie. Funkcja Lens nie jest kompatybilna z większością telefonów z systemem Android i jest dostępna tylko na nowszych iPhone'ach (chociaż ostatnio wystąpiły pewne niezgodności). Istnieje duże prawdopodobieństwo, że bez nowszego urządzenia nie będziesz mógł korzystać z funkcji obiektywu. Nawet jeśli dostępne jest nowsze urządzenie, możliwość niedziałania tej funkcji jest możliwa.- Oryginalny iPhone 4 i iPad nie obsługiwał funkcji Obiektywu. Jednak wielu użytkowników stwierdziło, że nie mogą używać Obiektywu na niektórych urządzeniach, które mają obsługiwać tę funkcję.
- Obiektyw jest obsługiwany w telefonach z systemem Android 4.3 lub nowszych. Nawet jeśli urządzenie zostało zaktualizowane do najnowszej wersji, niektórzy użytkownicy zgłosili, że ta funkcja nadal nie działa.

Aktualizacje Snapchata. Upewnij się, że używasz najnowszej wersji Snapchata, aby uzyskać dostęp do funkcji Obiektywu. Możesz zaktualizować Snapchata w App Store lub Google Play Store.- Zobacz, jak zaktualizować Snapchata, aby uzyskać szczegółowe informacje na temat aktualizacji tej aplikacji.

Przełącz się na tryb Selfie („Zrób selfie”) na Snapchacie. Obiektyw działa zgodnie z mechanizmem wykrywania twarzy, a następnie dodaje efekty. Możesz użyć kamery tylnej lub przedniej, ale najłatwiej jest wypróbować ją na przednim aparacie. Otwarcie aplikacji spowoduje natychmiastowe uruchomienie tylnej kamery. Przedni aparat można włączyć na dwa sposoby:- Dotknij ikony w prawym górnym rogu (kółko składa się z dwóch strzałek), aby włączyć przedni aparat. Możesz także dwukrotnie dotknąć ekranu, aby przełączać się między aparatami.
Odsuń telefon, aby widzieć całą twarz. Soczewki działają najlepiej, gdy widzisz całą twarz w kadrze.
- Poza tym musisz zadbać o dobre oświetlenie, aby nie wpływać na rozpoznawanie twarzy.
Naciśnij i przytrzymaj twarz na ekranie, aż cała geometria zostanie ukończona. Po chwili aplikacja zeskanuje twoją twarz, a opcje soczewki pojawią się u dołu ekranu.
- Upewnij się, że cała twarz jest na ekranie i trzymasz telefon stabilnie. Konieczne może być naciśnięcie i przytrzymanie ekranu przez kilka sekund lub nawet kilka prób, aż funkcja się włączy. Jeśli widzisz tylko ramkę wykrywania twarzy, ponownie wyreguluj oświetlenie.
Wybierz efekt soczewki, którego chcesz użyć. Przesuń palcem w lewo / w prawo, aby wybrać dostępny efekt. Snapchat codziennie aktualizuje Obiektyw, więc zawsze masz nowe opcje.
- Niektóre często spotykane soczewki to: tęcza, krzyk, zombie, „zakochany”, efekt płaczu.
- Efekt „Przyjęcie urodzinowe” jest aktywowany w twoje urodziny (jeśli masz włączony) Przyjęcie urodzinowe w Ustawieniach). Możesz wykorzystać efekt na urodziny znajomych - po prostu poszukaj ikony ciasta obok nazwy użytkownika, która służy do ogłaszania ich urodzin, i dotknij ikony, aby uzyskać do niej dostęp. efekty natychmiastowe.
- Ponieważ Snapchat codziennie zmienia Obiektyw, efekty, których potrzebujesz, mogą być niedostępne. Spróbuj ponownie za dzień lub dwa, aby zobaczyć, czy efekt jest widoczny.
Postępuj zgodnie z instrukcjami dla wybranego obiektywu. Wiele soczewek wyświetla krótkie polecenie, aby utworzyć efekt. Aby skorzystać na przykład z efektu uwalniania tęczy, musisz otworzyć usta.
Rób zdjęcia lub nagrywaj filmy na Snapchacie. Kiedy będziesz gotowy, możesz nacisnąć przycisk Capture u dołu ekranu (w tym przypadku zobaczysz obraz wybranego efektu), aby zrobić zdjęcie, lub naciśnij i przytrzymaj przycisk, aby nagrać film. (do 10 sekund). W filmie pojawi się również efekt soczewki.
- W przypadku zdjęć w lewym dolnym rogu obrazu znajduje się symbol „3” w kółku. Stuknij, aby wybrać, przez ile sekund (do 10) ma być wyświetlane zdjęcie.
- Urządzenia z Androidem muszą mieć zainstalowaną wersję 5.0 lub nowszą, aby nagrywać filmy przy użyciu efektu Obiektyw na Snapchacie. iPhone 4, 4S i iPad 2 nie obsługują tego efektu. Nawet w przypadku kompatybilnych urządzeń nadal wielu użytkowników nie może korzystać z funkcji obiektywu.
- Rozważ dodanie efektów (tekstu, rysunków, emotikonów i naklejek). Możesz dodawać inne efekty do zdjęć / filmów za pomocą funkcji Obiektyw (omówionej w kolejnych sekcjach).
Wysyłaj zdjęcia / filmy. Po zrobieniu zdjęcia lub nagrania wideo, aby zrobić Snap, możesz wysłać je do swoich kontaktów Snapchat, opublikować w relacji (widocznej tylko przez 24 godziny) lub zapisać zdjęcie / wideo bez publikowania w normalny sposób. .
- Dotknij drugiej ikony od lewej do dołu ekranu ze strzałkami i myślnikami, aby zapisać zdjęcia / filmy bez publikowania.
- Trzecia ikona od lewej do dołu ekranu z ramką i znakiem plus służy do publikowania Historii - widocznej tylko przez 24 godziny dla tych, którzy mogą ją zobaczyć.
- Dotknij przycisku Wysłać do (Wyślij do) w prawym dolnym rogu, aby wybrać, do kogo chcesz wysłać zdjęcie / klip wideo. Możesz także zdecydować się na publikowanie relacji.
- Po wybraniu odbiorcy dotknij niebieskiej strzałki w prawym dolnym rogu, aby wysłać zdjęcie / wideo.
Część 2 z 7: Korzystanie z filtrów
Zapoznaj się z filtrem. Filtry Snapchat są dodawane po zrobieniu zdjęcia / wideo i dodają blasku do zdjęcia lub wideo przy minimalnym wysiłku. Po prostu przesuń ekran w lewo lub w prawo, aby zobaczyć filtr, lub przeczytaj poniższe informacje.
Upewnij się, że aplikacja Snapchat jest aktualna. Aby móc zobaczyć wszystkie filtry, musisz zaktualizować Snapchata do najnowszej wersji. Jeśli od jakiegoś czasu nie aktualizowałeś swojej aplikacji, pomoże Ci to zobaczyć więcej filtrów. Możesz zaktualizować aplikację w Google Play Store lub iPhone App Store.
- Zobacz, jak zaktualizować Snapchata, aby uzyskać więcej informacji na temat aktualizacji tej aplikacji.
Włącz filtr. Przesuń palcem w dół po ekranie aparatu i dotknij ikony w prawym górnym rogu, aby otworzyć menu Ustawienia (Oprawa).
- Przewiń w dół i wybierz Zarządzaj preferencjami (Zarządzaj opcjami) w sekcji „Usługi dodatkowe” menu.
- Popchnij boczny suwak Filtry (Filtr) do pozycji „Włączony”. Suwak będzie teraz zielony.
Włącz usługi lokalizacyjne na Snapchacie. Musisz podać swoją lokalizację Snapchatowi, jeśli chcesz użyć jakichkolwiek filtrów. Niektóre filtry muszą mieć dostęp do Twojej lokalizacji, na przykład miasto lub filtry temperatury.
- IOS - otwórz aplikację Ustawienia. Przewiń w dół i wybierz Prywatność (Prywatne), a następnie wybierz Usługi lokalizacyjne (Usługi lokalizacyjne). Popchnij boczny suwak Usługi lokalizacyjne na „Włącz”, jeśli nie jest zielony. Następnie przewiń w dół i wybierz Snapchat następnie dotknij Podczas korzystania z aplikacji (Podczas korzystania z aplikacji).
- Android - otwórz aplikację Ustawienia. Wybierz opcję Lokalizacja i włącz opcję „Lokalizacja” u góry menu.
Rób zdjęcia lub nagrywaj filmy. Zacznij od następującego ekranu aparatu. Dotknij dużego koła, aby zrobić zdjęcie; Przytrzymaj kółko, aby nagrywać wideo do 10 sekund. W przypadku zdjęć dotknij ikony „5” w kółku w lewym dolnym rogu ekranu, aby wybrać, jak długo zdjęcie będzie wyświetlane, zanim zniknie - do 10 sekund. W przypadku wideo, jeśli chcesz wyciszyć, możesz wybrać przycisk dźwięku w lewym dolnym rogu ekranu.
Dodaj filtry do zdjęć lub filmów. Przesuń zdjęcie w prawo lub w lewo, aby dodać różne filtry. Filtry związane z lokalizacją nie będą wyświetlane, jeśli Usługi lokalizacyjne nie włączony. Przesuwasz palcem w lewo lub w prawo, aby zobaczyć dostępne filtry.
Dodaj geofiltry. Te filtry są wyświetlane na podstawie Twojej bieżącej lokalizacji.
- Filtr miasta - zazwyczaj zawiera kilka wersji reprezentujących miasto, w którym się znajdujesz (zwykle jest to nazwa miasta).
- Filtry społeczności - obejmują prace zatwierdzone przez Snapchat, które każdy może udostępnić dla swojej lokalizacji, więc je również zobaczysz. Jednak użytkownicy nie mogą ustawiać logo marki.
- Filtr na żądanie - firmy lub użytkownicy mogą płacić za zaprojektowanie filtra specyficznego dla witryny. W takim przypadku logo marki jest dozwolone.
Wypróbuj filtr wideo. Ta grupa filtrów zmienia stan i dźwięk wideo.
- Przewiń do tyłu - 3 strzałki w lewo, ten filtr umożliwia przewijanie wideo, w tym audio.
- Fast Forward - ikona królika (bez linii), przyspiesz wideo i audio (ale nie tak szybko, jak Faster Fast Forward).
- Szybsze przewijanie do przodu - ikona królika znajdująca się pomiędzy dwoma liniami, ten filtr służy do podwojenia szybkości wideo. Dźwięk jest też dużo szybszy.
- Slow Motion - ikona ślimaka, ten filtr spowalnia obraz i dźwięk.
Spróbuj filtrować dane (dane). Ta grupa filtrów pobiera dane z czasu wykonania zdjęcia / wideo, aby dodać informacje do zdjęcia / wideo.
- Żywotność baterii - ten filtr jest powiązany ze stanem baterii używanego urządzenia. Ma zieloną uśmiechniętą buźkę i jest pełny, gdy bateria jest pełna; lub ikona jest czerwona i pusta, gdy poziom naładowania baterii urządzenia jest bardzo niski.
- Czas lub Data - ten filtr umożliwia dodanie godziny lub daty robienia zdjęć lub filmów. Kliknij wyświetloną godzinę, aby przełączyć się na datę. Dotknij ponownie, aby dostosować układ daty.
- Temperatura - dodaje temperaturę skojarzoną z bieżącą lokalizacją. Dotknij temperatury, aby wybrać stopnie Celsjusza zamiast Fahrenheita.
- Prędkość - dodaje prędkość ruchu podczas robienia zdjęć / filmów. Jeśli się nie ruszasz, jest to 0 KM / H lub 0 MPH - dotknij liczby, aby zmienić jednostkę miary.
Wypróbuj filtr kolorów (Color). Ta grupa filtrów zmienia kolory zdjęcia lub wideo.
- Czarno-białe - powoduje, że zdjęcie lub film są czarno-białe.
- Vintage lub Saturated - sprawi, że Twoje zdjęcie lub film będzie wyglądać na nasycony i „postarzony”.
- Sepia - powoduje, że zdjęcie lub film stają się złotobrązowe.
- Jasny - rozjaśnia zdjęcie lub film.
Spróbuj dodać więcej filtrów. Aby użyć wielu filtrów, najpierw przesuń palcem, aby wybrać ulubiony filtr.Następnie naciśnij i przytrzymaj zdjęcie jednym palcem i przesuń drugim.
- Możesz użyć do 3 filtrów na obraz (Geofiltr, Dane, Kolor) i 5 filtrów dla wideo (Geofiltr, Dane, Kolor, Przewijanie i jeden z trzech filtrów prędkości).
Część 3 z 7: Zamiana twarzy
Włącz efekt soczewki, aby znaleźć opcje zamiany twarzy. Efekt soczewki w Snapchacie ma dwie różne opcje zamiany twarzy: możesz zamienić twarze z kimś w tej samej ramce lub możesz zamienić twarze na zdjęcia przechowywane na urządzeniu.
- Aby włączyć Obiektyw, naciśnij i przytrzymaj twarz na ekranie aparatu Snapchat. Po chwili u dołu ekranu pojawi się efekt soczewki.
Dotknij żółtej opcji zamiany twarzy, aby zamienić twarze z następną osobą. Ten efekt soczewki można znaleźć na dole listy z ikoną dwóch uśmiechniętych buźek.
Przesuń szablon na ekranie, aby ustawić swoją twarz. Po wybraniu żółtej soczewki zamiany twarzy na ekranie zostanie wyświetlony wzór dwóch uśmiechniętych twarzy. Przenieś szablon do dwóch pozycji twarzy, a Snapchat zamieni je.
- Twoja twarz pojawi się na ciele twojego przyjaciela i odwrotnie!
Wybierz Fioletowy obiektyw do zamiany twarzy, aby zamienić twarze na zdjęcia zapisane w telefonie. Ten obiektyw pojawia się na dole listy z uśmiechniętą buźką i ikoną aparatu. Po wybraniu tego efektu Snapchat przeskanuje zdjęcia na Twoim urządzeniu i znajdzie zdjęcia z wymiennymi twarzami.
Kliknij twarz, z którą chcesz się zamienić. Snapchat zeskanuje twoje zdjęcie i znajdzie zdjęcie z twarzą. Nie możesz samodzielnie wybierać zdjęć, możesz polegać tylko na rozpoznawaniu twarzy Snapchata.
- Ten efekt zamienia istniejącą twarz na obrazie na tę, która jest aktualnie w aparacie - prawie tak, jak tworzenie własnego stylu obiektywu!
Część 4 z 7: Dodawanie tekstu
Dodaj tekst do zdjęć lub filmów. Stuknij zdjęcie lub klip wideo. Wpisz wiadomość, a następnie naciśnij Gotowe, Enter lub dotknij ekranu. Tekst jest automatycznie dodawany na środku ramki.
Włącz efekt tekstu, dotykając ikony „T” w prawym górnym rogu ekranu. Spowoduje to powiększenie, wyśrodkowanie / wyrównanie do lewej lub usunięcie paska napisów.
- Kliknij ikonę „T” po raz drugi, aby wyrównać tekst na środku strony.
- Dotknij symbolu „T” po raz trzeci, aby powrócić do zrozumienia oryginalnego słowa.
Przenoszenie, zmienianie rozmiaru i obracanie tekstu. Dotknij i przeciągnij, aby przenieść tekst. Wciśnij dwa palce, dotykając tekstu, aby pomniejszyć. Powiększ tekst, aby zwiększyć rozmiar. Obróć tekst dwoma palcami jednocześnie, aby obrócić go pod żądanym kątem.
Zmień tekst lub kolor czcionki. Stuknij w tekst, a na ekranie pojawi się paleta kolorów z klawiaturą. Dotknij palety kolorów, aby zmienić kolor czcionki. Po zakończeniu wybierz Gotowe, Enter lub dotknij ekranu.
- Jeśli chcesz zmienić literę lub słowo, wybierz literę lub słowo i dotknij palety kolorów, aby zmienić kolor.
Część 5 z 7: Dodawanie naklejek, emotikonów i Bitmoji
Dodaj naklejki, emotikony lub Bitmoji. Stuknij przycisk Naklejki u góry ekranu (wygląda jak ikona karteczki po lewej stronie ikony „T”). Przesuń listę w lewo lub w prawo, aby zobaczyć różne rodzaje naklejek. Przewiń w dół, aby zobaczyć wybór. Gdy dotkniesz emoji, zostanie ono dodane do zdjęcia, a następnie przeciągnij je palcem w żądane miejsce. Możesz dodać dowolną liczbę naklejek.
- Zsuń dwa palce podczas przesuwania, aby pomniejszyć naklejkę, lub podziel dwa palce, aby powiększyć. Możesz również obrócić naklejkę, umieszczając dwa palce na końcach i obracając w tym samym czasie.
Przypnij naklejki do obiektów w klipie. Gdy naciśniesz i przytrzymasz naklejkę na klipie wideo, wideo zatrzyma się i pozwoli ci przeciągnąć naklejkę na obiekt w ramce. Upuść naklejkę na obiekt, aby „przypiąć”, a naklejka będzie podążać za obiektem, gdy będzie się on poruszał po ekranie.
Wypróbuj wskazówki dotyczące projektowania filtrów za pomocą naklejek lub emotikonów. Najpierw wybierasz naklejkę. Następnie powiększasz naklejkę, aby straciła swój pierwotny kształt, umieszczając fokus na krawędzi naklejki lub emoji. Rozmyta krawędź może służyć jako specjalny filtr do zdjęć lub filmów.
Zrób naklejki. Stuknij ikonę nożyczek u góry ekranu, a następnie obrysuj palcem określone części wideo, takie jak ludzka twarz. Po utworzeniu naklejki możesz poruszać palcem po ekranie.
- Utworzona właśnie naklejka pojawi się w górnej części menu Naklejki po dotknięciu ikony notatki.
- Możesz usunąć naklejkę ze zdjęcia, przytrzymując ją i przeciągając nad ikoną karteczki, która zwykle zmienia się w ikonę kosza na śmieci, gdy zbliżasz naklejkę.
Część 6 z 7: Korzystanie z funkcji rysowania
Rysuj na zdjęciu lub filmie. Stuknij ikonę kredki w prawym górnym rogu ekranu. Wybierz kolor z palety. Dotknij ekranu, aby narysować. Po zakończeniu ponownie dotknij ikony kredki.
- Jeśli nie jesteś zadowolony z tego, co właśnie narysowałeś, dotknij przycisku cofania (z ikoną strzałki zakrzywionej w lewo) po lewej stronie ikony kredki.
Znajdź ukryte kolory. Podczas gdy czarno-białe są wbudowane w Androida, suwak kolorów na iOS nie pokazuje tych dwóch kolorów. Aby uzyskać kolor biały, przeciągnij suwak koloru do lewego górnego rogu. Aby uzyskać czarny kolor, przeciągnij suwak koloru w dół do środkowego dolnego rogu. Aby uzyskać szary kolor, przeciągnij suwak koloru do lewego dolnego rogu. Aby wybrać niewidoczne kolory (np. Blady róż lub bordo), przesuń suwak koloru po ekranie.
- Urządzenia z Androidem również mają „przezroczyste” kolory. Wystarczy nacisnąć ekran, aż wyświetli się pełna paleta kolorów, a następnie wybrać kolor „przezroczysty”.
Część 7 z 7: Korzystanie ze starej wersji
Robić zdjęcie. Wykonaj poniższe czynności, jeśli masz starą wersję Snapchata i nie chcesz aktualizować.
Dodaj filtr sepii do zdjęcia. Dotknij zdjęcia, aby otworzyć pole tekstowe, a następnie wpisz Sepia ....
- Należy wpisać wielokropek.
Dodaj czarno-biały filtr do zdjęcia. Dotknij zdjęcia, aby otworzyć pole tekstowe, a następnie wpisz b & w ....

Dodaj negatywny filtr do obrazu. Dotknij zdjęcia, aby otworzyć pole tekstowe, a następnie wpisz Negatywny .... Reklama
Rada
- Aby zmienić kolor czcionki: Wpisujesz tekst, a następnie zaznaczasz słowo lub znak, którego kolor chcesz zmienić.
- Aby potajemnie zrobić zrzut ekranu: włączasz tryb samolotowy na telefonie, kliknij, aby pobrać „historię”, a następnie dotknij, aby wyświetlić „historię” i zrobić zrzut ekranu. W ten sposób osoba, która przesłała Ci „historię”, nie otrzyma powiadomienia dotyczącego zrzutu ekranu.
- Aby dodać muzykę, otwórz aplikację muzyczną, taką jak Spotify, wybierz utwór, otwórz Snapchat, a następnie nagraj wideo.
- Aby dodać dwa filtry, zrób zdjęcie, wybierz filtr, przytrzymaj ekran na tym filtrze i przesuń palcem, aby wybrać inny filtr.
- Aby przenieść emoji w wideo, zaznacz emoji, przesuń go do żądanego obiektu, a następnie puść.
- Aby zaprzyjaźnić się ze zdjęciem za pomocą Snapcode, przycinasz zdjęcie, aby pokazać tylko Snapcode. Następnie otwórz Snapchata, wybierz Dodaj znajomych, wybierz opcję dodawania znajomych za pomocą Snapcode, a następnie wybierz zdjęcie za pomocą Snapcode. Aby zaprzyjaźnić się za pomocą Snapcode, otwórz Snapchata, skieruj aparat na Snapcode znajomego, przytrzymaj kod, a następnie zaprzyjaźnij się.
- Aby nagrać film bez użycia rąk (dla iOS): przejdź do ustawień systemowych, wybierz Dostępność, wybierz Assistive Touch, wybierz Utwórz nowy gest, przytrzymaj palec, a następnie ustaw nazywa się Snapchat. Teraz w Snapchacie po prostu otwórz kwadrat z kółkiem, znajdź opcję, wybierz Snapchat, przesuń kółko kropką na przycisku nagrywania i zwolnij.
- Aby znaleźć ukryte kolory: w systemie iOS robisz zdjęcie, przechodzisz do palety kolorów, a następnie przewijasz w górę w lewo, aby znaleźć kolor biały, i w dół w lewo, aby znaleźć kolor czarny. Na Androidzie robisz zdjęcie, trzymasz paletę kolorów, a otrzymasz przezroczysty kolor.
- Aby włączyć tryb podróży, przejdź do Ustawienia (Konfiguracja), przewiń w dół do Zarządzaj preferencjami (Zarządzaj opcjami) w sekcji Usługi dodatkowe ”, a następnie włącz ją Tryb podróży (Tryb podróży). Pomaga to zmniejszyć ilość danych mobilnych.
- Kliknij ikonę ołówka na pasku narzędzi rysowania. Jeśli klikniesz ikonę serca poniżej, możesz rysować różnymi kształtami serca.