Autor:
Florence Bailey
Data Utworzenia:
26 Marsz 2021
Data Aktualizacji:
1 Lipiec 2024

Zawartość
- Kroki
- Część 1 z 3: Profil Google+
- Część 2 z 3: Utwórz archiwum
- Część 3 z 3: Dostęp do archiwum
- Porady
Aplikacja Hangouts w Google+ pozwala użytkownikom rozmawiać, wysyłać wiadomości błyskawiczne i czatować przy użyciu kamery. Jeśli dołączysz do rozmowy lub utworzysz rozmowę w aplikacji Hangouts, zostanie ona nagrana w dedykowanym folderze po jej zakończeniu. Z biegiem czasu w Twoim profilu pozostaje niewiele miejsca, ponieważ nie ma miejsca na nagrywanie rozmów. Oto jak utworzyć archiwum zapisanych rozmów i wiadomości, aby zwolnić miejsce w Google+ Hangouts.
Kroki
Część 1 z 3: Profil Google+
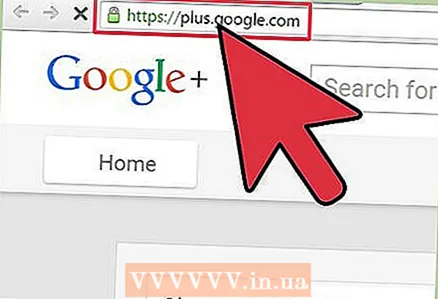 1 Otwórz Google+, wpisując Plus.google.com w pasku adresu przeglądarki.
1 Otwórz Google+, wpisując Plus.google.com w pasku adresu przeglądarki.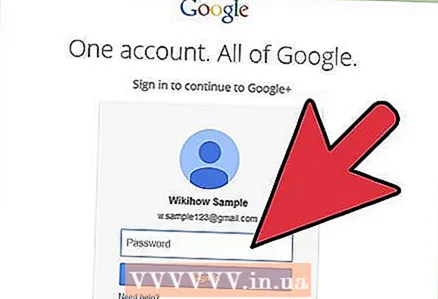 2 Wpisz swój adres e-mail i hasło, kliknij Zaloguj.
2 Wpisz swój adres e-mail i hasło, kliknij Zaloguj.
Część 2 z 3: Utwórz archiwum
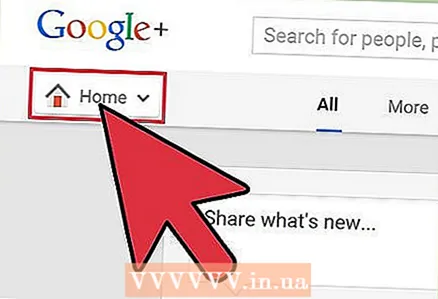 1 Kliknij menu w lewym górnym rogu strony. Otworzy się lista opcji.
1 Kliknij menu w lewym górnym rogu strony. Otworzy się lista opcji. - Na przykład, jeśli jesteś na stronie głównej, zamiast Menu wyświetla się Wstążka.
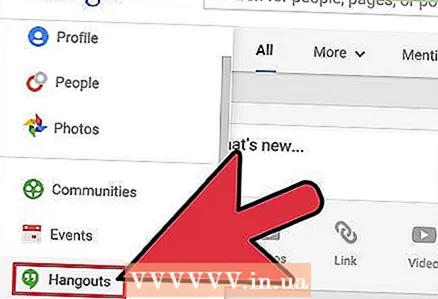 2 Wybierz opcję Hangouty. Otworzy się nowa strona.
2 Wybierz opcję Hangouty. Otworzy się nowa strona. 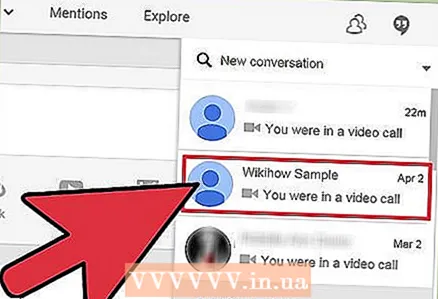 3 Otwórz rozmowę, którą chcesz zarchiwizować. Wszystkie dostępne rozmowy zostaną wyświetlone w panelu po prawej stronie.
3 Otwórz rozmowę, którą chcesz zarchiwizować. Wszystkie dostępne rozmowy zostaną wyświetlone w panelu po prawej stronie. - Kliknij wybraną rozmowę, otworzy się ona w małym oknie.
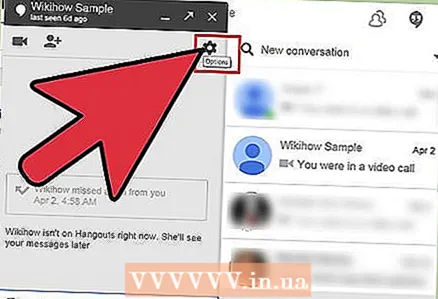 4 Otwórz ustawienia rozmowy, klikając obraz koła zębatego w prawym górnym rogu.
4 Otwórz ustawienia rozmowy, klikając obraz koła zębatego w prawym górnym rogu.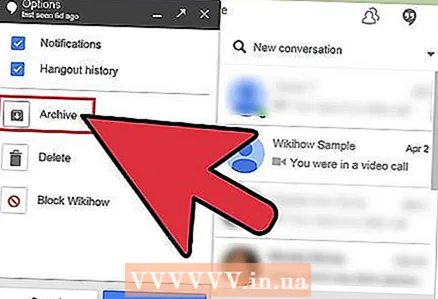 5 Dodaj rozmowę do archiwum, wybierając z menu opcję Archiwum.
5 Dodaj rozmowę do archiwum, wybierając z menu opcję Archiwum.
Część 3 z 3: Dostęp do archiwum
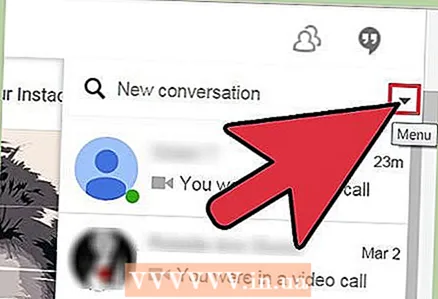 1 Otwórz ustawienia w aplikacji Hangouts. W prawym górnym rogu zobaczysz strzałkę w dół, kliknij ją, aby otworzyć ustawienia.
1 Otwórz ustawienia w aplikacji Hangouts. W prawym górnym rogu zobaczysz strzałkę w dół, kliknij ją, aby otworzyć ustawienia. 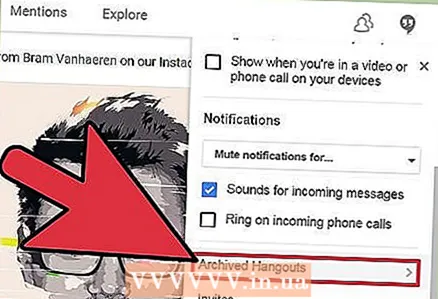 2 Otwórz listę archiwów, klikając przycisk Archiwum Hangouts.
2 Otwórz listę archiwów, klikając przycisk Archiwum Hangouts.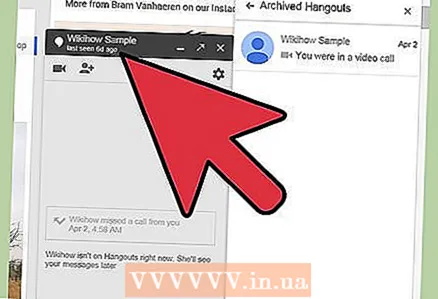 3 Otwórz wymagane archiwum, klikając je myszą. Otworzy się w nowym oknie.
3 Otwórz wymagane archiwum, klikając je myszą. Otworzy się w nowym oknie.
Porady
- Archiwum Hangouts nie usuwa wątków z listy, tylko je zapisuje, aby zwolnić miejsce.
- Jeśli otworzysz archiwum, nigdzie nie zniknie, a pliki nie zostaną z niego wyodrębnione.



