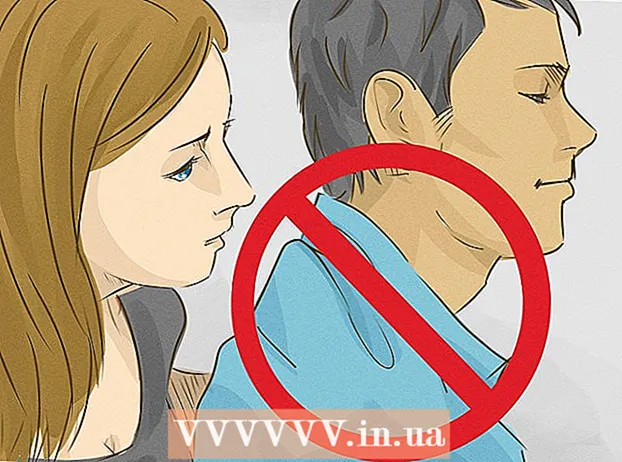Autor:
Peter Berry
Data Utworzenia:
12 Lipiec 2021
Data Aktualizacji:
1 Lipiec 2024
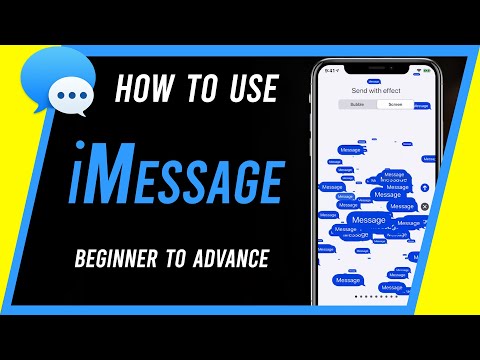
Zawartość
iMessage to wiadomości wysyłane przez Internet między urządzeniami iOS. Dzięki funkcji iMessage, urządzenia iPhone, Mac, iPad i iPod Touch mogą odbierać wiadomości, gdy są podłączone do sieci Wi-Fi (sieć bezprzewodowa) lub 3G / 4G. Twój iDevice automatycznie wyśle wiadomości iMessage, gdy wyślesz SMS-a do innego użytkownika, jeśli oni również korzystają z iMessage.
Kroki
Część 1 z 5: Zrozum podstawy
Wysyłaj wiadomości iMessage za pomocą aplikacji Wiadomości. Wiadomości IMessage są wysyłane za pomocą aplikacji Wiadomości, podobnie jak wiadomości SMS. Wiadomości iMessage i SMS wysyłane do tej samej osoby są gromadzone na jednym czacie.

Wysyłaj wiadomości do użytkowników Apple, gdy nie korzystają z usługi SMS operatora. iMessage nie policzy liczby znaków. Pasujące wiadomości zostaną wysłane automatycznie. Nie ma potrzeby przełączania się podczas wysyłania SMS-ów do różnych osób.- Wiadomości wysyłane do innych użytkowników iMessage będą niebieskie. Wiadomości SMS będą zielone.

Aktywuj iMessage na wszystkich urządzeniach Apple. iMessage jest wysyłany do wszystkich podłączonych urządzeń Apple, o ile mają one sieć. iMessage nie jest dostępny na Twoim urządzeniu z Androidem ani na komputerze z systemem Windows.
Połącz się z Wi-Fi lub komórkową transmisją danych, aby korzystać z iMessage. iMessage wymaga połączenia sieciowego. Aby skorzystać z tej funkcji, musisz połączyć się z Wi-Fi lub siecią 3G / 4G. Jeśli Twój iPhone nie ma sieci, iMessage przełączy się w tryb SMS. Jeśli Twój iPod lub iPad nie jest połączony z Wi-Fi, nie będziesz mógł korzystać z iMessage.
- iMessage nie pobiera opłat za wiadomości od operatora. iMessage będzie korzystać z danych mobilnych, chyba że masz Wi-Fi.
Część 2 z 5: Włącz iMessage

Stwórz identyfikator Apple. iMessage wymaga bezpłatnego identyfikatora Apple ID. Za pomocą tego identyfikatora będziesz się logować do każdego urządzenia. iMessage zsynchronizuje się na wszystkich Twoich urządzeniach.- Możesz teraz bezpłatnie utworzyć Apple ID. Będziesz musiał podać prawidłowy adres e-mail, aby zweryfikować swoje konto.
Zaloguj się do swojego urządzenia iOS za pomocą Apple ID. Gdy masz Apple ID, możesz go używać do logowania się na telefonie iPhone, iPadzie lub iPodzie Touch. Możesz używać swojego identyfikatora do logowania się na wielu urządzeniach.
- Otwórz aplikację Ustawienia i wybierz „Wiadomości”.
- Włącz „iMessage” i wybierz „Użyj swojego Apple ID dla iMessage” (tylko iPhone).
- Wprowadź swój Apple ID i hasło. Aktywacja może zająć trochę czasu.
Aktywuj iMessage na komputerze z systemem OS X. Możesz wysyłać i odbierać wiadomości iMessage z komputera z systemem OS X z systemem Mountain Lion lub nowszym.
- Otwórz aplikację Wiadomości. Możesz go znaleźć na pasku Dock lub w folderze Aplikacje.
- Kliknij „Wiadomości” i wybierz „Preferencje”.
- Upewnij się, że wybrany jest Twój Apple ID. Jeśli nie logujesz się za pomocą swojego Apple ID, naciśnij przycisk + i zaloguj się.
- Wybierz „Włącz to konto”. Teraz możesz wysyłać i odbierać wiadomości iMessage.
Część 3 z 5: wysyłanie i odbieranie wiadomości
Ustaw adres, pod który możesz odbierać wiadomości. W telefonach iPhone iMessage można wysłać na Twój numer telefonu lub adres e-mail. Jeśli masz wiele adresów e-mail powiązanych z kontem, możesz wybrać, których chcesz używać.
- Otwórz aplikację Ustawienia na urządzeniu i wybierz „Wiadomości”.
- Wybierz „Wyślij i odbierz”, a następnie wybierz adres, którego chcesz użyć. Możesz także dodać adres e-mail, na który chcesz otrzymywać wiadomości. W danym momencie możesz używać tylko jednego adresu e-mail Apple ID skojarzonego z urządzeniem.
- Wybierz adres lub numer telefonu, z którego chcesz wysłać wiadomość.
Otwórz aplikację Wiadomości. Podobnie jak wiadomości SMS, iMessage jest wysyłany za pomocą aplikacji Wiadomości.
Wybierz przycisk „Utwórz”, aby rozpocząć rozmowę. Możesz rozpocząć nowy czat z każdą osobą z listy kontaktów. Byłby to czat iMessage, gdyby używali również iMessage.
Wybierz przycisk „Wyślij”. Możesz sprawdzić, czy wiadomość jest standardową wiadomością SMS czy iMessage, patrząc na kolor przycisku Wyślij. Jeśli przycisk jest niebieski, wiadomość zostanie wysłana jako iMessage. Jeśli przycisk jest zielony, zostanie wysłany jako SMS.
- iPad i iPod mogą wysyłać wiadomości tylko do innych użytkowników iMessage.
Dołącz zdjęcia i filmy. Możesz dołączyć plik multimedialny do wiadomości, tak jak tekst. iMessage umożliwia wysyłanie ich bez opłat operatora za wiadomości multimedialne.
- Wybierz przycisk Aparat w lewym dolnym rogu rozmowy.
- Wybierz opcję Biblioteka zdjęć, aby wyświetlić wszystkie zdjęcia i filmy na swoim urządzeniu.
- Wybierz obraz lub film, aby dodać go do wiadomości.
- Wyślij wiadomość. Jeśli wysyłasz wiadomości przy użyciu danych komórkowych, naliczane są opłaty za wiadomości operatora.
Część 4 z 5: Użyj więcej iMessage
Wysyłaj wiadomości głosowe za pomocą iMessage. Możesz wysyłać wiadomości głosowe do kontaktów iMessage. Ta funkcja wymaga systemu iOS 8 lub nowszego.
- Otwórz rozmowę w Wiadomościach.
- Przytrzymaj przycisk mikrofonu w prawym dolnym rogu.
- Kontynuuj naciskanie i przytrzymywanie, a następnie wypowiedz wiadomość, którą chcesz nagrać.
- Przesuń w górę, aby wysłać nagraną wiadomość.
Prześlij informacje o mapie. Możesz udostępniać swoją lokalizację z Apple Maps każdemu kontaktowi iMessage.
- Otwórz aplikację Mapy i znajdź lokalizację, którą chcesz udostępnić.
- Wybierz przycisk Udostępnij w prawym górnym rogu.
- Wybierz „Wiadomość” z listy opcji. Wybierz przycisk „Wyślij”, aby wysłać lokalizację. Kiedy odbiorca nagrywa mapę podczas rozmowy, otwiera aplikację Mapy.
Wyłącz podgląd iMessage na ekranie blokady urządzenia. Domyślnie podgląd wiadomości pojawia się na ekranie blokady urządzenia. Jeśli chcesz zwiększyć prywatność, możesz je wyłączyć.
- Otwórz aplikację Ustawienia i wybierz „Powiadomienia”.
- Wybierz „Wiadomości”, a następnie przewiń w dół do „Pokaż podgląd”. Wyłącz to.
Skonfiguruj automatyczne usuwanie starych wiadomości iMessage. Stare wiadomości mogą zajmować dużo miejsca na urządzeniu, zwłaszcza załączone filmy i zdjęcia. Domyślnie urządzenie przechowuje całą historię wiadomości. Możesz skonfigurować urządzenie z systemem iOS, aby automatycznie usuwało stare wiadomości, jeśli używasz systemu iOS 8 lub nowszego.
- Otwórz aplikację Ustawienia i wybierz „Wiadomości”.
- Wybierz „Zachowaj wiadomości” i wybierz „30 dni” (30 dni) lub „1 rok” (1 rok). Zostaniesz zapytany, czy chcesz usunąć jakiekolwiek wiadomości na urządzeniu, które są starsze niż ustawiony limit czasu.
Opuść czat grupowy, jeśli nie chcesz otrzymywać powiadomień. Możesz opuścić grupę wiadomości, jeśli nie chcesz otrzymywać powiadomień. Działa to tylko wtedy, gdy wszystko członków korzystających z iMessage i iOS 8 lub nowszego.
- Otwórz rozmowę, którą chcesz opuścić.
- Wybierz „Szczegóły” w prawym górnym rogu.
- Przewiń w dół i wybierz „Opuść tę rozmowę”. Jeśli opcja jest wyszarzona, co najmniej jeden członek nie używa iMessage na urządzeniu z systemem iOS 8 lub nowszym.
Włącz / wyłącz „Potwierdzenia odczytu”, aby pokazać lub ukryć odczyt wiadomości. Każdy kontakt iMessage będzie mógł sprawdzić, czy przeczytałeś jego najnowszą wiadomość. Możesz wyłączyć tę funkcję, jeśli nie chcesz udostępniać informacji.
- Otwórz aplikację Ustawienia i wybierz „Wiadomości”.
- Włącz / wyłącz „Wyślij potwierdzenia odczytu” w razie potrzeby.
Część 5 z 5: Rozwiązywanie problemów
Sprawdzam połączenie. iMessage wymaga połączenia z Internetem. Jeśli nie możesz uzyskać dostępu do żadnych witryn internetowych, błąd dotyczy połączenia sieciowego, a nie iMessage. Spróbuj rozłączyć, a następnie ponownie połączyć się z siecią bezprzewodową. Możesz także zrestartować urządzenie.
- Stan usługi iMessage możesz sprawdzić pod adresem.
Sprawdź ustawienia iMessage, jeśli nie możesz wysyłać zwykłych wiadomości tekstowych. Czasami kilka ustawień iMessage może powodować problemy z usługą.
- Otwórz aplikację Ustawienia na urządzeniu z systemem iOS i wybierz „Wiadomości”.
- Upewnij się, że opcja „Wyślij jako SMS” jest aktywna. Zapewni to, że wiadomości będą wysyłane jako SMS, jeśli iMessage nie jest dostępny.
- Wybierz „Przekazywanie wiadomości tekstowych” i wyłącz przekazywanie dalej. Przekazywanie umożliwia wysyłanie i odbieranie wiadomości SMS na dowolnym urządzeniu iCloud, ale powoduje również problemy.
Sprawdź ustawienia daty i godziny. iMessage nie może działać i łączy się z serwerami iMessage z nieprawidłowymi ustawieniami daty i godziny.
- Otwórz aplikację Ustawienia i wybierz „Ogólne”.
- Wybierz „Data i czas”, a następnie sprawdź, czy ustawienie strefy czasowej jest prawidłowe.
Uruchom ponownie urządzenie, jeśli nie wysyła ani nie odbiera wiadomości. Szybki restart czasami naprawia błąd iMessage. Naciśnij i przytrzymaj przycisk usypiania / budzenia (przycisk zasilania) na urządzeniu z systemem iOS. Użyj suwaka zasilania, aby wyłączyć urządzenie. Naciśnij i przytrzymaj przycisk zasilania, aby ponownie włączyć urządzenie.
Wykonaj przywracanie systemu, jeśli iMessage nadal nie działa. Czasami przywrócenie systemu jest jedynym sposobem naprawienia błędu na urządzeniu z systemem iOS. Możesz utworzyć kopię zapasową danych za pomocą iTunes i pobrać ją po przywróceniu, aby chronić swoje dane.
- Podłącz urządzenie iOS do komputera i otwórz iTunes. Wybierz swoje urządzenie iOS z przycisków w górnym rzędzie.
- Wybierz przycisk Utwórz kopię zapasową teraz. Utworzy kopię zapasową urządzenia z systemem iOS na komputerze.
- Wybierz przycisk Przywróć iPhone'a / iPada / iPoda ... (Przywróć iPhone'a / iPada / iPoda…).
- Zaczekaj, aż urządzenie się zregeneruje i zainstaluj ponownie. Wybierz kopię zapasową, którą właśnie utworzyłeś podczas konfigurowania urządzenia.
Wyłącz iMessage, jeśli przełączysz się na telefon inny niż Apple. Wyłącz iMessage przed zmianą telefonu lub nie możesz odbierać wiadomości tekstowych od starych kontaktów iMessage.
- Jeśli nadal zachowujesz iPhone'a, otwórz aplikację Ustawienia i wybierz „Wiadomości”. WYŁĄCZ „iMessage”. Przetworzenie zmiany przez serwer iMessage zajmie trochę czasu.
- Jeśli nie używasz już swojego iPhone'a, przejdź pod adres i wprowadź swój numer telefonu. Na nowy telefon otrzymasz wiadomość SMS z kodem. Wprowadź ten kod w drugim polu na swojej stronie internetowej, aby wyłączyć iMessage.