Autor:
Peter Berry
Data Utworzenia:
20 Lipiec 2021
Data Aktualizacji:
23 Czerwiec 2024
![How to Fix Cyclic Redundancy Check Error? [3 Methods]](https://i.ytimg.com/vi/9rrSoOWiXMU/hqdefault.jpg)
Zawartość
Cykliczna kontrola nadmiarowa (CRC) to metoda weryfikacji używana przez komputer do sprawdzania danych na dysku (dysk twardy jest podobny do dysku twardego i dysku optycznego, takiego jak CD lub DVD). Błąd „cyklicznej kontroli nadmiarowości” może wystąpić z powodu różnych problemów: błędu rejestru, zatkania dysku twardego, nieudanej instalacji programu lub nieprawidłowej konfiguracji plików. Niezależnie od przyczyny „cykliczna kontrola nadmiarowa” jest poważnym błędem i należy ją wykonać, aby uniknąć utraty danych lub awarii systemu. Na szczęście dość łatwo jest obejść ten problem, możesz użyć oprogramowania narzędziowego do dysków (bezpłatnie).
Kroki
Metoda 1 z 2: Uruchom narzędzie CHKDSK
Uzyskaj dostęp do narzędzia CHKDSK. CHKDSK (lub „sprawdź dysk”) to narzędzie wbudowane w system Windows, które umożliwia skanowanie (skanowanie) i naprawianie błędów dysku. CHKDSK jest w stanie znaleźć i naprawić drobne błędy lub uszkodzone pliki, które prowadzą do błędów „cyklicznej nadmiarowości”. Kliknij prawym przyciskiem dysk, który chcesz sprawdzić, a następnie wybierz Właściwości -> Narzędzia. Pod nagłówkiem „Sprawdzanie błędów” kliknij „Sprawdź teraz”.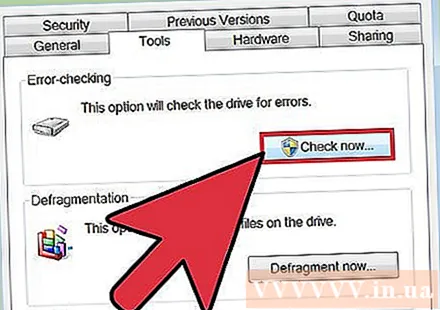
- Jeśli dysk CD lub DVD pokazuje błąd, może to być spowodowane zarysowaniem lub zabrudzeniem dysku. Przed ponowną próbą wyczyść naczynie miękką szmatką.
- Często nie można naprawić błędów dysków optycznych.
- Jeśli otrzymujesz ten błąd na komputerze Mac (rzadziej), spróbuj najpierw wybrać Narzędzie dyskowe> „Napraw”, aby naprawić dysk.

Wybierz między podstawową i zaawansowaną platformą skanowania. Zaznacz to pole, aby wskazać, że chcesz przeprowadzić podstawowe testy i zaawansowaną korekcję błędów lub skanowanie, zazwyczaj jest to opcja domyślna.- Podstawowe skanowanie zajmie około 15-20 minut, podczas gdy zaawansowane skanowanie może zająć godziny. Musisz upewnić się, że masz czas i nie przerywać po uruchomieniu komputera.
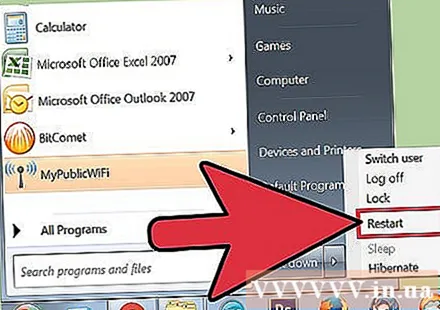
Uruchom ponownie komputer, aby rozpocząć skanowanie. Jeśli przeskanujesz główny dysk na swoim komputerze (gdzie go uruchomisz), CHKDSK nie będzie mógł uruchomić się natychmiast, ale zamiast tego zaplanuje skanowanie przy następnym ponownym uruchomieniu komputera.- W tym momencie możesz kontynuować normalne korzystanie z komputera i uruchomić go ponownie, gdy masz wystarczająco dużo czasu na ukończenie skanowania.
- Jeśli ten dysk twardy był używany przez długi czas, przed wykonaniem skanowania należy wykonać kopię zapasową danych. Musisz wykonać pełną kopię zapasową, nawet niedostępnych danych do wykonania kopii zapasowej.
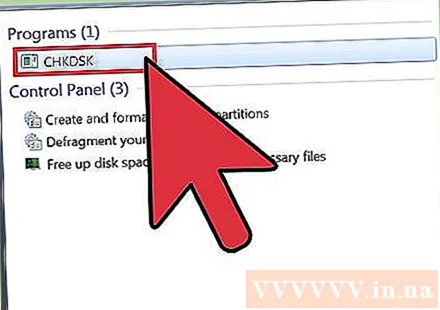
Zamiast tego użyj dostępu do narzędzia CHKDSK. Czasami uruchomienie CHKDSK za pomocą prawego kliknięcia nie umożliwia prawidłowego uruchomienia skanowania i naprawy. Jeśli pierwsze skanowanie nie rozwiąże problemu, spróbuj zamiast tego metody uruchamiania CHKDSK.
Otwórz wiersz polecenia. Znajdź program „wiersz polecenia” w sekcji Akcesoria.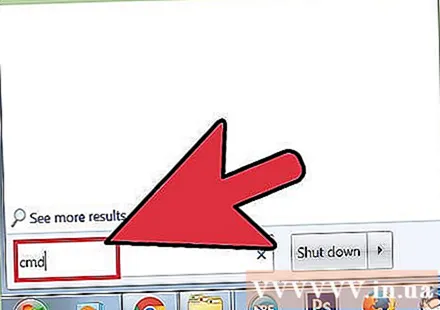
- Zwróć uwagę, że musisz wykonać polecenie CHKDSK jako administrator, aby móc uruchomić skanowanie.
Wpisz „chkdsk / f x:„W wierszu polecenia. Litera „x” należy zastąpić literową nazwą dysku, który chcesz przeskanować. Naciśnij enter.
- Powyższe kroki mają na celu wykonanie polecenia uruchamiającego podstawowe skanowanie. Jeśli chcesz przeprowadzić zaawansowane skanowanie, wpisz „chkdsk / r x:” i zamień „x” na literę dysku.
Zaczekaj na zakończenie skanowania. Po zakończeniu skanowania CHKDSK zgłosi i ponownie uruchomi komputer. Jeśli CHKDSK może rozwiązać problem, oto on.
- Jeśli naprawa / r wydaje się być utrudniona i nie można jej ukończyć (nawet jeśli zostawisz ją uruchomioną na noc), możliwe jest, że wiele plików jest uszkodzonych i nie można naprawić CHKDSK. W takim przypadku zastosuj następną metodę.
- Z biegiem czasu dysk twardy może generować nieznaczne uszkodzone pliki i inne drobne błędy w różnych formach. CHKDSK jest w stanie obsłużyć wiele drobnych błędów, ale nie jest w stanie naprawić poważniejszych problemów.
Metoda 2 z 2: Korzystanie z narzędzi dyskowych innych firm
Zainstaluj bezpłatnie narzędzie dyskowe. Gdy CHKDSK nie może naprawić problemu z dyskiem twardym, narzędzie do skanowania dysku innej firmy może to zrobić. Popularne opcje, takie jak HDDScan i SeaTools, będą służyć jako alternatywa dla CHKDSK i mogą pomóc w rozwiązaniu problemu, jeśli CHKDSK jest nieskuteczny.
- Różne narzędzia zapewniają różne wersje oprogramowania dla różnych systemów operacyjnych (takich jak Mac OS i PC / Windows)
- Uważaj na skanowanie systemu „Oczyszczające system” z niezaufanych źródeł. Powinieneś poszukać znanych marek, które oferują „narzędzia dyskowe”.
Otwórz narzędzie i uruchom skanowanie. Postępuj zgodnie z instrukcjami, aby przeskanować dysk pod kątem błędu cyklicznej kontroli nadmiarowości. Oprogramowanie zwróci krótki raport zawierający wszystkie znalezione błędy.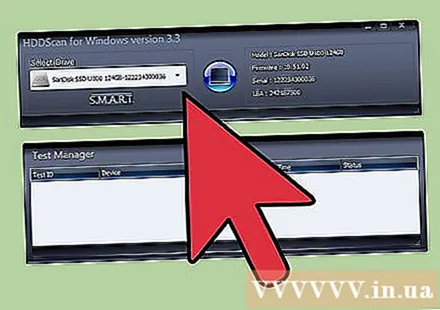
Napraw wszystkie błędy. Ważne jest, aby pozwolić poprawce działać od początku do końca, więc możesz zostawić ją na noc (w razie potrzeby). Może to zająć 2 godziny lub dłużej, w zależności od stanu dysku twardego.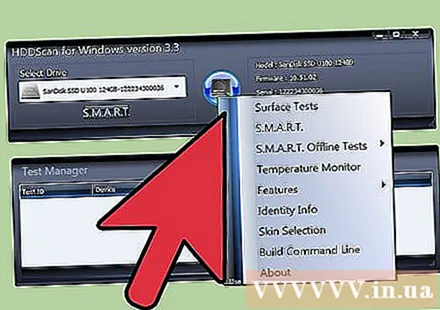
- Jeśli naprawa nadal nie może zostać zakończona po skanowaniu przez ponad 4 godziny, oznacza to, że dysk twardy jest uszkodzony. Zakończ skanowanie i wykonaj kopię zapasową wszystkich danych, które możesz.
Przeskanuj komputer ponownie. Zajmie to tylko kilka minut, aby upewnić się, że maszyna jest wolna od błędów. Reklama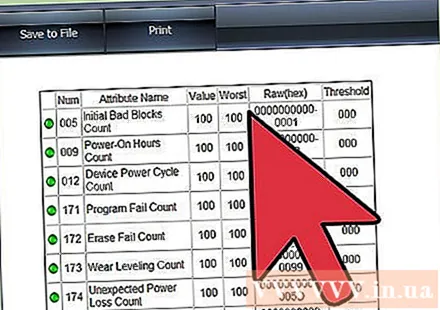
Rada
- Dyski CD i DVD mogą zgłaszać błędy CRC, jeśli zostaną zabrudzone lub porysowane. Wytrzyj dysk miękką szmatką lub kup procesor do rysowania, aby go zapisać, jeśli ma to dla Ciebie znaczenie.
Ostrzeżenie
- Błędy CRC występujące na dysku twardym mogą oznaczać, że dysk twardy wkrótce ulegnie awarii. Musisz natychmiast wykonać kopię zapasową najważniejszych danych.



