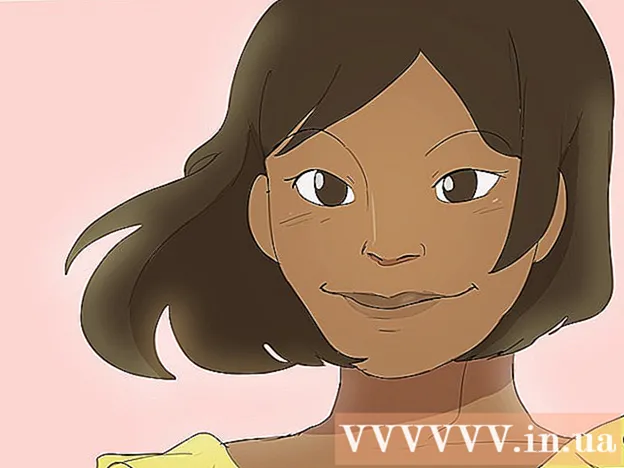Autor:
John Stephens
Data Utworzenia:
26 Styczeń 2021
Data Aktualizacji:
1 Lipiec 2024

Zawartość
W tym artykule wikiHow pokazano, jak naprawić niektóre typowe błędy, które powodują utratę dźwięku na komputerze z systemem Windows. Zwróć uwagę, że problem napotkany przez komputer może być zbyt złożony, aby można go było wykryć i naprawić samodzielnie. W takim przypadku należy oddać komputer do wykwalifikowanego warsztatu.
Kroki
Metoda 1 z 5: Podstawowa korekcja błędów
Upewnij się, że komputer nie jest wyciszony. Najprawdopodobniej zmniejszyłeś głośność komputera bez pamiętania. Zanim spróbujesz w inny sposób, naciśnij przycisk „Zwiększanie głośności”, aby sprawdzić, czy głośność rośnie.
- Jeśli widzisz, że głośność jest maksymalna i nadal nic nie słychać, przejdź dalej.

Sprawdź gniazdo urządzenia audio. Jeśli głośnik lub słuchawki są odłączone, zwykle nie słychać dźwięku.- Musisz również upewnić się, że urządzenie audio jest podłączone we właściwej pozycji.

Dowiedz się, że urządzenie audio ma problemy. Najlepszym sposobem jest odtwarzanie utworu, gdy urządzenie jest podłączone i odłączone. Jeśli słychać dźwięk z domyślnych głośników komputera, a nie z systemu głośników, najprawdopodobniej problem nie pochodzi z komputera.
Zrestartuj komputer. Przed wypróbowaniem bardziej agresywnych środków możesz spróbować odzyskać dźwięk, uruchamiając ponownie komputer. Po ponownym uruchomieniu, jeśli błąd dźwiękowy komputera został rozwiązany, nie musisz już próbować go naprawiać. Reklama
Metoda 2 z 5: Sprawdź mikser audio
Kliknij prawym przyciskiem myszy ikonę głośności. Ta ikona to głośnik w prawym dolnym rogu ekranu. Po kliknięciu zobaczysz rozwijane menu.
- Jeśli używasz laptopa, musisz dotknąć gładzika dwoma palcami, aby otworzyć menu rozwijane.
- Jeśli ikona głośności nie pojawia się na pasku narzędzi, kliknij prawym przyciskiem myszy pasek narzędzi, kliknij Ustawienia paska zadań (Ustawienia paska narzędzi), kliknij Wybierz, które ikony mają się pojawiać na pasku zadań (Wybierz ikony, które pojawiają się na pasku narzędzi) i przesuń przełącznik obok niego Tom prawo do „Wł.”.
Kliknij Otwórz mikser głośności. Ta opcja znajduje się u góry menu rozwijanego.
Sprawdź poziom głośności otwartych aplikacji. Każda otwarta aplikacja ma pięciokątny suwak pod ikoną. Jeśli ten suwak znajduje się na dole okna miksera, głośność dla tej konkretnej aplikacji jest wyłączona.
Kliknij i przeciągnij suwak głośności w górę. W ten sposób można zwiększyć głośność wybranej aplikacji.
- Jeśli chcesz zwiększyć głośność całego systemu, kliknij i przeciągnij suwak głośności „Głośniki” w górę.
Kliknij X. Ten przycisk znajduje się w prawym górnym rogu okna miksera. Jeśli mikser jest przyczyną błędu dźwięku w komputerze, problem został rozwiązany. Reklama
Metoda 3 z 5: Zmień format głośnika
Odłącz wszystkie urządzenia audio od komputera. Sprzęt audio obejmuje słuchawki, głośniki i wszystko inne, co można podłączyć do gniazda słuchawkowego komputera.
- Jeśli zestaw słuchawkowy Bluetooth jest podłączony do komputera, również należy go odłączyć.
- Jeśli używasz komputera stacjonarnego, musisz bezpiecznie ponownie podłączyć głośnik.
Kliknij prawym przyciskiem myszy ikonę dźwięku. Ta ikona znajduje się w prawym dolnym rogu ekranu.
- Jeśli używasz laptopa, musisz kliknąć gładzik z dwoma palcami, aby otworzyć menu rozwijane.
- Jeśli ikona głośności nie jest wyświetlana na pasku narzędzi, kliknij prawym przyciskiem myszy pasek narzędzi, kliknij Ustawienia paska zadań, Kliknij Wybierz, które ikony mają się pojawiać na pasku zadań i przesuń przełącznik obok niego Tom prawo do „Wł.”.
Kliknij Urządzenia do odtwarzania (Urządzenia do odtwarzania). Ta opcja znajduje się pośrodku menu rozwijanego.
Podwójne kliknięcie Głośniki. To jest krok, aby otworzyć właściwości głośnika, które są zintegrowane z komputerem.
- Jeśli używasz komputera stacjonarnego, kliknij nazwę podłączonego głośnika.
Kliknij zaawansowane (Zaawansowane). Ta karta znajduje się w górnej części okna.
Kliknij menu rozwijane pod „Format domyślny”. Pasek zazwyczaj nagrywa „24-bity, 44100 Hz (jakość studyjna)” lub „16-bitowy, 48000 Hz (jakość DVD)”.
Nowy wybór częstotliwości dźwięku. Jeśli ten rejestr jest początkowo „24-bitowy”, wybierz 16-bitowy i odwrotnie.
Kliknij Kiểm TRA (Test dźwięku). Ta opcja znajduje się po prawej stronie okna. Po kliknięciu głośnik wyda dźwięk, aby sprawdzić, czy działa poprawnie, czy nie.
Powtórz test z inną częstotliwością. Jeśli znajdziesz częstotliwość dźwięku, pomyślnie rozwiązałeś problem z dźwiękiem komputera.
naciśnij ok. Kliknij ten przycisk, aby zapisać ustawienia. Reklama
Metoda 4 z 5: Zaktualizuj sterowniki dźwięku systemu operacyjnego Windows
Otwórz menu Start. Jeśli chcesz otworzyć to menu, możesz kliknąć ikonę okna w lewym dolnym rogu ekranu lub nacisnąć klawisz ⊞ Win.
- Jeśli korzystasz z systemu operacyjnego Windows 8, musisz przeciągnąć mysz w prawy górny róg ekranu, a następnie kliknąć ikonę lupy.
Rodzaj Menadżer urządzeń Idź do Start. Spowoduje to otwarcie ikony Menedżera urządzeń u góry okna Start.
Kliknij ikonę Menedżera urządzeń. Ta ikona wygląda jak drukarka i aparat obok siebie.
Przewiń w dół i kliknij przycisk po lewej stronie Kontrolery dźwięku, wideo i gier (Kontrolery gier, wideo i audio). Ta opcja znajduje się w dolnej części okna Menedżera urządzeń. Ten krok wyświetla listę komputerowych urządzeń audio i programów.
Kliknij prawym przyciskiem myszy opcję „High Definition Audio”. Ta opcja jest zwykle nagrywana w formacie „High Definition Audio” (na przykład Realtek High Definition Audio).
- Jeśli klikniesz ikonę głośności w prawym dolnym rogu ekranu, zobaczysz nazwę używanego systemu głośników.
Kliknij Uaktualnij sterownik (Aktualizacja sterownika). Ta pozycja pojawia się u góry menu rozwijanego.
Kliknij Wyszukaj automatycznie zaktualizowane oprogramowanie sterownika (Automatyczne wyszukiwanie zaktualizowanego oprogramowania sterownika). To jest opcja u góry okna Aktualizacji sterownika. Spowoduje to, że komputer zacznie szukać pliku aktualizacji.
Zainstaluj nowe sterowniki, jeśli zostaniesz o to poproszony. Być może trzeba będzie potwierdzić swoją decyzję, naciskając tak (Zgadzam się) lub zainstalować (Oprawa). Jednak zwykle nowe sterowniki są pobierane automatycznie.
- Jeśli sterowniki zostały zaktualizowane do najnowszej wersji, problem z dźwiękiem w komputerze nie jest związany ze sterownikiem.
Zrestartuj komputer. Po zakończeniu procesu instalacji sterownika musisz ponownie uruchomić komputer, aby zastosować zmiany. Jeśli sterownik był przyczyną problemu z dźwiękiem komputera, należy rozwiązać ten problem. Reklama
Metoda 5 z 5: Korzystanie z wiersza polecenia
Otwórz menu Start. Możesz kliknąć ikonę okna w lewym dolnym rogu ekranu lub nacisnąć klawisz ⊞ Win.
- Jeśli korzystasz z systemu Windows 8, musisz przesunąć wskaźnik myszy w prawy górny róg ekranu, a następnie kliknąć ikonę lupy.
Rodzaj wiersz polecenia Idź do Start. Powinieneś zobaczyć ikonę wiersza polecenia w górnej części okna Start.
Kliknij prawym przyciskiem myszy ikonę wiersza polecenia. Ta ikona wygląda jak czarne pudełko. Pojawi się menu rozwijane.
Kliknij Uruchom jako administrator (Uruchom jako administrator). Ta opcja znajduje się zwykle u góry menu rozwijanego.
- Jeśli nie masz uprawnień administratora na używanym komputerze, po prostu kliknij ikonę wiersza polecenia.
Kliknij ok gdyby zapytano. Otworzy się wiersz polecenia.
Import net localgroup Administrators / add localservice. To polecenie zmniejsza podstawowy poziom bezpieczeństwa podczas tworzenia i wykonywania plików systemowych, w tym sterowników audio komputera.
naciśnij ↵ Enter. To jest krok do uruchomienia wpisanego polecenia.
Zrestartuj komputer. Po zakończeniu działania polecenia należy ponownie uruchomić komputer, aby zastosować zmianę. Reklama