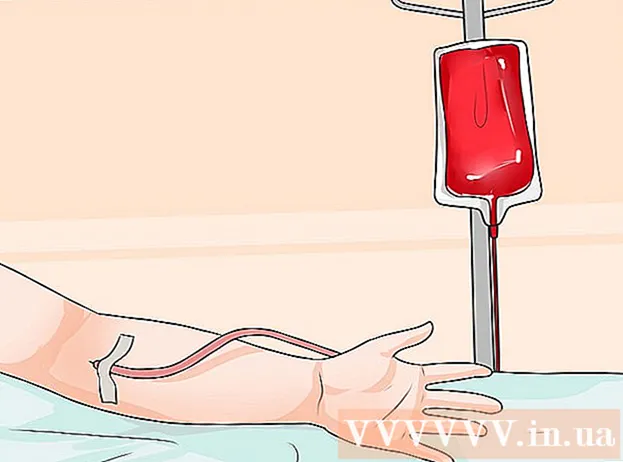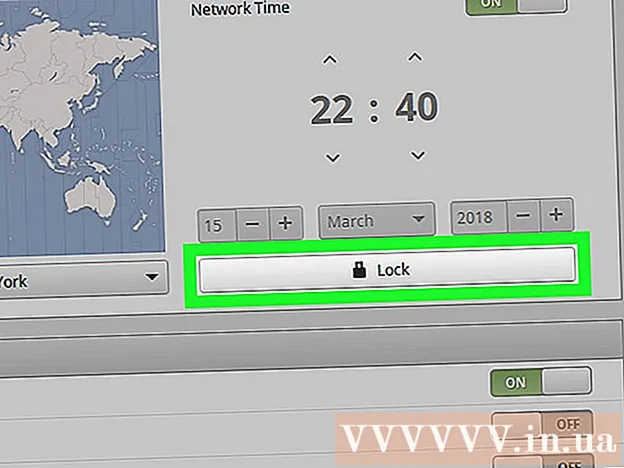Autor:
Robert Simon
Data Utworzenia:
16 Czerwiec 2021
Data Aktualizacji:
1 Lipiec 2024

Zawartość
Kopiowanie formuł między wierszami i kolumnami w programie Excel nie jest trudne. Jednak nie zawsze uzyskasz pożądane wyniki. W takim przypadku lub gdy wystąpią błędy #REF i / lub DIV0, będziesz musiał przeczytać więcej o odwołaniach bezwzględnych i względnych, aby określić, gdzie popełniłeś błąd. Na szczęście nie będziesz musiał dostosowywać każdej komórki w arkuszu kalkulacyjnym z 5000 wierszy, aby móc go ponownie skopiować i wkleić. Istnieją proste sposoby automatycznego aktualizowania formuł na podstawie ich pozycji lub kopiowania ich dokładnie bez konieczności zmiany jakichkolwiek wartości.
Kroki
Metoda 1 z 4: przeciągnij, aby skopiować formułę do wielu komórek
Wprowadź formułę w jednej komórce. Każda formuła zaczyna się od znaku = następnie funkcję lub algorytm, którego chcesz użyć. W tym przypadku użyjemy prostego arkusza kalkulacyjnego jako przykładu i przystąpimy do dodawania razem kolumn A i B:

Naciśnij Enter, aby obliczyć wzór. Po naciśnięciu klawisza Enter formuła zostanie wprowadzona i obliczona. Chociaż wyświetlany jest tylko wynik końcowy (19), w rzeczywistości arkusz kalkulacyjny nadal zawiera twoją formułę.
Kliknij prawy dolny róg oryginalnej komórki. Przenieś wskaźnik myszy do prawego dolnego rogu komórki, którą właśnie edytowałeś. Kursor zmieni się w znak + pogrubienie.

Przytrzymaj i przeciągnij myszą wzdłuż kolumny lub wiersza, w którym chcesz skopiować formułę z oryginalnej komórki. Przytrzymaj przycisk myszy komputerowej i przeciągnij kursor w dół, w dół kolumny lub poziomo, obok wiersza, w którym chcesz edytować formułę (podświetlony obszar). Formuła, którą wprowadziłeś wcześniej, zostanie automatycznie wprowadzona do właśnie zaznaczonych komórek. Względne odwołania do komórek są aktualizowane automatycznie na podstawie komórek o tej samej pozycji względnej. Użyta formuła i wyniki wyświetlane w naszym przykładowym arkuszu kalkulacyjnym będą wyglądać następująco:
Kliknij dwukrotnie znak plus, aby wypełnić formułę z kolumny. Zamiast przytrzymywać mysz i przeciągać, możesz przesunąć mysz do prawego dolnego rogu i kliknąć dwukrotnie, gdy wskaźnik zmieni się w znak +. W tym momencie formuła zostanie automatycznie skopiowana do wszystkich komórek w kolumnie.- Excel przestanie wypełniać kolumnę, gdy napotka pustą komórkę. Dlatego też, gdy w danych referencyjnych jest miejsce, będziesz musiał powtórzyć ten krok, aby kontynuować wypełnianie sekcji kolumny poniżej spacji.
Metoda 2 z 4: Wklej, aby skopiować formułę do wielu komórek
Wprowadź formułę w jednej komórce. W przypadku dowolnej formuły musisz zacząć od znaku = następnie użyj żądanej funkcji lub algorytmu. Tutaj weźmiemy prosty przykładowy arkusz kalkulacyjny i przystąpimy do dodawania razem dwóch kolumn A i B:
Naciśnij Enter, aby obliczyć wzór. Po naciśnięciu klawisza Enter formuła zostanie wprowadzona i obliczona. Mimo że wyświetlane są tylko wyniki (19), arkusz kalkulacyjny nadal zachowuje formuły.
- Kliknij i skopiuj komórkę zawierającą oryginalną formułę (CTRL + C).
- Wybierz komórki, do których chcesz skopiować powyższą formułę. Kliknij komórkę i użyj myszy lub klawiszy strzałek, aby przeciągnąć w górę / w dół. W przeciwieństwie do metody przeciągania rogów komórki, w których chcesz skopiować formułę, nie muszą znajdować się w pobliżu oryginalnej komórki.
- Wklej (CTRL + V). Reklama
Metoda 3 z 4: Prawidłowe skopiowanie wzoru
Możesz użyć tej metody, aby szybko skopiować formułę bez konieczności zmiany odwołań do komórek. Czasami duży arkusz kalkulacyjny jest wypełniony formułami i chcesz je po prostu skopiować dokładnie. Konwertowanie wszystkiego na bezwzględne odwołania do komórek (opisane w sekcji dotyczącej odwołań do komórek) nie jest takie zabawne, zwłaszcza gdy po zakończeniu trzeba się do tego przełączyć. Użyj tej metody, aby szybko przełączać formuły używające względnych odwołań do komórek w innym miejscu bez zmiany odwołań. W naszym przykładowym arkuszu kalkulacyjnym kolumnę C należy skopiować do kolumny D:
- Jeśli chcesz skopiować formułę tylko do jednej komórki, przejdź do ostatniego kroku („Wypróbuj różne metody”) w tej sekcji.
Otwiera okno Znajdź. W większości wersji programu Excel można go znaleźć, klikając kartę Strona główna u góry okna programu Excel, a następnie klikając element Znajdź i wybierz w sekcji „Edycja” okna programu Excel. tę kartę. Możesz także użyć skrótu klawiaturowego CTRL F.
Znajdź i zamień znak „=” na inny znak. Wpisz „=”, kliknij „Znajdź wszystko”, a następnie wprowadź inny znak w polu „Zamień na”. Każda formuła (zawsze zaczynająca się od znaku =) zostanie automatycznie przekonwertowana na ciąg znaków zaczynający się od określonego znaku. Miejmy zawsze używaj znaków, których nie ma jeszcze w arkuszu kalkulacyjnym. Na przykład zamień go na # lub & albo dłuższym ciągiem, takim jak ## &.
- Nie używaj * lub? ponieważ utrudnią kolejne kroki.
Skopiuj i wklej komórki. W tym momencie możesz zaznaczyć dowolne komórki, które chcesz skopiować i wkleić je w innym miejscu. Ponieważ program Excel nie rozumie go już jako formuły, można teraz dokładnie skopiować powyższe komórki.
Użyj ponownie funkcji Znajdź i zamień, aby zmienić ją z powrotem. Teraz, gdy masz już przepis tam, gdzie chcesz, możesz teraz użyć opcji „Znajdź wszystko” i „Zamień na”, aby go odwrócić. W naszym przykładowym arkuszu kalkulacyjnym znajdziemy ciąg „## &”, zastąp go znakiem „=”, tak aby komórki znów były formułami i możemy kontynuować edycję arkusza w zwykły sposób:
Wypróbuj inne metody. Jeśli z jakiegoś powodu powyższa metoda nie działa lub jeśli obawiasz się, że inna zawartość w komórce może zostać przypadkowo zmieniona przez opcję „Zamień wszystko”, istnieje kilka innych sposobów:
- Aby skopiować formułę komórki bez zmiany jej odwołań, zaznacz komórkę i skopiuj formułę wyświetlaną na pasku formuły w górnej części okna (nie samą komórkę). Naciśnij klawisz esc, aby zamknąć pasek formuły, a następnie wklej formułę w dowolnym miejscu.
- Naciśnij Ctrl` (zwykle na tym samym klawiszu, co ~), aby przełączyć arkusz kalkulacyjny do widoku formuły. Skopiuj formuły i wklej je do edytora tekstu, takiego jak Notatnik lub TextEdit. Skopiuj go ponownie i wklej z powrotem w żądane miejsce w arkuszu. Naciśnij Ctrl`, aby powrócić do normalnego widoku.
Metoda 4 z 4: Użyj bezwzględnych i względnych odwołań do komórek
Użyj względnych odwołań do komórek w formule. W formule programu Excel „odwołanie do komórki” to adres komórki. Możesz ręcznie wpisać lub kliknąć komórkę, której chcesz użyć podczas wprowadzania formuły. W poniższym arkuszu kalkulacyjnym formuła odwołuje się do komórki A2:
Zrozum, dlaczego nazywane są odniesieniami względnymi. W formule programu Excel odwołanie względne wykorzystuje względne położenie adresu komórki. Na przykład komórka C2 ma formułę „= A2”, która jest względnym odwołaniem do wartości komórki po lewej stronie, o jedną komórkę dalej. Jeśli skopiujesz tę formułę do C4, nadal będzie odnosić się do lewej komórki, o jedną komórkę dalej: teraz "= A4".
- Odwołania względne działają również w przypadku komórek, które nie znajdują się w tym samym wierszu i kolumnie. Po skopiowaniu tej samej formuły z komórki C1 do komórki D6 (nie na obrazku) program Excel zmienia odwołanie o jedną kolumnę w prawo (C → D) i pięć wierszy w dół (2 → 7) z „A2” na „B7 ”.
Możesz także użyć odwołań bezwzględnych. Przypuśćmy, że ty nie są chce, aby program Excel automatycznie zmienił swoją formułę. Następnie zamiast używać względnego odwołania do komórki, możesz przekonwertować je na odwołanie absolutny dodając symbol $ przed liczbą kolumn lub wierszy, które chcesz zachować po skopiowaniu w dowolne miejsce. W przykładowych arkuszach kalkulacyjnych poniżej oryginalna formuła jest przedstawiona dużą, pogrubioną czcionką, a jednocześnie wyświetlany jest wynik kopiowania i wklejania do innych komórek:
Użyj klucza F4 przekonwertować między bezwzględnymi i względnymi. Kliknij, aby podświetlić odwołania do komórek w formule. Następnie naciśnij klawisz F4, a symbol $ zostanie automatycznie dodany lub usunięty z odniesienia. Naciskaj klawisz F4, aż pojawi się żądane odniesienie bezwzględne / względne, a następnie naciśnij klawisz Enter. Reklama
Rada
- Jeśli podczas kopiowania formuły do nowej komórki pojawia się niebieski trójkąt, oznacza to, że program Excel wykrył podejrzany błąd. Proszę dokładnie sprawdzić wzór, aby zidentyfikować problem.
- Jeśli przypadkowo zastąpisz znak = znakiem? lub * w metodzie "dokładnie skopiuj formułę", znajdując "?" lub „ *” nie przyniesie oczekiwanych wyników. Napraw to, wyszukując „~?” lub „~ *” zamiast „?” / „ *”.
- Wybierz komórkę i naciśnij klawisz Ctrl (apostrof), aby skopiować formułę komórki bezpośrednio nad nią.
Ostrzeżenie
- Inne wersje programu Excel mogą nie wyglądać dokładnie tak, jak zrzuty ekranu w tym artykule.