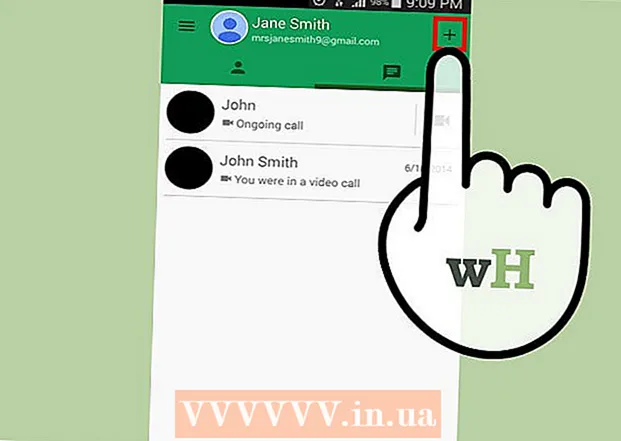Autor:
Randy Alexander
Data Utworzenia:
27 Kwiecień 2021
Data Aktualizacji:
1 Lipiec 2024

Zawartość
Dziś WikiHow uczy, jak tworzyć kopie zapasowe danych z iPhone'a (takich jak zdjęcia, kontakty i kalendarz) w iCloud lub na komputerze.
Kroki
Metoda 1 z 3: Użyj iCloud
Otwórz ustawienia. Aplikacja jest wyszarzona i zawiera obraz koła zębatego (⚙️), zwykle na ekranie głównym.

Kliknij element WIFI znajduje się u góry menu Ustawienia.- Tworzenie kopii zapasowej wymaga połączenia telefonu z Wi-Fi.
Przesuń element „Wi-Fi” do pozycji „Wł.”. Przełącznik zmieni kolor na zielony.

Stuknij sieć Wi-Fi. Wybierz sieć z listy, która pojawi się poniżej sekcji „Wybierz sieć” w menu.- Wprowadź hasło Wi-Fi, jeśli zostaniesz o to poproszony.
Otwórz ustawienia. Jeśli nadal jesteś na stronie konfiguracji Wi-Fi, stuknij Ustawienia dobrze Oprawa w lewym górnym rogu, aby powrócić do ekranu Ustawienia. Lub po prostu ponownie uruchom aplikację Ustawienia, tak jak wcześniej.

Stuknij swoje konto Apple ID. Ta sekcja znajduje się u góry ekranu i zawiera nazwę oraz awatar, jeśli masz zainstalowany.- Jeśli nie jesteś zalogowany, kliknij Zaloguj się do (Twoje urządzenie) dobrze Zaloguj się do (urządzenie), wprowadź swoje konto Apple ID i hasło, a następnie stuknij Zaloguj się lub Zaloguj sie.
- Jeśli korzystasz ze starszej wersji systemu iOS, prawdopodobnie nie musisz wykonywać tego kroku.
Kliknij icloud znajduje się w drugiej części menu.
Wybierz dane iCloud do utworzenia kopii zapasowej. Przesuń przycisk obok wymienionych aplikacji, takich jak Notatki i Kalendarze, do pozycji „Wł.” (Zielona), aby uwzględnić te dane podczas tworzenia kopii zapasowej iPhone'a.
- Kopia zapasowa danych z aplikacji znajdujących się w pozycji „Wył.” (W kolorze białym) nie zostanie utworzona.
Przesuń w dół i dotknij Kopia zapasowa iCloud (Kopia zapasowa do iCloud). Ta akcja jest na dole drugiej części.
Przesuń przycisk „Kopia zapasowa iCloud” do pozycji „Wł.” (Zielony). Teraz Twój iPhone utworzy kopię zapasową na Twoim koncie iCloud, gdy jest podłączony i połączony z siecią Wi-Fi.
Kliknij „Utwórz kopię zapasową teraz” (Utwórz kopię zapasową teraz), jeśli chcesz utworzyć kopię zapasową teraz. Proces może potrwać kilka minut, ale podczas tworzenia kopii zapasowej nadal możesz wykonywać inne czynności na telefonie iPhone.
- Po zakończeniu będziesz mieć kopię zapasową przechowywaną w iCloud, której możesz użyć, gdy musisz przywrócić iPhone'a.
Metoda 2 z 3: Użyj iTunes
Podłącz iPhone'a do komputera. Użyj kabla USB dostarczonego z urządzeniem.
- Jeśli po raz pierwszy łączysz telefon z komputerem, kliknij „Zaufaj” lub „Zaufaj temu komputerowi”, które pojawi się na ekranie iPhone'a.
Kliknij obraz iPhone'a. Po kilku sekundach ta czynność pojawi się w rzędzie ikon u góry okna.
- Pojawi się ekran „Podsumowanie”.
Odblokuj iPhone'a. Jeśli Twój iPhone jest już zablokowany hasłem, musisz go najpierw odblokować, zanim będzie można wykonać kopię zapasową.
Kliknij opcję „Ten komputer” w sekcji Kopie zapasowe. Umożliwi to iTunes wykonanie kopii zapasowej iPhone'a na komputerze, aby zaoszczędzić miejsce w pamięci iCloud. Kopia zapasowa zostanie utworzona podczas synchronizacji.
- Jeśli chcesz wykonać kopię zapasową hasła, danych ekranu Homekit, zdrowia i aktywności, musisz zaznaczyć to pole. „Szyfruj kopię zapasową iPhone'a” (Szyfruj kopie zapasowe iPhone'a) i wybierz łatwe do zapamiętania hasło.
Kliknij Utwórz kopię zapasową teraz aby rozpocząć proces tworzenia kopii zapasowej.
- Możesz zostać zapytany, czy chcesz utworzyć kopię zapasową aplikacji, których nie ma obecnie w Twojej bibliotece iTunes. Może tak się zdarzyć, jeśli zainstalowałeś jakieś aplikacje z innych źródeł lub nie przeniosłeś produktów zakupionych na iPhonie do biblioteki iTunes. Nie będzie można przywrócić tych aplikacji, dopóki nie zostaną dodane do biblioteki.
- Możesz również zostać poproszony o przeniesienie produktów zakupionych z iPhone'a do biblioteki iTunes. Dzieje się tak, gdy niektóre aplikacje, które są zainstalowane na iPhonie, ale nie zostały skonfigurowane przez iTunes, automatycznie aktualizują nowe produkty.
Zaczekaj na zakończenie tworzenia kopii zapasowej. Po potwierdzeniu zgody lub nieprzenoszeniu zakupionych aplikacji i produktów do iTunes iPhone rozpocznie tworzenie kopii zapasowej na komputerze. Możesz monitorować postęp, patrząc na górę okna iTunes.
- iTunes tworzy kopię zapasową ustawień Rolki z aparatu, kontaktów, danych aplikacji, wiadomości i zdjęć. Kopie zapasowe muzyki, filmów lub pocztówek zsynchronizowanych z biblioteką iTunes lub innych multimediów dodanych w inny sposób nie zostaną uwzględnione. Po zakończeniu procesu przywracania dane te należy ponownie zsynchronizować za pomocą iTunes.
- Plik kopii zapasowej iPhone'a zostanie zapisany w folderze iTunes Media.
Metoda 3 z 3: Wykonaj kopię zapasową iPhone'a po jailbreaku
Pobierz aplikację PKGBackup. Proszę dodać, jailbreak to działanie mające na celu ingerencję w system w celu obejścia ograniczeń bezpieczeństwa iPhone'a, iPada. Jeśli nie używasz iPhone'a po jailbreaku, opcje tworzenia kopii zapasowych iTunes i iCloud są wystarczające, aby zapewnić bezpieczne tworzenie kopii zapasowych danych bez żadnych aplikacji innych firm. Jeśli Twój iPhone ma jailbreak, będziesz potrzebować aplikacji takiej jak PKGBackup do wykonywania kopii zapasowych oprogramowania i danych poza firmą Apple.
- Możesz pobrać PKGBackup ze strony głównej Cydii, jeśli Twój iPhone ma jailbreak.
Uruchom PKGBackup i kliknij Ustawienia. Pozwala to wybrać miejsce przechowywania danych kopii zapasowej. Możesz łączyć się z różnymi usługami w chmurze, w tym Dropbox, OneDrive i Google Drive. Poza tym możesz również wysyłać kopie zapasowe na serwer FTP.
- Menu Ustawienia umożliwia także skonfigurowanie harmonogramu tworzenia kopii zapasowych.
Wróć do głównego ekranu PKGBackup i naciśnij Utworzyć kopię zapasową. Tutaj możesz wybrać, co chcesz utworzyć kopię zapasową. Ponadto możesz przełączać się między wieloma widokami z aplikacji Apple, App Store lub Cydia oraz plikami przechowywanymi na iPhonie.
- Kliknij ikonę kopii zapasowej po prawej stronie każdego obiektu, aby włączyć lub wyłączyć tworzenie kopii zapasowej.
Rozpocznij proces tworzenia kopii zapasowej. Po wybraniu wszystkich aplikacji, ustawień i plików, których kopię zapasową chcesz utworzyć, możesz rozpocząć proces. Czas trwania procesu zależy od tego, co tworzysz kopię zapasową i od tego, czy plik kopii zapasowej zostanie przesłany do usługi przechowywania w chmurze.
- iTunes utworzy kopię zapasową ustawień wszystkich aplikacji z wyjątkiem ustawień programu po jailbreaku. Jednak nadal będzie tworzyć kopie zapasowe aplikacji jeailbreak. PKGBackup pozwoli ci szybko przeładować aplikacje i ustawienia jailbreak po przywróceniu kopii z iTunes.