Autor:
Louise Ward
Data Utworzenia:
10 Luty 2021
Data Aktualizacji:
1 Lipiec 2024

Zawartość
WikiHow dzisiaj uczy, jak tworzyć kopie zapasowe danych iPhone'a, takich jak zdjęcia i notatki, w chmurze i aplikacjach Apple.
Kroki
Część 1 z 2: Łączenie się z Wi-Fi
Otwórz sekcję Ustawienia w telefonie. Aplikacja ma szary (⚙️) obraz koła zębatego znajdujący się na ekranie głównym.
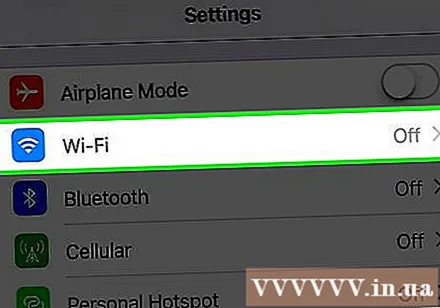
Kliknij WIFI u góry menu Ustawienia.- Proces tworzenia kopii zapasowej wymaga połączenia Wi-Fi.
Przesuń suwak „Wi-Fi” do pozycji „Wł.”. Przełącznik zmieni kolor na zielony.

Kliknij Sieć Wi-Fi. Wybierz sieć z listy, która pojawi się pod sekcją „Wybierz sieć” w menu.- W razie potrzeby wprowadź hasło.
Część 2 z 2: Konfigurowanie kopii zapasowych

Otwórz ustawienia. Jeśli ekran ustawień Wi-Fi jest nadal otwarty, stuknij Ustawienia w lewym górnym rogu, aby powrócić do głównego ekranu ustawień. Lub po prostu uruchom ponownie aplikację Ustawienia, tak jak wcześniej.
Stuknij swój Apple ID (konto Apple). Ta pozycja znajduje się u góry ekranu i zawiera Twoje imię i nazwisko oraz awatar (jeśli już je dodałeś).
- Jeśli nie jesteś zalogowany, kliknij Zaloguj się do swojego iPhone'a (Zaloguj się do swojego iPhone'a), wprowadź swój Apple ID i hasło, a następnie stuknij Zaloguj się (Zaloguj sie).
- Jeśli korzystasz ze starszej wersji systemu iOS, prawdopodobnie nie musisz wykonywać tego kroku.
Kliknij icloud znajduje się w drugiej części menu.
Wybierz dane, które chcesz uwzględnić w kopii zapasowej w iCloud. Przesuń przycisk obok wymienionych aplikacji, takich jak Notatki, Kalendarze itp., Do pozycji „Włączone” (zielony), aby uwzględnić te dane podczas tworzenia kopii zapasowej iPhone'a.
- Dane dla aplikacji z suwakami w pozycji „Wył.” (Biały) nie zostaną zarchiwizowane.
Przewiń w dół i dotknij Kopia zapasowa iCloud na końcu drugiej części.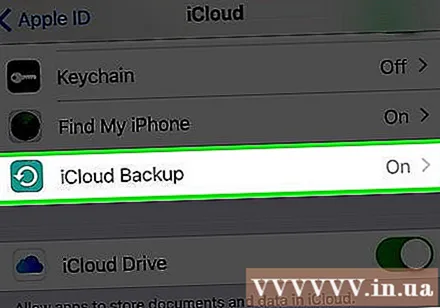
Przesuń „Kopia zapasowa iCloud” do pozycji „Wł.”. Przełącznik zmieni kolor na zielony. Tak więc iPhone zostanie zarchiwizowany na koncie iCloud, gdy telefon jest podłączony do ładowania i połączony z siecią Wi-Fi.
- Aby natychmiast wykonać kopię zapasową, możesz kliknąć Utwórz kopię zapasową teraz (Utwórz kopię zapasową teraz) znajduje się na dole menu.



