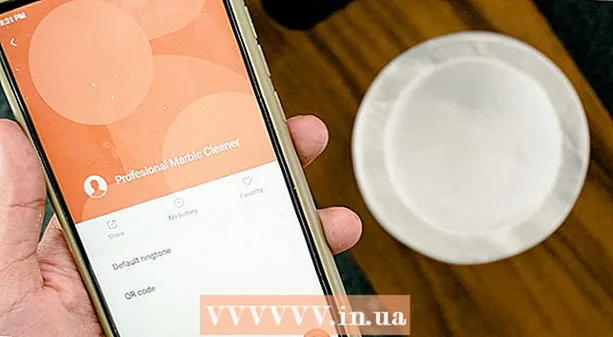Autor:
Louise Ward
Data Utworzenia:
3 Luty 2021
Data Aktualizacji:
28 Czerwiec 2024

Zawartość
To wikiHow uczy, jak zapłacić za transakcję PayPal na iPhonie lub iPadzie. Możemy kupować treści w wielu sklepach za pomocą aplikacji PayPal lub łączyć PayPal z Apple Pay (jeśli z niego korzystasz).
Kroki
Metoda 1 z 2: za pomocą aplikacji PayPal
Otwórz PayPal na swoim iPhonie lub iPadzie. Aplikacje mają niebieską ikonę z białą literą „P” w środku i zwykle na ekranie głównym.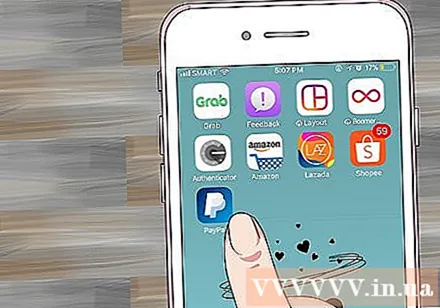
- Uwaga: nie wszystkie sklepy akceptują PayPal.
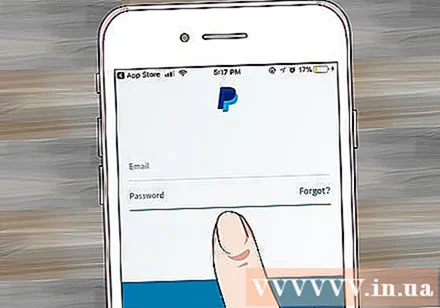
Zaloguj się. Wprowadź dane logowania (lub zweryfikuj kod PIN), a następnie stuknij Zaloguj sie.
Przewiń w dół i dotknij W sklepie. Ta opcja ma niebieską ikonę konturu sklepu.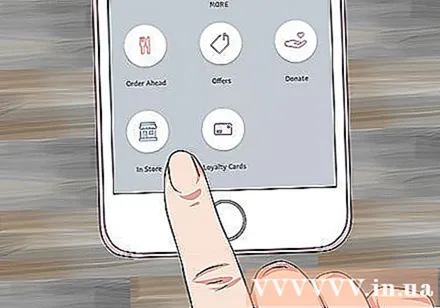
- Jeśli po raz pierwszy korzystasz z PayPal w sklepie, stuknij Chodźmy (Start) po wyświetleniu monitu.
- Jeśli nie skonfigurowałeś PayPal do korzystania z usług lokalizacyjnych, musisz postępować zgodnie z instrukcjami wyświetlanymi na ekranie, aby natychmiast zainstalować.
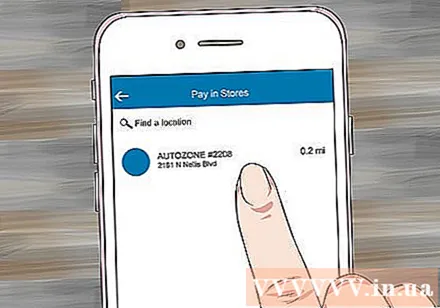
Wybierz sklep. Wpisz nazwę swojego sklepu na ekranie „Znajdź lokalizację” u góry wiadomości, a następnie stuknij lokalizację w wyświetlonych wynikach.- Jeśli sklep się nie pojawi, to miejsce nie akceptuje płatności PayPal In Store.
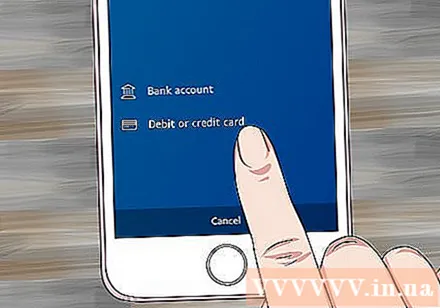
Wybierz metodę płatności. Jeśli nie chcesz korzystać z domyślnej metody płatności, dotknij jej, aby otworzyć menu, i wybierz ponownie.
Podaj kod płatności kasjerowi. Kasjer zweryfikuje kod, aby przetworzyć Twoją płatność. Reklama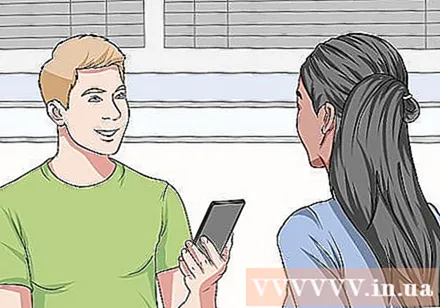
Metoda 2 z 2: Dodaj PayPal do Apple Pay
Otwórz aplikację Ustawienia iPhone'a, zwykle znajdującą się na ekranie głównym. Ta metoda poprowadzi Cię, jak połączyć PayPal z Apple Pay, aby transakcje w Apple Pay zostały odjęte z połączonego konta PayPal.
- Nie wszystkie sklepy akceptują płatności Apple Pay.
Kliknij swoje imię i nazwisko u góry menu.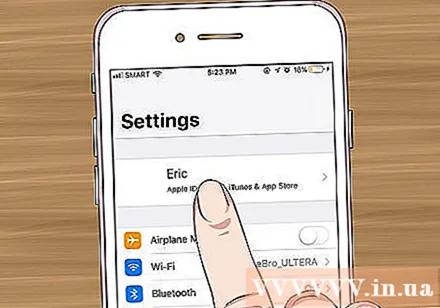
Kliknij iTunes i App Store.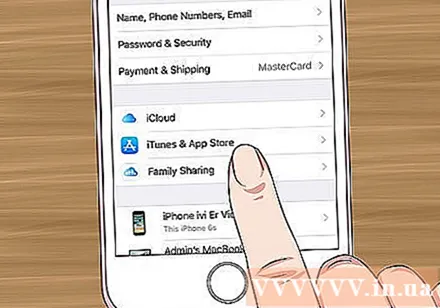
Stuknij swój Apple ID u góry menu. Pojawi się menu.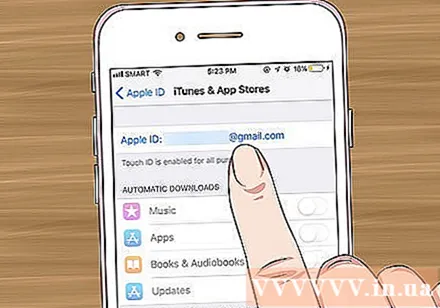
Kliknij Wyświetl Apple ID (Zobacz Apple ID). To jest pierwsza opcja.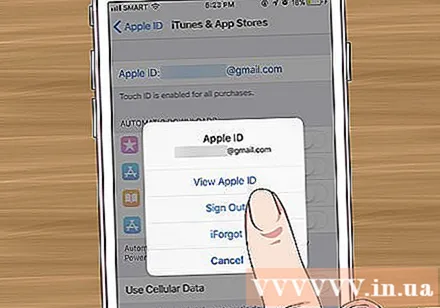
Wprowadź kod zabezpieczający lub użyj Touch ID. Po zweryfikowaniu metody bezpieczeństwa pojawi się ekran Konto.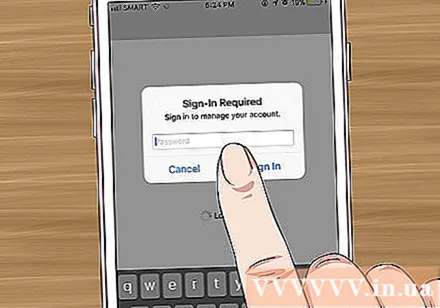
Kliknij Informacja o płatności (Informacje rozliczeniowe). Pojawi się lista metod płatności.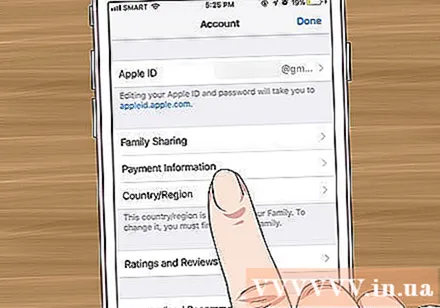
Kliknij PayPal. Ta opcja znajduje się pod nagłówkiem „Metoda płatności”.
Kliknij Zaloguj się do PayPal (Zaloguj się do PayPal).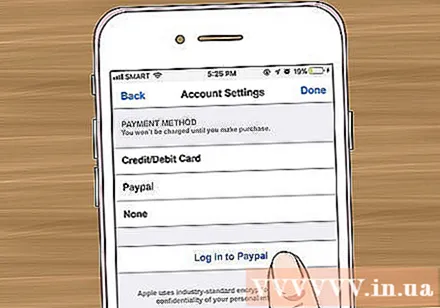
Postępuj zgodnie z instrukcjami wyświetlanymi na ekranie, aby uwierzytelnić i dodać konto PayPal. Spowoduje to dodanie PayPal jako domyślnej metody płatności w Apple Pay.
Korzystaj z Apple Pay w sklepach, aby płacić w systemie PayPal. Poniższe kroki będą się różnić w zależności od iPhone'a: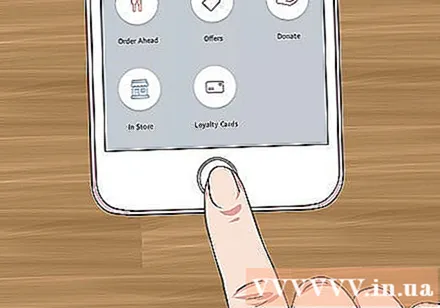
- iPhone 8 i starsze: Umieść palec na czytniku Touch ID, a następnie przybliż górną krawędź iPhone'a do czytnika Apple Pay (nie dalej niż 2,5 cm). Po obciążeniu konta domyślnego (tutaj PayPal) na ekranie pojawi się komunikat „Gotowe”.
- iPhone X: Stuknij dwukrotnie przycisk z boku, zaloguj się za pomocą kodu dostępu (lub użyj Face ID), a następnie zbliż telefon do czytnika Apple Pay (nie dalej niż 2,5 centymetra). Po obciążeniu konta domyślnego (tutaj PayPal) na ekranie pojawi się komunikat „Gotowe”.