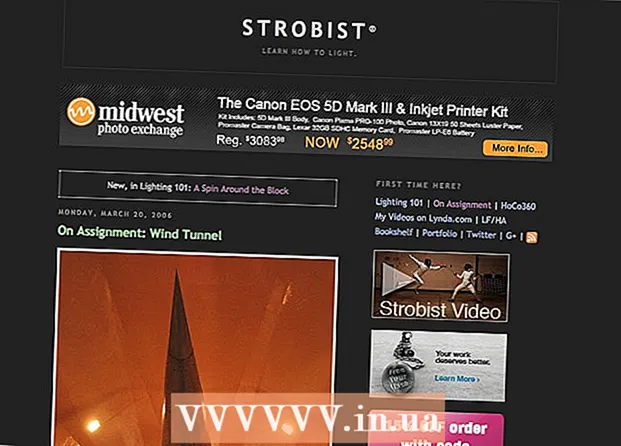Autor:
Gregory Harris
Data Utworzenia:
15 Kwiecień 2021
Data Aktualizacji:
1 Lipiec 2024
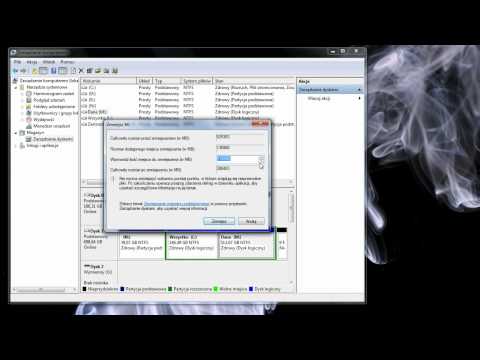
Zawartość
Tworzenie partycji lub partycji jest konieczne, aby informacje przechowywane na dysku twardym były przechowywane oddzielnie, na różnych partycjach. Na przykład system operacyjny najlepiej zainstalować na osobnym dysku, na osobnej partycji. Wtedy komputer będzie działał lepiej i szybciej.
Kroki
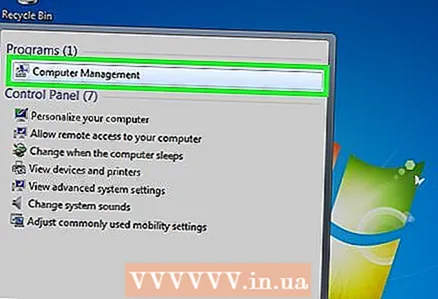 1 Otwórz menu Start. Wpisz Zarządzanie komputerem. Otwórz program.
1 Otwórz menu Start. Wpisz Zarządzanie komputerem. Otwórz program. 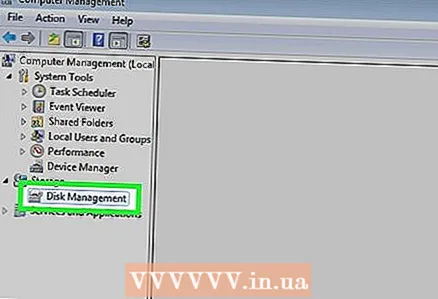 2 Przejdź do zakładki Zarządzanie dyskami. Jest w lewym okienku. Tutaj wyświetlane są wszystkie dyski i partycje.
2 Przejdź do zakładki Zarządzanie dyskami. Jest w lewym okienku. Tutaj wyświetlane są wszystkie dyski i partycje. - W naszym przykładzie jest 1 dysk z dwiema partycjami.
 3 Zwolnij trochę miejsca na nową partycję. Kliknij prawym przyciskiem myszy sekcję. Kliknij Zmniejsz objętość.
3 Zwolnij trochę miejsca na nową partycję. Kliknij prawym przyciskiem myszy sekcję. Kliknij Zmniejsz objętość.- W tym przykładzie zmniejszamy sekcję (C :).
- Notatka: Możesz mieć sekcję o nazwie Rezerwa systemu (Zarezerwowany system). W ogóle nie musisz tego dotykać.
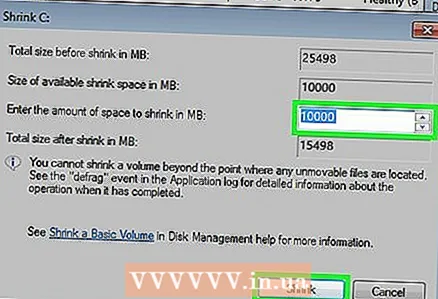 4 Kliknij opcję Zmniejsz objętość. Wprowadź żądany rozmiar nowej partycji w megabajtach (1000 MB = 1 GB). Kliknij Kurczyć się.
4 Kliknij opcję Zmniejsz objętość. Wprowadź żądany rozmiar nowej partycji w megabajtach (1000 MB = 1 GB). Kliknij Kurczyć się. - W naszym przykładzie zmniejszamy partycję do 10 000 MB lub 10 GB.
- Notatka: Partycja nie może być zmniejszona o więcej MB niż określono w polu Skompresowana przestrzeń (MB).
 5 Utwórz nową sekcję. Teraz nowa partycja pojawi się w oknie Zarządzanie komputerem, na karcie Zarządzanie dyskami. Kliknij spację Nie przydzielono kliknij go prawym przyciskiem myszy i wybierz Utwórz prosty wolumin.
5 Utwórz nową sekcję. Teraz nowa partycja pojawi się w oknie Zarządzanie komputerem, na karcie Zarządzanie dyskami. Kliknij spację Nie przydzielono kliknij go prawym przyciskiem myszy i wybierz Utwórz prosty wolumin. 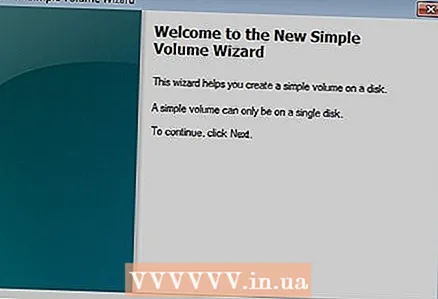 6 Otworzy się Kreator tworzenia prostego woluminu. Kliknij Następny.
6 Otworzy się Kreator tworzenia prostego woluminu. Kliknij Następny.  7 Wprowadź rozmiar nowego woluminu. Kliknij Następny.
7 Wprowadź rozmiar nowego woluminu. Kliknij Następny. - W naszym przykładzie tworzymy nową partycję tak dużą, jak to możliwe, wykorzystując maksymalną dostępną wolną przestrzeń.
- Notatka: Nowy wolumen nie może być większy niż maksymalna ilość dostępnego wolnego miejsca.
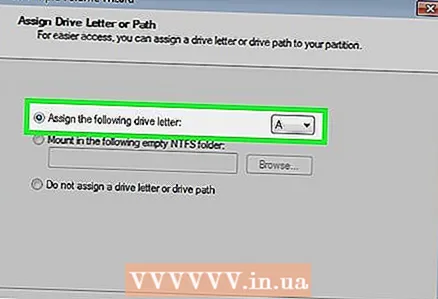 8 Wybierz nową nazwę lub literę dla nowego tomu. Wybierz nazwę i kliknij Dalej.
8 Wybierz nową nazwę lub literę dla nowego tomu. Wybierz nazwę i kliknij Dalej. - W naszym przykładzie wybraliśmy literę (E :).
- Litera to nazwa sekcji, którą należy określić podczas określania ścieżki do pliku.
 9 Skonfiguruj nową partycję.
9 Skonfiguruj nową partycję.- Kliknij Formatuj partycję po wybraniu żądanych ustawień systemu plików itp.
- NS System plików wybierać NTFS
- W Wielkość klastra umieścić opcję Domyślny
- W Etykieta woluminu napisz nazwę nowej sekcji.
- Zaznacz pole obok Szybkie formatowanie
- Naciskać Dalej
 10 Tworzymy nowy tom. Naciskać Gotowy.
10 Tworzymy nowy tom. Naciskać Gotowy.  11 Czekamy na zakończenie formatowania.
11 Czekamy na zakończenie formatowania.- Pojawi się nowe okno, w którym możesz wybrać opcję sformatowania nowej partycji. Kliknij Format.
- Pojawi się nowe okno. Kliknij Początek.
- Pojawi się okno ostrzegawcze. Kliknij OK.
- Pojawi się nowe okno, w którym możesz wybrać opcję sformatowania nowej partycji. Kliknij Format.
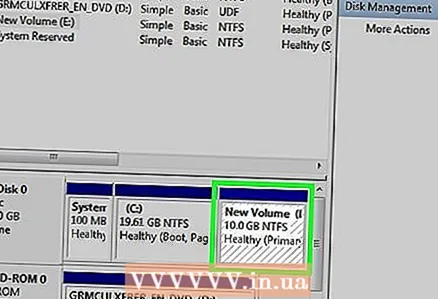 12 Sprawdź nową sekcję. Jeśli wszystko działa dobrze, na karcie Zarządzanie dyskami pojawi się nowa partycja.
12 Sprawdź nową sekcję. Jeśli wszystko działa dobrze, na karcie Zarządzanie dyskami pojawi się nowa partycja.
Ostrzeżenia
- Przed utworzeniem nowego rozmiaru skopiuj wszystkie potrzebne dane z dysku, aby nie zniknęły lub nie uległy uszkodzeniu.