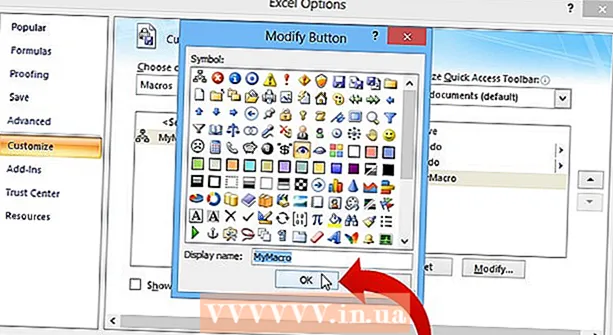Autor:
Robert Simon
Data Utworzenia:
21 Czerwiec 2021
Data Aktualizacji:
1 Lipiec 2024

Zawartość
W tym artykule opisano, jak zmienić nazwę sieci bezprzewodowej. Nazwę sieci można zwykle zmienić na stronie ustawień routera (routera) za pomocą przeglądarki internetowej, ale najpierw należy znaleźć adres routera, aby uzyskać dostęp do tej strony. Jeśli to nie zadziała, zresetowanie ustawień routera, a następnie ponowne połączenie pozwoli Ci zmienić nazwę sieci.
Kroki
Metoda 1 z 4: Znajdź adres routera w systemie Windows
. Kliknij logo Windows w lewym dolnym rogu ekranu.
(Ustalić). Kliknij ikonę koła zębatego w lewym dolnym rogu menu Start, aby otworzyć okno Ustawienia.

Sieć i Internet z ikoną kuli ziemskiej w oknie Ustawienia.
. Kliknij logo Apple w lewym górnym rogu ekranu, aby otworzyć listę opcji do wyboru.
Kliknij Preferencje systemu… (System Preferences…) w rozwijanym menu otwórz okno System Preferences.

Kliknij Sieć (Sieć) z ikoną kuli ziemskiej w oknie Preferencje systemowe, aby otworzyć się w nowym oknie.
Kliknij Zaawansowane ... (Zaawansowane) w prawym dolnym rogu okna Sieć, a na ekranie pojawi się kolejne okno.
Kliknij kartę TCP / IP nad wyświetlonym oknem.
Zobacz adres „Router”. Jest to liczba po prawej stronie nagłówka „Router” pośrodku strony, gdzie należy wejść do przeglądarki internetowej, aby uzyskać dostęp do strony ustawień routera.- Adres zwykle wygląda następująco: „192.168.1.1” lub „10.0.0.1”.
Metoda 3 z 4: Zmień nazwę sieci

Otwórz przeglądarkę internetową. Domyślną przeglądarką dla komputerów z systemem Windows jest Microsoft Edge, a na komputerach Mac Safari, ale na tym etapie możesz użyć dowolnej przeglądarki internetowej.
Wprowadź adres routera. Wpisz numer znaleziony w powyższym kroku w pasku adresu, a następnie naciśnij ↵ Enter aby uzyskać dostęp do strony ustawień routera.- W przypadku niektórych specjalnych routerów, takich jak Google WiFi, zostaniesz poproszony o pobranie aplikacji na smartfona i manipulowanie nią w celu skonfigurowania sieci.
Po wyświetleniu monitu wprowadź hasło routera. Jeśli ustawisz hasło dla strony konfiguracji podczas konfigurowania routera, będziesz musiał wprowadzić hasło, aby kontynuować.
Wybierz aktualną nazwę routera. W zależności od strony ustawień każdego routera kroki w tym kroku mogą się różnić. Zwykle możesz kliknąć nazwę routera lub kliknąć opcję Ustawienia Przejdź do sekcji informacji ogólnych na stronie ustawień routera.
Znajdź pole SSID. To pole może również nosić nazwę „Nazwa sieci”, „Nazwa sieci bezprzewodowej”, „Nazwa routera” lub podobną.
- Prawdopodobnie zobaczysz nazwę powiązaną z bieżącą nazwą sieci dostępną w polu SSID (na przykład „Belkin.be”).
Wprowadź nową nazwę sieci bezprzewodowej. To jest nazwa, którą chcesz zobaczyć po wybraniu sieci z menu Wi-Fi komputera.
Zapisz nową nazwę sieci. Kliknij Zastosować (Zastosować), Zapisz ustawienia (Zapisz ustawienia), Zapisać (Zapisz) lub dowolny przycisk na wyświetlonym ekranie, aby zakończyć proces. Spowoduje to zapisanie nowej nazwy sieci.
- W niektórych przypadkach będziesz musiał kliknąć ikonę dyskietki lub znacznik wyboru.
- Zmiana ustawień routera zwykle prowadzi do ponownego uruchomienia.
Metoda 4 z 4: Przywróć router do ustawień fabrycznych
Wiedz, kiedy użyć tej metody. Jeśli strona routera nie pozwala na zmianę nazwy sieci lub zmiana nazwy nie została zapisana, możesz zresetować router do jego oryginalnych ustawień, a następnie nadać nazwę nowej sieci podczas pierwszego logowania. Ponieważ zresetowanie routera spowoduje utratę połączenia z urządzeniami, należy używać tej metody tylko wtedy, gdy nie ma innego wyjścia.
- Zresetowanie routera konwertuje nazwę sieci na nazwę domyślną (lub „SSID”) wydrukowaną z tyłu lub na spodzie routera.
- Jeśli zresetujesz router, będziesz musiał ponownie podłączyć każde urządzenie w domu do routera jedno po drugim.
Upewnij się, że router ma naklejkę z hasłem. Jeśli używasz routera przez wiele lat, domyślne naklejki z hasłem mogą wyblaknąć lub spaść. Zwykle hasło utknie z tyłu lub na spodzie routera.
- Jeśli nie masz domyślnego hasła, nie będziesz mógł zalogować się do sieci po zresetowaniu routera.
Znajdź przycisk „Reset” routera. Jest to mały, wcięty przycisk znajdujący się zwykle z tyłu routera.
Naciśnij i przytrzymaj przycisk „Reset” przez około 30 sekund. Do wykonania tego kroku potrzebny będzie spinacz lub igła.
Zwolnij przycisk po 30 sekundach. Router wyłączy się i rozpocznie ponowne uruchamianie.
Poczekaj, aż router zakończy resetowanie. Po ponownym włączeniu routera możesz kontynuować.
Podłącz router z komputera. W większości przypadków możesz zmienić nazwę routera podczas łączenia się z routerem z menu Wi-Fi komputera:
- Na Windows Kliknij ikonę Wi-Fi w prawym dolnym rogu ekranu, wybierz domyślną nazwę routera, kliknij Połączyć (Połączenie), a następnie wprowadź domyślne hasło i kliknij Kolejny (Kontyntynuj). Po wyświetleniu monitu możesz wprowadzić nazwę sieci, której chcesz używać.
- Na Prochowiec Kliknij ikonę Wi-Fi w prawym górnym rogu ekranu, wybierz domyślną nazwę routera, wprowadź domyślne hasło i wybierz Przystąp (Przystąp). Po wyświetleniu monitu możesz wprowadzić nazwę sieci, której chcesz używać.
Rada
- Coroczny reset routera może poprawić stan operacyjny urządzenia.
- Adresy IP routera to zazwyczaj:
- 192.168.0.1
- 192.168.1.1
- 192.168.2.1
- 10.0.0.1
- 10.0.1.1
Ostrzeżenie
- Zawsze upewnij się, że Twoja sieć bezprzewodowa jest chroniona hasłem.