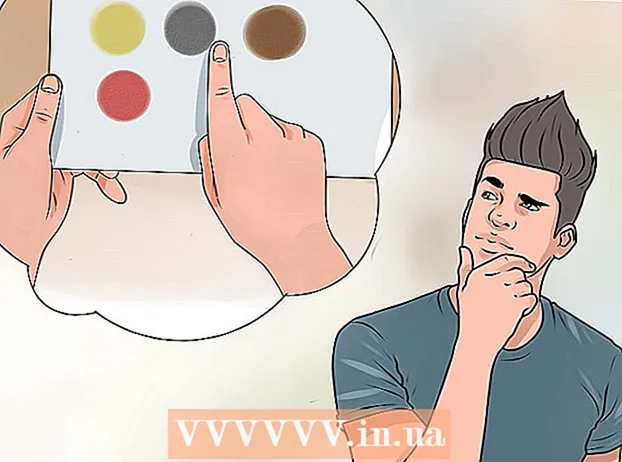Autor:
Laura McKinney
Data Utworzenia:
8 Kwiecień 2021
Data Aktualizacji:
26 Czerwiec 2024
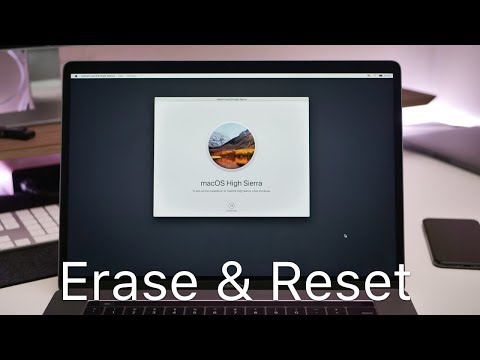
Zawartość
W tym artykule pokazano, jak zresetować ustawienia baterii NVRAM i MacBooka Pro, a także jak wyczyścić wszystkie dane z komputera MacBook Pro i przywrócić ustawienia fabryczne. Zresetowanie pamięci NVRAM komputera Mac może pomóc w naprawieniu błędu wyświetlania baterii, a ustawienia baterii można zresetować, gdy komputer Mac jest często gorący lub zawiesza się. Przywrócenie MacBooka Pro do ustawień fabrycznych spowoduje wymazanie wszystkich danych z dysku twardego i ponowne zainstalowanie systemu operacyjnego.
Kroki
Metoda 1 z 3: Zresetuj NVRAM
Kliknij logo Apple w lewym górnym rogu ekranu. Zobaczysz ekran z listą opcji do wyboru.

(Zasilanie) na komputerze Mac, aby uruchomić urządzenie.
Kliknij logo Apple w lewym górnym rogu ekranu. Zobaczysz ekran z listą opcji do wyboru.
(Źródło) w tym samym czasie.
- Jeśli MacBook Pro jest wyposażony w gładzik, przycisk „Zasilanie” to przycisk Touch ID.

Kliknij logo Apple w lewym górnym rogu ekranu. Zobaczysz ekran z listą opcji do wyboru.
Kliknij Uruchom ponownie ... (Uruchom ponownie) znajduje się w dolnej części menu.

Kliknij Uruchom ponownie gdy zostaniesz poproszony o ponowne uruchomienie komputera Mac.
Naciśnij klawisz ⌘ Command i R w tym samym czasie. Będziesz musiał to zrobić zaraz po kliknięciu Uruchom ponownie.
Przestań naciskać kombinację klawiszy, gdy zobaczysz logo Apple. Twój MacBook zacznie się uruchamiać, aby otworzyć okno odzyskiwania. To może zająć parę minut.
Wybierać Narzędzie dyskowe (Narzędzie dyskowe) na środku okna odzyskiwania.

Naciśnij przycisk tiếp tục (Kontynuuj) w prawym dolnym rogu okna, aby otworzyć okno Narzędzia dyskowego.
Wybierz dysk twardy komputera Mac, klikając nazwę dysku twardego w lewym górnym rogu okna Narzędzia dyskowego.
- Dysk twardy komputera Mac nosi nazwę „Macintosh HD”, jeśli wcześniej go nie zmieniałeś.
Kliknij kartę Wymazać (Usuń) u góry okna Narzędzia dyskowego. Na ekranie pojawi się nowe okno.
Kliknij menu rozwijane „Format”, aby wyświetlić listę rozwijaną.
Kliknij Mac OS Extended (kronikowany) na liście wyboru.
- Jest to podstawowy format dysku używany przez dysk twardy komputera Mac.
Naciśnij przycisk Wymazać (Usuń) w prawym dolnym rogu okna, aby usunąć dane z dysku twardego komputera Mac.
- Usunięcie danych może zająć kilka godzin, więc musisz podłączyć komputer Mac do źródła zasilania.
Kliknij Gotowy (Ukończono) na żądanie. Teraz proces usuwania danych Maca jest zakończony.
Kliknij menu Narzędzie dyskowe w lewym górnym rogu ekranu, aby otworzyć listę opcji do wyboru.
Kliknij opcje Zamknij Narzędzie dyskowe (Zamknij narzędzie dyskowe) u dołu menu, aby powrócić do okna odzyskiwania.
Wybierać Zainstaluj ponownie macOS (Zainstaluj ponownie macOS) w oknie odzyskiwania.
Kliknij opcje tiếp tục (Kontynuuj) w prawym dolnym rogu okna, aby rozpocząć pobieranie systemu MacOS na komputer.
- Aby pobrać system MacOS na komputer, musisz mieć połączenie z Internetem.
Postępuj zgodnie z instrukcjami wyświetlanymi na ekranie. Po zakończeniu pobierania systemu MacOS możesz zainstalować i skonfigurować system operacyjny, tak jak przy pierwszym zakupie komputera Mac. Reklama