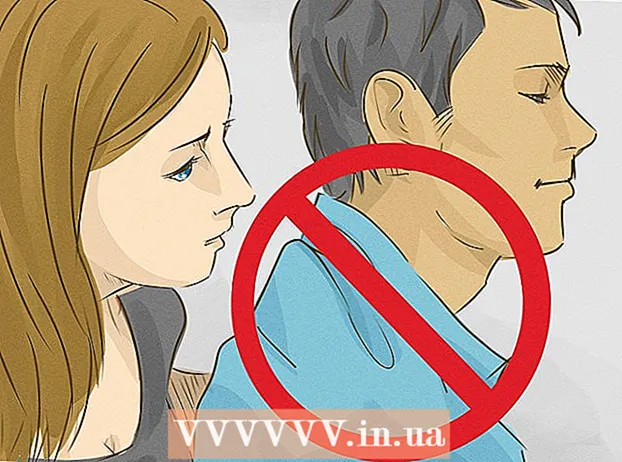Autor:
Randy Alexander
Data Utworzenia:
26 Kwiecień 2021
Data Aktualizacji:
1 Lipiec 2024
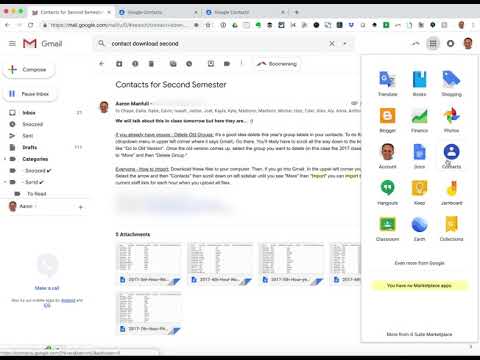
Zawartość
Możesz zbiorczo dodawać adresy e-mail do konta Google, importując je z plików zawierających plik .CV (wartości rozdzielane przecinkami: wartości rozdzielane przecinkami). Możesz utworzyć plik kontaktu CSV, wyeksportować go z przeglądarki poczty lub wyświetlić zaakceptowane pola w pustym formularzu CSV Gmaila i dodać własne kontakty. Po zakończeniu zaloguj się do Kontaktów Google i zaimportuj plik CSV. Nie zapomnij sprawdzić, czy zaimportowane kontakty są poprawne.
Kroki
Część 1 z 2: Tworzenie przykładowego pliku CSV
Eksport Plik CSV z Gmaila. Będziesz mieć przykładowy dokument z polami akceptowanymi przez Gmaila podczas importowania pliku CSV.
- Jeśli masz problemy z eksportowaniem, spróbuj dodać każdy kontakt ręcznie, aby wyodrębnić plik.
- Jeśli zaimportowałeś plik CSV z innej usługi poczty e-mail, pomiń go i przejdź do następnej sekcji.
- Jeśli chcesz utworzyć plik CSV od podstaw, możesz zobaczyć pełną listę pól tytułów tutaj.

Otwórz plik CSV za pomocą arkusza kalkulacyjnego lub edytora tekstu. W pierwszym wierszu pliku CSV będą wyświetlane różne kategorie do wprowadzenia, takie jak imię, nazwisko, adres e-mail i tak dalej. Arkusz kalkulacyjny podzieli te elementy na różne komórki, a edytor tekstu wyświetli te wartości w pierwszym wierszu i oddzieli je przecinkami.- Możesz otworzyć w programie Microsoft Excel lub Arkuszach Google (Arkusze Google), aby pracować nad arkuszem kalkulacyjnym, podczas gdy Notatnik lub TextEdit będą odpowiednie do manipulowania zwykłymi plikami tekstowymi.

Dodaj kontakty do pliku CSV. Wprowadź informacje w odpowiedniej komórce lub na liście wartości. W przypadku niektórych pól, w których wartość nie jest wymagana, możesz pozostawić je puste lub wprowadzić znak „,”, jeśli pracujesz nad plikiem tekstowym.- Na przykład imię, nazwisko, numer telefonu i adres e-mail w pliku tekstowym mogą być wyświetlane jako „Jan ,,, [email protected]”.
- Upewnij się, że nie usuwasz żadnych pól ani nie dodajesz przecinków w pustych polach plików tekstowych. Gmail skanuje wszystkie pola, więc brakujące dane spowodują problemy z importem.

Otwórz menu „Plik” i wybierz „Zapisz”. Zmiany zostaną zapisane, a plik CSV jest gotowy do zaimportowania na konto Gmail. Reklama
Część 2 z 2: Importuj plik CSV za pomocą przeglądarki internetowej
Przejdź do kontaktów Kontakty Google w przeglądarce.
Zaloguj się na swoje konto Google / Gmail. Wpisz swoją nazwę użytkownika i hasło, a następnie kliknij „Zaloguj się”. Nastąpi przekierowanie do strony Kontakty Google.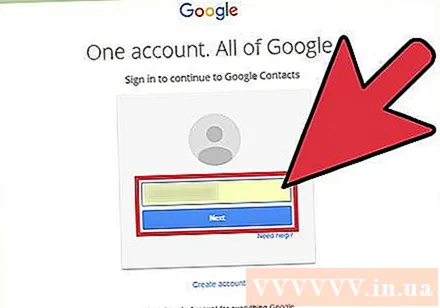
Kliknij przycisk „Importuj kontakty” znajdujący się w lewym panelu. Pojawi się okno importu listy kontaktów.
- Jeśli używasz trybu podglądu kontaktów, będzie to przycisk „Kontakty”. Tryb podglądu nie obsługuje już importowania kontaktów, musisz wrócić do starego wyglądu i powtórzyć ten krok.
Kliknij „Wybierz plik”.
Wybierz plik CSV do przesłania. Wyszukaj wyeksportowany lub utworzony plik i kliknij „Otwórz”. Plik zostanie dodany do wyskakującego okienka.
Kliknij „Importuj”. Po zakończeniu Twoje kontakty pojawią się na stronie Kontakty.
- Jeśli lista kontaktów nie zostanie poprawnie zaimportowana (np. Informacje wprowadzone w niewłaściwym polu), możliwe, że jakieś pole zostało usunięte lub brakuje przecinków w pliku CSV. Jeśli importujesz wiele kontaktów i chcesz ponownie edytować plik CSV, usuń wszystkie zaimportowane kontakty i zaimportuj je ponownie, zamiast edytować je jeden po drugim.
Rada
- Obecnie nie można zaimportować pliku CSV za pomocą urządzenia mobilnego.
- CSV jest często jedną z opcji eksportowania kontaktów przez inne usługi poczty e-mail. Te pliki zostaną wstępnie sformatowane z Twoimi informacjami kontaktowymi i wystarczy wejść na swoje konto Google.
Ostrzeżenie
- Jeśli utworzyłeś własny plik CSV, najlepiej dokładnie sprawdzić, czy informacje zostały wprowadzone w odpowiednim polu. Na przykład imię i nazwisko oraz adres e-mail muszą pojawić się we właściwym miejscu i być powiązane z odpowiednim kontaktem.