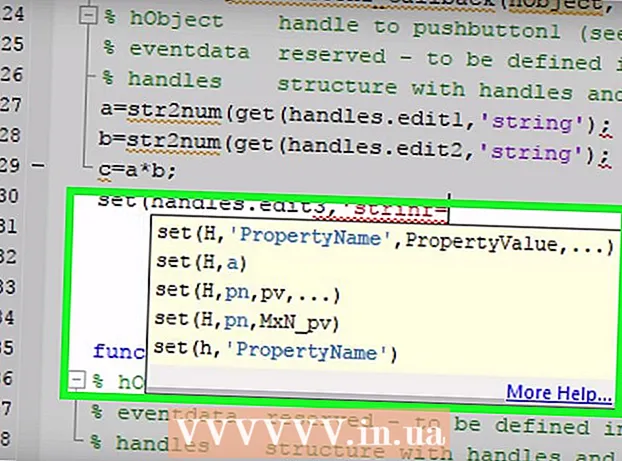Autor:
Laura McKinney
Data Utworzenia:
8 Kwiecień 2021
Data Aktualizacji:
1 Lipiec 2024

Zawartość
Funkcja Formatuj tło w PowerPoint pozwala nam wybierać obrazy z komputera lub w sieci i używać ich jako tła dla slajdu (slajdu). Możesz ustawić to tło dla wielu slajdów jednocześnie lub zastosować je do całej prezentacji. Możesz także dodać efekty do obrazu tła, aby uzyskać bardziej estetyczny wygląd. Jeśli nie możesz zmienić elementów tła, może być konieczna edycja wzorca slajdów.
Kroki
Część 1 z 3: Dodawanie zdjęć
Otwórz prezentację PowerPoint. Możesz dodać obraz graficzny do tła dowolnego slajdu w prezentacji PowerPoint. Najpierw otwórz prezentację, którą chcesz edytować w programie PowerPoint.

Kliknij kartę Projekt w górnej części okna. Pojawią się narzędzia do projektowania.
Kliknij przycisk „Formatuj tło” po prawej stronie wstążki Projekt. Po prawej stronie ekranu pojawi się pasek boczny Formatuj tło.

Wybierz slajd, na którym chcesz zastosować tło. Domyślnie tło dotyczy tylko aktywnego slajdu. Możesz przytrzymać klawisz Ctrl / ⌘ Command i kliknij każdy slajd na liście slajdów po lewej stronie, aby go zaznaczyć.- Jeśli chcesz zastosować tło do każdego slajdu w prezentacji, możesz to zrobić na końcu tej sekcji.

Wybierz „Wypełnienie obrazem lub teksturą” (zdjęcie lub tekstura tła). Umożliwi to wybranie obrazu tła.- Istnieją różne opcje wypełnienia, takie jak jednolity kolor, kolor gradientu i wzór. Po kliknięciu opcji pojawią się również dodatkowe opcje wyświetlania. Ten artykuł skupia się tylko na dodawaniu zdjęć i grafik do tła.
Wybierz obraz, który chcesz wstawić jako tło. Aby obraz tła nie rozciągał się ani nie tracił jakości, musi mieć rozdzielczość 1280 x 720 pikseli.
- Kliknij przycisk „Plik”, aby wybrać obraz na komputerze. Otworzy się przeglądarka plików, aby można było przejść do obrazu, którego chcesz użyć.
- Kliknij przycisk „Online”, aby znaleźć zdjęcia ze źródeł internetowych. Możesz wyszukiwać w Google, wybierać zdjęcia przechowywane w OneDrive lub pobierać zdjęcia z konta Facebook lub Flickr.
- Kliknij menu „Tekstura”, aby wybrać dostępną teksturę tła. Możesz skorzystać z dostępnych opcji, jeśli sam nie wstawiasz obrazu.
Kliknij „Zastosuj do wszystkich”, aby ustawić obraz dla wszystkich slajdów. Często zdjęcia są dodawane tylko jako tło wybranych slajdów. Jeśli chcesz zastosować do każdego slajdu, kliknij „Zastosuj do wszystkich”. Nowy obraz tła zostanie skonfigurowany dla wszystkich slajdów, w tym dla tego, który utworzysz później. Reklama
Część 2 z 3: Stosowanie efektów
Zaznacz pole „Podziel obraz jako teksturę”, aby utworzyć teksturę wplecioną w obraz. Ta opcja jest odpowiednia dla małych obrazów i tworzy ciągłość między obrazami.
Dostosuj efekt przeplotu, korzystając z panelu poniżej. Możesz użyć panelu sterowania, aby dostosować odstępy między przeplatanymi obrazami, zdecydować, czy chcesz powielić, czy nie, i wyrównać.
Użyj suwaka przezroczystości, aby dostosować przezroczystość obrazu. Ta opcja jest szczególnie przydatna, jeśli chcesz dodać znak wodny (znak wodny) do slajdu. Ustawienie obrazu tła o wysokim poziomie przezroczystości pozwoli na wykorzystanie zdjęcia zgodnie z prawem autorskim bez zasłaniania lub wpływania na informacje na slajdzie.
Kliknij przycisk „Efekty” u góry menu „Formatuj tło”, aby zastosować efekt. To menu umożliwia wybranie różnych efektów, które można zastosować do obrazu tła. Zobaczysz podgląd oraz nazwę każdej opcji w menu po najechaniu na nią kursorem.
- Kliknij menu „Efekty artystyczne” i wybierz efekt, którego chcesz użyć.
- Po wybraniu efektu poniżej mogą pojawić się dodatkowe opcje. Te opcje będą się różnić w zależności od wybranego efektu.
Kliknij „Zastosuj do wszystkich”, aby zastosować efekty do wszystkich slajdów. Wszystkie slajdy w prezentacji będą miały wybrany obraz tła i wybrany przez Ciebie efekt. Reklama
Część 3 z 3: Korzystanie z widoku wzorca slajdów
Kliknij kartę Widok w programie PowerPoint. Pojawiają się różne opcje widoku.
Kliknij przycisk „Wzorzec slajdów”. Lista wszystkich głównych slajdów pojawi się w lewym okienku. To jest slajd tematyczny dotyczący różnych typów treści w prezentacji. Opcje grafiki i motywu na głównym slajdzie zastępują zwykłe ustawienia tła.
Wybierz slajd wzorcowy, który chcesz edytować. Slajd zostanie otwarty w widoku głównym. Aby zobaczyć główny pokaz slajdów, może być konieczne przewinięcie listy w górę.
- Różne slajdy na liście głównej są przeznaczone dla różnych układów slajdów. Zmiany wprowadzone na slajdzie wzorcowym zostaną zastosowane do wszystkich slajdów o tym samym układzie. Slajd listy głównej zostanie zastosowany do wszystkich slajdów w prezentacji.
Kliknij przycisk „Style tła” i wybierz „Formatuj tło.’ Zostanie otwarty pasek boczny Formatuj tło.
Dostosuj tło, wykonując czynności opisane w poprzedniej sekcji. Po otwarciu paska bocznego Formatuj tło możesz dostosować grafikę tła zgodnie z krokami opisanymi powyżej. Użyj opcji „Wypełnienie obrazem lub teksturą”, aby ustawić nowy obraz jako główne tło. Ten obraz tła zostanie zastosowany do wszystkich slajdów w prezentacji. Reklama