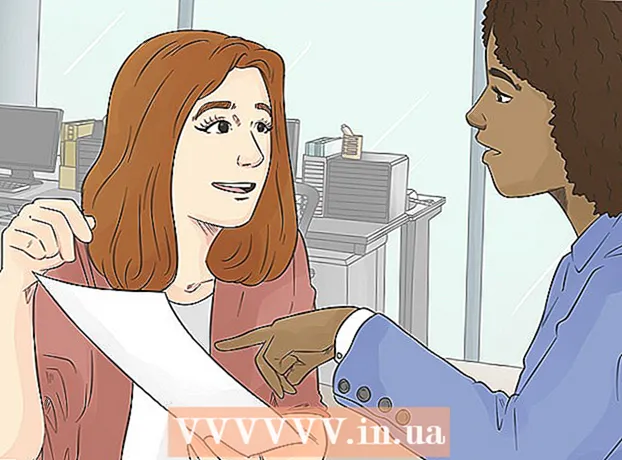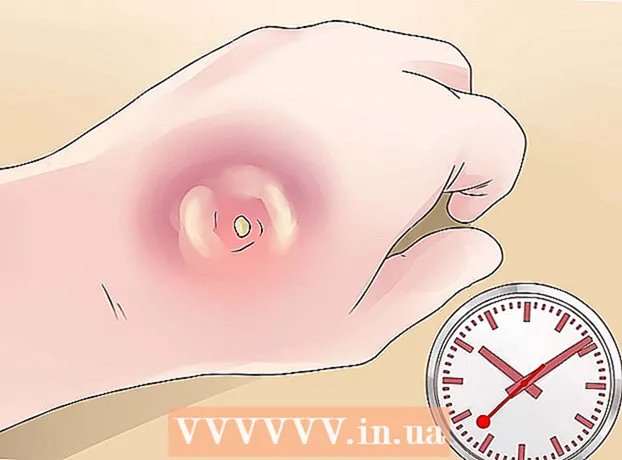Autor:
Peter Berry
Data Utworzenia:
18 Lipiec 2021
Data Aktualizacji:
1 Lipiec 2024
![How To Add Different Borders To Microsoft Word Document [Tutorial]](https://i.ytimg.com/vi/CeGSgf_VCgY/hqdefault.jpg)
Zawartość
Krawędzie mogą przyciągnąć uwagę czytelnika i wyróżnić informacje. W programie Word możesz dodawać obramowania do określonych sekcji tekstu lub do całych stron. Program Word zawiera wiele ramek, ale jeśli nie możesz znaleźć odpowiedniego szablonu, możesz użyć pliku obrazu, aby utworzyć własną ramkę.
Kroki
Metoda 1 z 3: Dodaj obramowanie do tekstu
Zaznacz część tekstu, którą chcesz obramować. Obramowanie działa najlepiej, gdy zaznaczysz cały akapit lub pojedynczą linię. Jeśli zaznaczysz wiele wierszy, które nie mieszczą się w akapicie, każdy wiersz będzie miał własną ramkę.

Otwórz kartę Strona główna. Opcje Obramowania znajdują się na karcie Strona główna we wszystkich wersjach od 2007 r.
Znajdź przycisk Obramowanie w grupie Akapit obok przycisku Cieniowanie.
- Po kliknięciu przycisku Obramowanie do zaznaczonego tekstu dodawane jest proste dolne obramowanie.

Kliknij ▼ obok przycisku Obramowania, aby wyświetlić swoje preferencje. Otworzy się lista kształtów konturów. Możesz zobaczyć podgląd ramki po najechaniu kursorem na każdą opcję.- Jeśli potrzebujesz tylko prostej ramki, możesz wybrać z tego menu. Jeśli nie, czytaj dalej, aby uzyskać bardziej stylizowaną ramkę.

Wybierz „Krawędzie i cieniowanie”, aby dostosować ramkę. Domyślnie ramka będzie po prostu prostą linią ciągłą. Okno Obramowanie i cieniowanie umożliwia dostosowanie konturu.
Wybierz ustawienia konturu. Możesz wybrać pomiędzy Box (styl ramki), Shadow (shadow) i 3-W (styl 3D). Te opcje znajdują się po lewej stronie okna Obramowanie i cieniowanie.
Wybierz wzór obramowania. Menu Styl wyświetli listę dostępnych stylów obramowania. Wybierz żądany szablon.
- Użyj menu rozwijanego Kolor, aby zmienić kolor konturu.
- Użyj menu rozwijanego Szerokość, aby zmienić szerokość obramowania.
Włącz / wyłącz krawędzie krawędzi. Domyślnie ramka jest pełną ramką. Możesz nacisnąć przyciski wokół obrazu podglądu, aby włączyć / wyłączyć krawędzie.
Kliknij przycisk Opcje, aby zmienić odstępy między obramowaniem (opcjonalnie), jeśli chcesz, aby obramowanie było bliżej lub dalej od tekstu. Możesz ustawić odstępy dla każdej strony ramy.
Kliknij OK, aby zastosować obramowanie. Ramka, którą właśnie wybrałeś, zostanie umieszczona w podświetlonym tekście. Reklama
Metoda 2 z 3: Dodaj obramowanie do strony
Utwórz osobne sekcje, aby użyć wielu różnych ramek w dokumencie. Zwykle do wszystkich stron w dokumencie zostanie zastosowane jedno obramowanie strony. Jeśli chcesz, aby ramka była stosowana tylko do określonych stron lub chcesz utworzyć różne obramowania dla różnych stron, musisz podzielić dokument na „sekcje”.
- Umieść wskaźnik myszy u dołu strony, przed stroną, na której chcesz rozpocząć nową sekcję.
- Otwórz kartę Układ i kliknij przycisk Przerwy w grupie Ustawienia strony.
- Wybierz „Następna strona” w sekcji Podziały sekcji, aby rozpocząć następną stronę na następnej stronie.
Kliknij kartę Projekt. Narzędzie Granice strony znajduje się na tej wstążce.
Kliknij przycisk Krawędzie strony po prawej stronie karty Projekt grupy Tło strony. Pojawi się okno Granice strony.
Dostosuj szablon obramowania strony. Użyj menu Styl, aby znaleźć styl obramowania, którego chcesz użyć. Menu Kolor umożliwia zmianę koloru obramowania. Szerokość służy do zmiany grubości obramowania. Menu Sztuka zawiera wiele powtarzających się wzorów tworzących obramowanie.
Włącz / wyłącz krawędzie krawędzi. Domyślnie ramka jest pełną ramką. Możesz nacisnąć przyciski wokół obrazu podglądu, aby włączyć / wyłączyć krawędzie.
Wybierz stronę, na której chcesz zastosować ramkę. Menu „Zastosuj do” umożliwia wybór między „Cały dokument” a „Ta sekcja”. Jeśli podzielisz dokument na oddzielne sekcje w pierwszym kroku, możesz użyć tej opcji, aby zastosować inne obramowanie do każdej sekcji tekstu.
Kliknij OK, aby zastosować. Kontur pojawi się natychmiast. Reklama
Metoda 3 z 3: Użyj konturu zdjęcia
Wstaw obraz, którego chcesz użyć jako obramowania. Jeśli chcesz użyć obrazu jako ramki zamiast wbudowanego narzędzia do obramowania, możesz wstawić obraz do dokumentu. Możesz użyć osobnego obrazu dla każdej krawędzi lub wstawić całe zdjęcie w ramce. Można to zrobić na kilka sposobów:
- Kliknij kartę Wstaw i wybierz „Obrazy”. Wyszukaj obraz obramowania, którego chcesz użyć.
- Kliknij i przeciągnij plik do upuszczenia na dokument. Obraz zostanie wstawiony.
- Skopiuj zdjęcie ze strony internetowej i wklej je do dokumentu.
Wybierz zdjęcie i kliknij kartę Format, aby zmienić jego położenie i warstwę.
Kliknij przycisk „Zawijaj tekst” i wybierz „Za tekstem”. Cały tekst będzie nad plikiem obrazu, co jest szczególnie przydatne, jeśli obraz jest pełną klatką. Możesz także przesuwać obraz bez wpływu na tekst.
W razie potrzeby przenieś i zmień rozmiar obrazu. Możesz kliknąć i przeciągnąć zdjęcie w odpowiednie miejsce. Kliknij rogi ramki i przeciągnij, aby zmienić rozmiar zdjęcia.
Powtórz z dodatkowymi obrazami obramowań. Jeśli konturujesz z różnych plików graficznych, powtarzaj proces, aż wszystkie obrazy będą na swoich miejscach. Jeśli chcesz odwrócić obraz (dla przeciwnych stron), kliknij przycisk Obróć na karcie Format i wybierz opcję Przerzuć w poziomie lub w pionie. Reklama