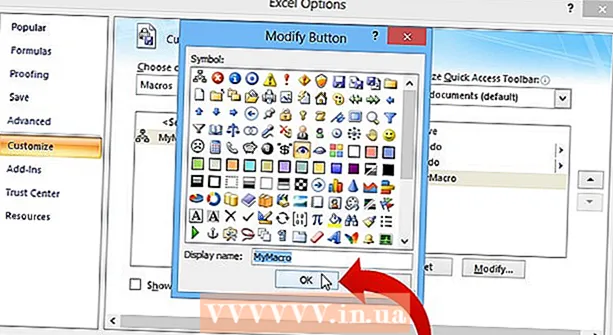Autor:
Monica Porter
Data Utworzenia:
19 Marsz 2021
Data Aktualizacji:
1 Lipiec 2024

Zawartość
Chociaż dodawanie obrazów do tekstu jest często rozważane bardziej niż w programach do publikacji elektronicznych, takich jak Microsoft Publisher, nadal można ręcznie wstawiać obrazy do dokumentów programu Microsoft Word. Wstawianie zdjęć do dokumentów Worda sprawia, że tekst jest ciekawszy i podkreśla punkty przedstawione w poście, niezależnie od tego, czy jest to informacja prasowa o nowym produkcie, czy zdjęcie z wakacji w kolędach. Dodawanie obrazów do dokumentu programu Word jest bardzo proste, proces różni się tylko pozycją poleceń dla używanej wersji programu Word. Oto samouczek dotyczący dołączania obrazów do dokumentów programu Microsoft Word w programach Word 2003, 2007 i 2010.
Kroki
Otwórz dokument programu Word, w którym chcesz wstawić obraz.

Kliknij miejsce, w którym chcesz wstawić obraz. W tym miejscu pojawi się wskaźnik wstawiania Worda z migającą ikoną pionowego paska. Po wstawieniu w tym miejscu będzie znajdować się lewy dolny róg obrazu.- Jeśli nie wybierzesz pozycji, obraz zostanie wstawiony tam, gdzie jest wyświetlany wskaźnik myszy.

Otwórz okno dialogowe „Wstaw obraz”. W oknie dialogowym „Wstaw obraz” można wybrać obraz, który ma zostać wstawiony do dokumentu programu Word. Różni się to od starszych wersji programu Word, które używają paska narzędzi i interfejsów menu (np. Word 2003) od nowego widoku wstążki (np. Word 2007, Word 2010).- W programie Word 2003 należy wybrać opcję „Obraz” z menu „Wstaw”, a następnie kliknąć opcję „Z pliku” w podmenu „Obraz”.
- W programach Word 2007 i 2010 wybierz opcję „Obraz” z grupy „Ilustracje” znajdującej się na wstążce menu „Wstaw”.

Wyszukaj obraz, który chcesz wstawić.
Kliknij plik i wybierz „Wstaw”.’
W razie potrzeby dostosuj obraz. Nowe wersje programu Word oferują więcej opcji edycji zdjęć niż starsze wersje, w tym te same opcje, co w programie Microsoft Publisher. Dwie rzeczy, które prawdopodobnie będziesz chciał zrobić z obrazami wstawionymi do dokumentu Word, to przycinanie i zmiana rozmiaru obrazu.
- Aby zmienić rozmiar obrazu, musisz kliknąć obraz, aby wyświetlić kropki skalowania. Następnie przesuń wskaźnik myszy do jednego z tych punktów, a gdy wskaźnik zmieni się w dwukierunkową strzałkę, przeciągnij uchwyt w kierunku środka obrazu, aby pomniejszyć lub pomniejszyć środek, aby powiększyć.
- Aby przyciąć obraz, kliknij obraz, aby wyświetlić kropki uchwytów, a następnie wybierz funkcję przycinania z paska narzędzi „Obraz” w programie Word 2003 lub w grupie „Rozmiar” znajdującej się na wstążce „Format narzędzi obrazu” ( Format narzędzia obrazu) w programach Word 2007 i 2010. Uchwyt kadrowania zmieni kształt, a wskaźnik myszy zmieni się w narzędzie do przycinania. Kontynuuj, aby umieścić nóż na jednym z uchwytów i przeciągnij do wewnątrz, aż obszar, który chcesz wyciąć, zniknie.
Rada
- Podczas dodawania obrazu do dokumentu programu Word rozmiar obrazu zwiększa się. Możesz zmniejszyć rozmiar niektórych lub wszystkich dodanych obrazów, używając opcji kompresji w oknie dialogowym „Kompresuj obrazy”, aby zachować jak najmniejszy rozmiar całego pliku.
- Inne funkcje edycji zdjęć dostępne w nowszych wersjach programu Microsoft Word obejmują możliwość dodawania konturów, stylów przycinania, cieni, fazowanych krawędzi, połysku i cieni.
Ostrzeżenie
- Podczas przycinania obrazu rzeczywista przycięta część obrazu jest ukrywana, a nie usuwana, chyba że zaznaczysz pole „Usuń przycięte obszary obrazów” w oknie dialogowym „Ustawienia kompresji”. kompresja). Żadnych zdjęć skompresowanych z usuniętymi wycięciami nie można przywrócić do ich pierwotnego kształtu.