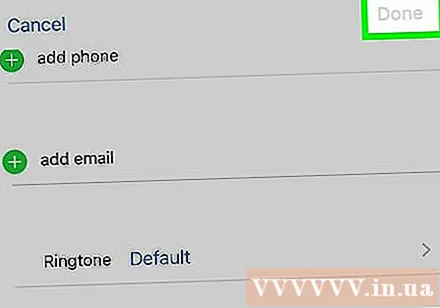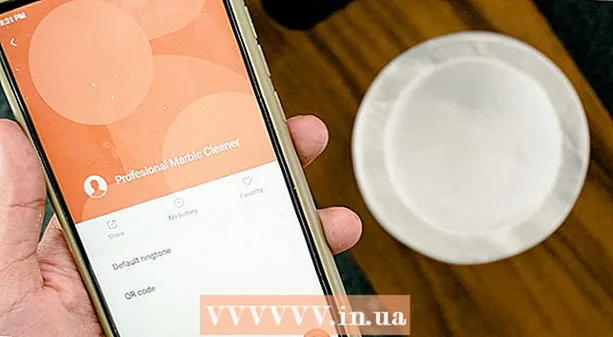Autor:
Peter Berry
Data Utworzenia:
20 Lipiec 2021
Data Aktualizacji:
1 Lipiec 2024

Zawartość
Ta wikiHow uczy, jak ustawić dzwonek, który kupiłeś lub zrobiłeś dla swojego iPhone'a.
Kroki
Metoda 1 z 4: Pobierz kupioną muzykę
Otwórz dzwonki iTunes Store na iPhonie. Aplikacja jest fioletowa z białą nutą pośrodku białego koła.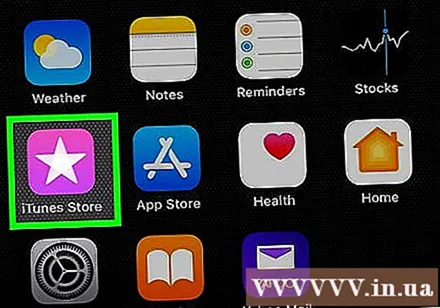
- Stąd będziesz mógł pobrać dzwonki, jeśli przywracasz kopię zapasową w nowym telefonie; w przeciwnym razie możesz skopiować pobraną muzykę ze starego telefonu.
- Możesz również wykonać ten proces, podłączając iPhone'a do iTunes, aby zsynchronizować bibliotekę.
- Jeśli nie jesteś zalogowany do swojego Apple ID, musisz się zalogować, aby mieć dostęp do zakupionej listy odtwarzania.
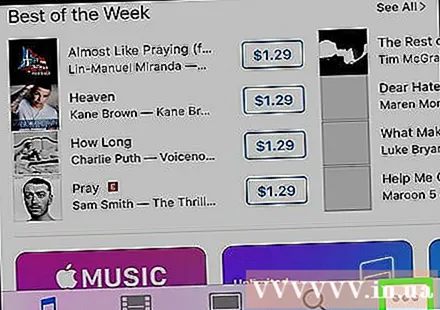
Kliknij Więcej (Dodaj) w prawym dolnym rogu ekranu.
Kliknij Zakupione (Kupiony). Ta opcja znajduje się w górnej części ekranu.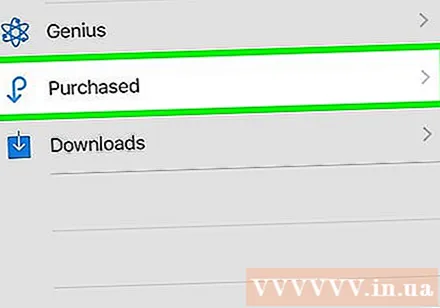
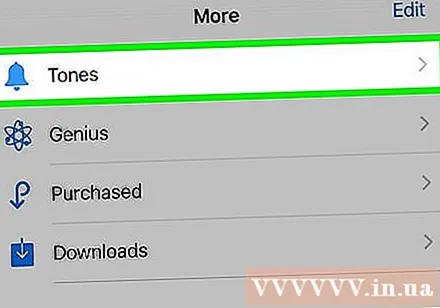
Kliknij Dźwięki (Pierścień). Jeśli nie widzisz tej opcji na stronie „Kupione”, dzwonek Twojego iPhone'a jest już w telefonie.
Stuknij dzwonek. Otworzy się strona dzwonka.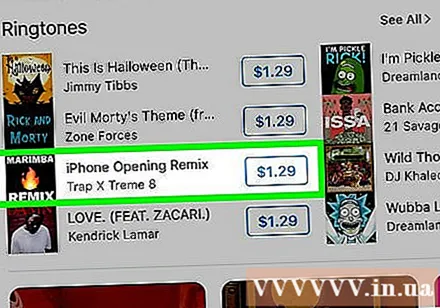
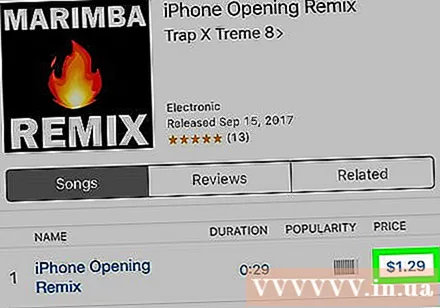
Kliknij ikonę chmury po prawej stronie nazwy dzwonka. Dzwonek zostanie pobrany na Twój iPhone; Po zakończeniu utwór znajdzie się na liście „dzwonków” w telefonie. Reklama
Metoda 2 z 4: Ustaw niestandardowy dzwonek dla iTunes
Otwórz iTunes na swoim komputerze. Aplikacja ma białą ikonę z wielokolorową nutą muzyczną. Jeśli nie masz zainstalowanego iTunes na swoim komputerze, musisz go najpierw pobrać i zainstalować.
- Jeśli wyskakujące okienko prosi o aktualizację iTunes, kliknij Pobierz aktualizację (Pobierz aktualizację) i poczekaj, aż iTunes się zaktualizuje. Musisz ponownie uruchomić komputer po zakończeniu aktualizacji iTunes.
Kliknij i przeciągnij dzwonek, aby upuścić go do iTunes. Jeśli dzwonek jest już w iTunes, pomiń ten krok.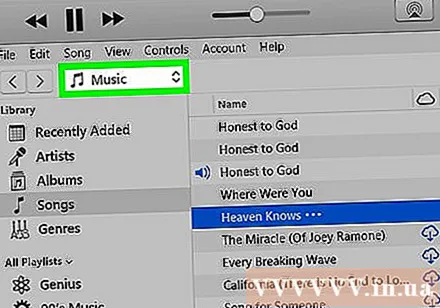
- Możesz dwukrotnie kliknąć dzwonek, jeśli iTunes jest domyślnym odtwarzaczem audio na komputerze.
Kliknij pasek Muzyka. Ta opcja znajduje się w lewym górnym rogu okna iTunes, tuż pod kolumną „Biblioteka”.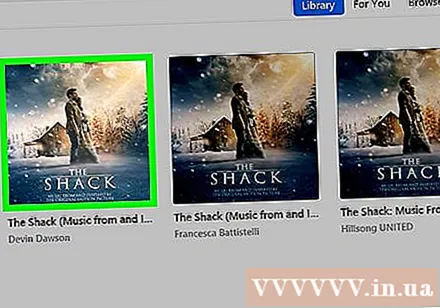
Kliknij Dźwięki w menu rozwijanym. Zobaczysz swój dzwonek. Jeśli dwukrotnie klikniesz plik, a muzyka zacznie się odtwarzać, będziesz mógł skopiować ją na swój iPhone.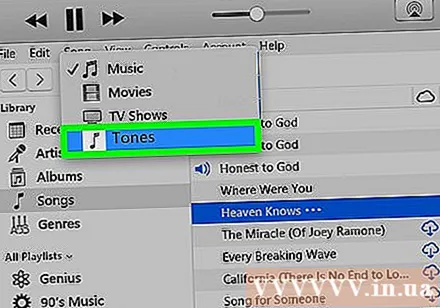
- Jeśli pojawi się monit o znalezienie pliku, kliknij i przeciągnij dzwonek, aby upuścić go w oknie iTunes, zanim przejdziesz dalej.
Podłącz telefon do komputera. Podłącz koniec dużego kabla do portu USB w komputerze, a następnie podłącz koniec przewodu ładowarki do dolnego portu telefonu iPhone.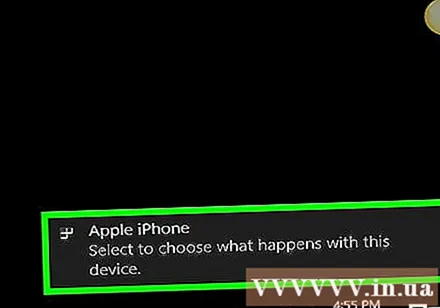
Kliknij ikonę w kształcie iPhone'a nad kolumną opcji, po lewej stronie okna iTunes.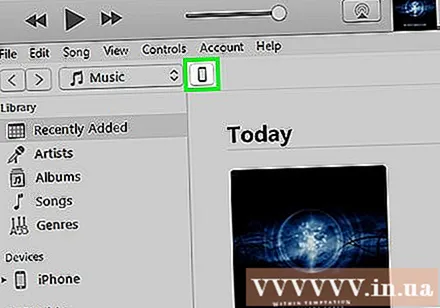
Kliknij opcję Dźwięki znajduje się pod nazwą Twojego iPhone'a w lewej kolumnie okna iTunes.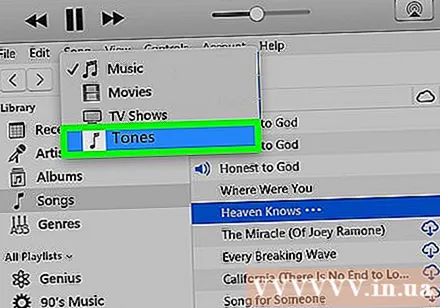
Upewnij się, że pozycja Dźwięki jest zaznaczona do synchronizacji. Jeśli nie ma zaznaczenia w polu obok „Dźwięki” u góry strony, kliknij pole „Dźwięki”, a następnie po wyświetleniu monitu kliknij „Usuń i zsynchronizuj”.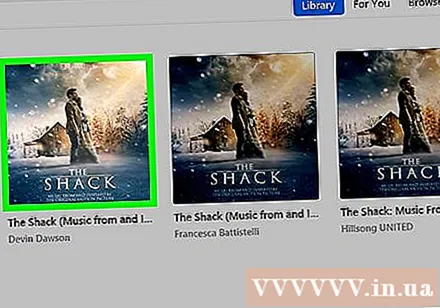
- Jeśli synchronizacja musi być włączona, odłącz iPhone'a, a następnie podłącz go ponownie, aby kontynuować. Musisz ponownie kliknąć ikonę urządzenia, a następnie kliknąć Dźwięki.
Kliknij Wybrane dźwięki (Wybrany dzwonek) znajduje się pod nagłówkiem „Dźwięki” u góry strony. Otworzy się lista dzwonków w bibliotece iTunes.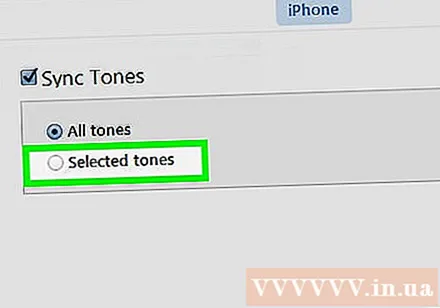
Kliknij pole obok nazwy dzwonka, aby wybrać dzwonek do pobrania na iPhone'a.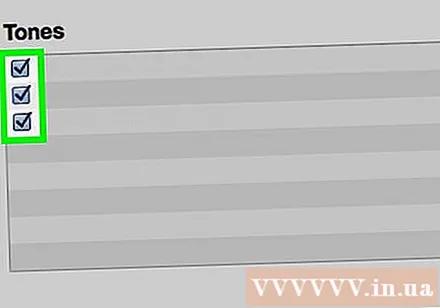
Naciśnij przycisk Zastosować (Zastosuj) znajduje się w pobliżu prawego dolnego rogu okna iTunes.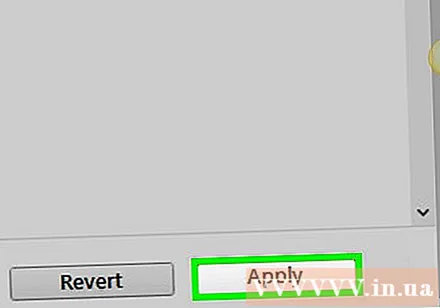
Kliknij Gotowy (Gotowe) po zakończeniu synchronizacji. Ta opcja znajduje się w prawym dolnym rogu okna iTunes. Po zakończeniu synchronizacji usłyszysz dźwięk potwierdzenia, a pasek postępu w górnej części okna zniknie. Dzwonek jest teraz na Twoim iPhonie i jest dostępny w sekcji Ustawienia Twojego iPhone'a.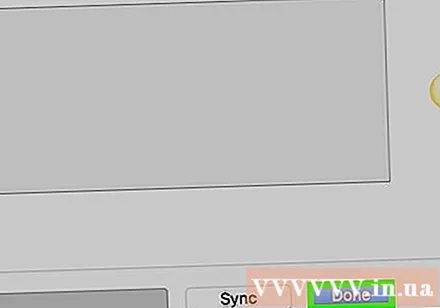
- Po tym procesie może być konieczna ponowna synchronizacja biblioteki iTunes z iPhonem. Nie ma to wpływu na dzwonek.
Metoda 3 z 4: Ustaw dzwonek jako domyślny
Otwórz aplikację Ustawienia z szarym obrazem koła zębatego, zwykle znajdującym się na ekranie głównym.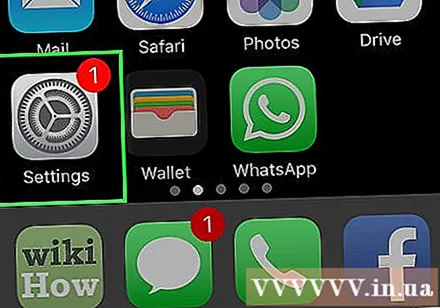
Przewiń w dół i dotknij Odgłosy (Dźwięk) znajduje się u góry strony „Ustawienia”.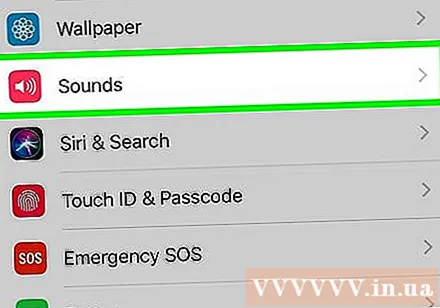
- Jeśli masz telefon iPhone 7 lub 7 Plus, stuknij ikonę Dźwięki i haptyka (Dźwięk i wibracje).
Kliknij Dzwonek u dołu ekranu.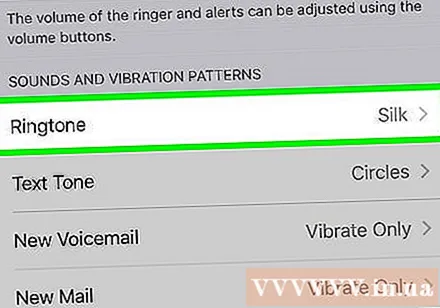
- Jeśli Twój iPhone ma 4,7-calowy ekran, musisz przewinąć w dół, aby zobaczyć tę opcję.
Przewiń do góry „Dzwonek”. Wszystkie pobrane dzwonki są tutaj; Możesz stuknąć nazwę dzwonka u góry strony, aby ustawić go jako domyślny dzwonek dla wszystkich połączeń przychodzących lub połączeń FaceTime. Reklama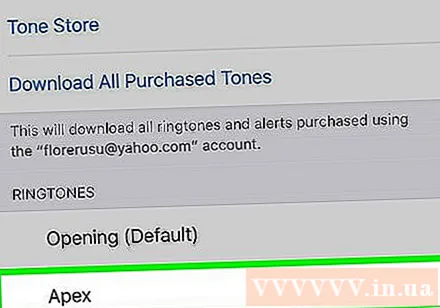
Metoda 4 z 4: Ustaw dzwonek dla kontaktu
Otwórz aplikację Kontakty na swoim iPhonie. Aplikacja jest szara z czarnym cieniem głowy w środku.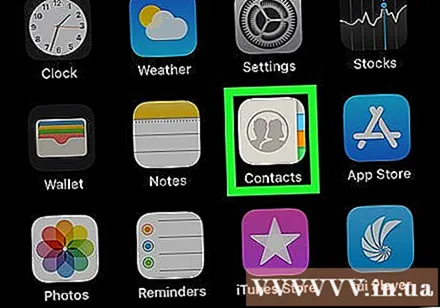
- Lub otwórz Telefon (Zadzwoń) i naciśnij kartę Łączność dół ekranu.
Stuknij nazwę kontaktu. Może być konieczne przewinięcie w dół, aby wybrać kontakt do wyszukania.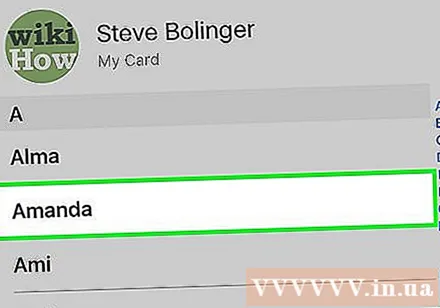
Kliknij Edytować (Edytuj) w prawym górnym rogu ekranu.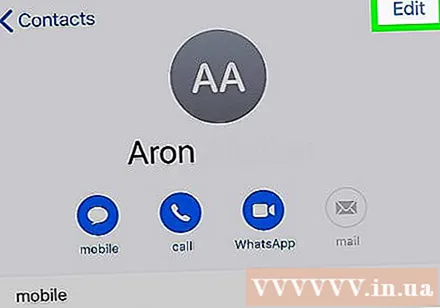
Kliknij opcję Dzwonek u dołu ekranu.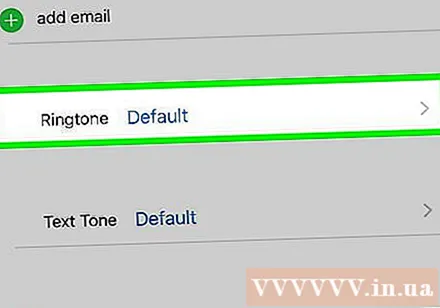
Przewiń w dół i dotknij dzwonka. Pod tytułem „Dzwonki” u góry strony znajdują się wszystkie dzwonki w telefonie; Kliknij, aby wybrać żądany dzwonek.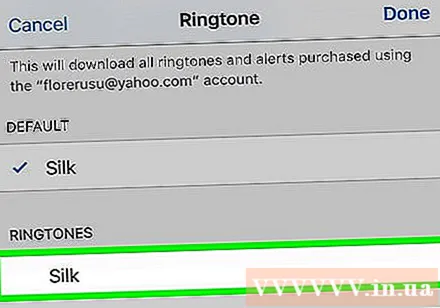
- Każdy dzwonek dodany przez Ciebie do telefonu będzie widoczny pod dzwonkiem „Otwieranie (domyślne)”, którego wietnamska wersja to „Otwieranie (domyślne)” u góry menu „Dzwonek”.
Kliknij Gotowy w prawym górnym rogu ekranu.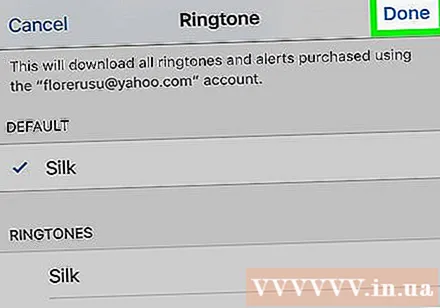
Kliknij Gotowy aby zapisać zmiany. Ponownie ta opcja znajduje się w prawym górnym rogu ekranu. Odtąd za każdym razem, gdy dzwoni do Ciebie wybrany kontakt, usłyszysz niestandardowy dzwonek (niezależnie od tego, czy główny dzwonek Twojego iPhone'a to inny dźwięk). Reklama