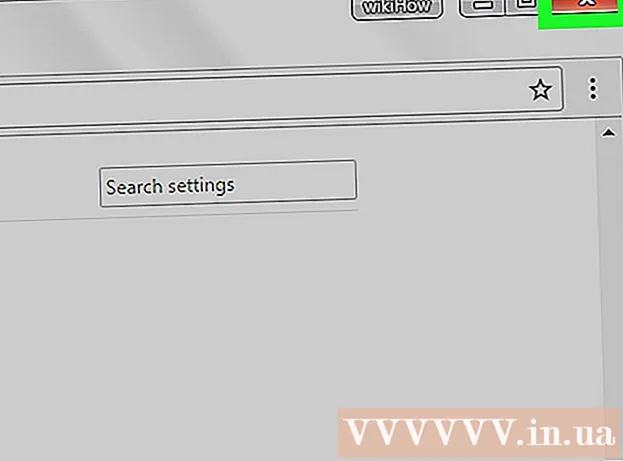Autor:
Laura McKinney
Data Utworzenia:
6 Kwiecień 2021
Data Aktualizacji:
1 Lipiec 2024

Zawartość
Aby prezentacje PowerPoint były ciekawsze, dobra muzyka w tle nie jest złym wyborem. Chociaż w poprzednich wersjach być może będziesz musiał uciekać się do kilku sztuczek, ogólnie PowerPoint umożliwia odtwarzanie dowolnego pliku WAV lub MP3 w tle. Aby uruchamiać wiele wątków w sposób ciągły, należy najpierw scalić je w jeden plik.
Kroki
Metoda 1 z 3: Uruchom pojedynczy wpis
Otwórz slajd, od którego chcesz rozpocząć odtwarzanie muzyki. Jeśli chcesz odtwarzać muzykę na początku prezentacji, wybierz pierwszy slajd.
- Zobacz także instrukcje online dotyczące pakietu Office 2007 i 2003.
- Jeśli chcesz zagrać w wiele kart podczas prezentacji, możesz je uporządkować, rozpowszechniając slajdy. Jednak łączenie utworów muzycznych w nowy plik będzie znacznie prostsze i łatwiejsze do kontrolowania. Więcej informacji można znaleźć w następnej sekcji.

Kliknij kartę Wstaw. Możesz wstawiać pliki MP3 i WAV.- Aby korzystać z utworów z iTunes, najpierw musisz przekonwertować je do formatu MP3, klikając prawym przyciskiem myszy utwór muzyczny w iTunes i wybierając „Utwórz wersję MP3”. Kliknij tutaj, aby uzyskać więcej informacji.
- Pliki WAV mogą być dość ciężkie i utrudniać udostępnianie zawartości PowerPoint. Rozważ przejście na format MP3. Możesz to zrobić, importując plik WAV do iTunes lub korzystając z bezpłatnego konwertera online.

Kliknij opcję „Audio” w grupie „Media”. Z listy opcji wybierz „Dźwięk z mojego komputera”.- Uwaga: opcja „Audio online” nie jest już dostępna. Dlatego jeśli chcesz korzystać z muzyki online, musisz ją najpierw pobrać.

Przejdź do muzyki, którą chcesz odtworzyć. Możesz wybrać dowolny plik WAV i MP3 na komputerze lub dysku sieciowym.
Wybierz uruchom automatycznie lub uruchom po kliknięciu. Istnieją dwie podstawowe opcje rozpoczęcia odtwarzania muzyki. Możesz pozwolić muzyce odtwarzać się po kliknięciu przycisku lub automatycznie odtwarzać w tle. Dwa poniższe ustawienia wstępne pozwalają szybko wybrać:
- Aby muzyka była odtwarzana i odtwarzana w sposób ciągły przez cały slajd, wybierz opcję „Odtwarzaj w tle” na karcie Odtwarzanie. Ścieżka będzie odtwarzana automatycznie, bez zatrzymywania podczas przełączania slajdów i powtarzana po zakończeniu utworu. W tym przypadku przycisk audio jest również ukryty. Ścieżka zaczyna się zaraz po otwarciu slajdu.
- Aby rozpocząć odtwarzanie muzyki po naciśnięciu przycisku, wybierz opcję „No Style” z zakładki Playback. Muzyka będzie odtwarzana po naciśnięciu przycisku audio. Możesz zmienić wygląd tego przycisku za pomocą zakładki Format: umożliwia ona projektowanie lub wybór kształtów, których chcesz użyć.
Wstępna edycja plików audio. Powerpoint zapewnia podstawowe narzędzia do edycji dźwięku, umożliwia zmianę miejsca rozpoczęcia odtwarzania muzyki, regulację głośności, powiększanie i pomniejszanie itp. Wybierz obiekt audio, aby otworzyć kartę Odtwarzanie, jeśli nie jest jeszcze otwarta.
- Dodaj zakładki do utworu. Po najechaniu kursorem na obiekt audio pojawi się suwak osi czasu ścieżki. Wybierz lokalizację na torze i kliknij przycisk „Dodaj zakładkę”, aby utworzyć w tym miejscu zakładkę, którą można kliknąć. Dzięki temu możesz szybko przeskakiwać do niektórych przejść.
- Kliknij przycisk „Przytnij dźwięk”, aby wyciąć niepotrzebne części ścieżki muzycznej. Ten przycisk jest bardzo przydatny w przypadku ścieżek, które są zbyt długie lub w przypadkach, gdy wystarczy użyć tylko części ścieżki. Użyj suwaków w oknie Przytnij dźwięk, aby wybrać nowy początek i koniec muzyki.
- Użyj opcji Fade Duration, aby ustawić czas trwania dźwięku, po którym należy wprowadzić i zmniejszyć tony, aby zamknąć. Im dłuższy czas, tym wolniejszy będzie ten proces.
- Użyj przycisków głośności, aby wyregulować główną głośność utworów muzycznych. Nie zapomnij najpierw spróbować i odpowiednio wyregulować głośności, aby słuchacz nie był zaskoczony.
Udostępniaj prezentacje. Od 2007 roku PowerPoint osadza pliki MP3 w prezentacjach, umożliwiając udostępnianie bez zawracania sobie głowy dołączaniem plików muzycznych. Pamiętaj, że rozmiar prezentacji wzrośnie wraz z rozmiarem tego pliku MP3.
- Jeśli prezentacja nie przekracza 20 MB, prawdopodobnie możesz dołączyć ją do e-maila i wysłać innym. Jeśli jesteś starszy, powinieneś rozważyć korzystanie z usług takich jak Dropbox lub Dysk Google do udostępniania.
Metoda 2 z 3: Uruchom wiele ścieżek
Zrozum proces. Podczas prezentacji można rozpowszechniać pliki muzyczne, aby muzyka przenoszona była z jednej piosenki do drugiej. Jednak każda zmiana może spowodować nakładanie się utworów lub nadmierne wydłużenie czasu oczekiwania na przesłanie. Aby zapewnić stabilną muzykę w tle podczas długich prezentacji, zaleca się połączenie ścieżek w jeden ciągły utwór i odtwarzanie od zera.
Pobierz i zainstaluj Audacity. Jest to darmowy edytor audio typu open source, który umożliwia szybkie łączenie utworów muzycznych. Możesz go pobrać z.
Otwórz ścieżki, które chcesz dołączyć do Audacity. Kliknij menu Plik i wybierz „Otwórz ...”. Jeśli pliki znajdują się w tym samym folderze, możesz przytrzymać klawisz Ctrl i wybrać każdy plik do otwarcia w tym samym czasie.
Otwiera okno z drugim utworem. Każdy utwór dodasz po pierwszym utworze. Dlatego otwórz okno pokazujące drugi utwór na liście odtwarzania.
Naciśnij Ctrl + A, aby zaznaczyć cały utwór.
Naciśnij Ctrl + C, aby skopiować wybraną ścieżkę.
Otwórz okno pierwszej ścieżki i umieść kursor na końcu ścieżki.
Naciśnij Ctrl + V, aby wkleić skopiowaną ścieżkę na koniec pierwszej ścieżki.
Powtórz te czynności dla każdego utworu, który chcesz dodać.
Wyeliminuj nadmierną ciszę. Możesz spojrzeć na wykres, aby określić, kiedy jest muzyka, a kiedy nie ma dźwięku. Możesz usunąć luki powstałe podczas łączenia utworów przed dodaniem ich do programu PowerPoint.
- Przytrzymaj i przeciągnij, aby wybrać cichą część ścieżki. Nie usuwaj celowej ciszy piosenek: muzyka może zostać wymuszona.Powinieneś także zatrzymać się na sekundę lub dwie przed rozpoczęciem nowej lekcji.
- Kliknij przycisk „Wytnij” u góry okna, aby usunąć wybraną część.
Zapisz nowy plik scalania. Po dodaniu muzyki musisz zapisać nowy plik w formacie MP3, aby załadować go do programu PowerPoint
- Kliknij menu Plik i wybierz „Eksportuj dźwięk ...”.
- Nie zapomnij wybrać „Pliki MP3” w polu „Zapisz jako typ”.
- Nazwij plik, aby go zidentyfikować, i zapisz go w miejscu łatwym do znalezienia.
- Kliknij Zapisz, a następnie OK, chyba że chcesz zmienić informacje znacznika MP3.
- Zaczekaj na zakończenie eksportu pliku. Połączenie Audacity i zapisanie nowego pliku MP3 może zająć kilka minut.
Wstaw ten plik do programu PowerPoint. Postępuj zgodnie z instrukcjami na początku tego artykułu, aby wstawić scalony plik do programu PowerPoint i automatycznie uruchamiać go w tle. Reklama
Metoda 3 z 3: Użyj programu PowerPoint 2007 i 2003
Otwórz slajd, od którego chcesz rozpocząć odtwarzanie muzyki. Aby odtwarzać muzykę na początku prezentacji, otwórz pierwszy slajd. Aby odtwarzać muzykę z określonego miejsca w prezentacji, otwórz slajd, od którego ma zaczynać się muzyka.
Kliknij kartę Wstaw, kliknij przycisk „Dźwięki”, a następnie „Dźwięk z pliku”. W tym momencie możesz przeglądać pliki WAV i MP3.
- W przypadku pakietu Office 2003 kliknij menu Wstaw, wybierz „Filmy i dźwięki”, a następnie wybierz „Dźwięk z pliku”.
- Ponieważ w programach PowerPoint 2003 i 2007 nie można osadzać plików MP3, najlepiej jest utworzyć nowy folder na komputerze i umieścić prezentację w tym samym miejscu, w którym znajduje się plik audio.
- Możesz osadzić plik WAV, ale może to spowodować, że prezentacja będzie bardzo ciężka. Dlatego bardziej zalecane jest tworzenie linków do plików MP3.
Określ, jak rozpocząć odtwarzanie muzyki. W zakładce „Dźwięk” możesz wybrać „Automatycznie” lub „Po kliknięciu” z menu „Odtwórz dźwięk”.
- Jeśli zdecydujesz się uruchamiać automatycznie, zaznacz pole „Ukryj podczas pokazu”, aby ukryć element sterujący pliku audio.
Kliknij prawym przyciskiem myszy nowy obiekt audio i wybierz „Animacja niestandardowa”. Zwykle utwór zatrzymuje się, gdy tylko przejdziesz do następnego slajdu. Dzięki dostosowywaniu efektów możesz podtrzymać swoją muzykę.
Kliknij kartę „Ustawienia multimediów” i wybierz „Kontynuuj pokaz slajdów”.
Wybierz „Po”, a następnie wybierz liczbę slajdów do kontynuowania odtwarzania przed zatrzymaniem. Aby odtworzyć podkład muzyczny dla całej prezentacji, użyj całkowitej liczby dołączonych slajdów. Po zakończeniu kliknij „OK”.
Plik pakietu. Ponieważ pliki muzyczne nie są osadzone w prezentacji, konieczne będzie „spakowanie” ich razem przy użyciu funkcji „Spakuj na dysk CD”. W ten sposób możesz łatwo udostępnić prezentację i nie musisz jej nagrywać na płytę CD.
- Kliknij przycisk Office, wybierz „Opublikuj”, a następnie „Spakuj na dysk CD”.
- Wprowadź nazwę folderu, który chcesz utworzyć, w polu „Nazwij dysk CD”.
- Kliknij sekcję „Opcje”, upewnij się, że jest zaznaczona opcja „Uwzględnij połączone pliki”.
- Kliknij przycisk „Kopiuj do folderu”. Zostanie utworzony nowy folder zawierający prezentacje i pliki audio oraz program uruchamiający, dzięki któremu każdy może wyświetlić prezentację, nawet jeśli nie ma pakietu Office.