Autor:
Peter Berry
Data Utworzenia:
20 Lipiec 2021
Data Aktualizacji:
1 Lipiec 2024

Zawartość
Czasami program nie reaguje na żadne polecenie i trzeba się rozgrzać. Można to zrobić na kilka sposobów, w zależności od statusu programu i systemu operacyjnego.
Kroki
Metoda 1 z 3: Korzystanie z Menedżera zadań (Windows)
Nacisnij i przytrzymaj Ctrl + Alt + Del. Ta kombinacja klawiszy otworzy ekran z czterema opcjami: Zamek (Zamek), Zmień użytkownika (Zmień konta użytkowników), Wyloguj się (Wyloguj się) i Menadżer zadań (Zarządzaj zadaniem).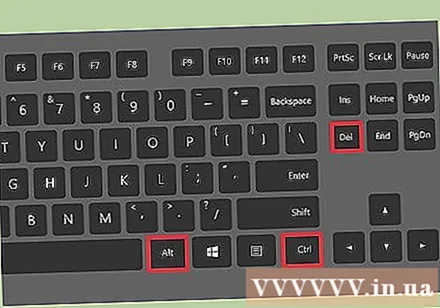
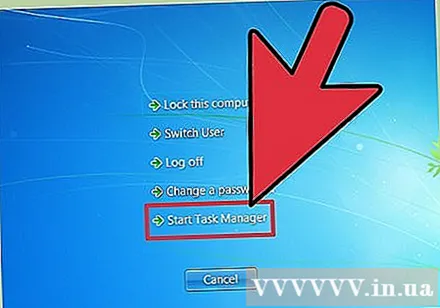
Kliknij Menedżer zadań. Menedżer zadań systemu Windows zawiera informacje o procesach, programach i usługach uruchomionych w systemie.
Przejdź do okna Menedżera zadań. Jeśli po kliknięciu łącza nie pojawi się żadne okno Menadżer zadań, może jest ukryty za zepsutym programem. Spróbuj nacisnąć Alt+Tab ↹ aby przejść do okna Menedżera zadań.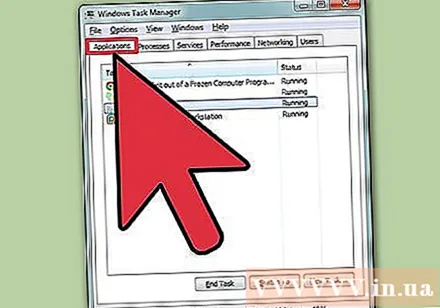
- Aby temu zapobiec, kliknij kartę Opcje w lewym górnym rogu okna Menedżera zadań i wybierz. Zawsze na górze (Zawsze na górze) z menu rozwijanego.
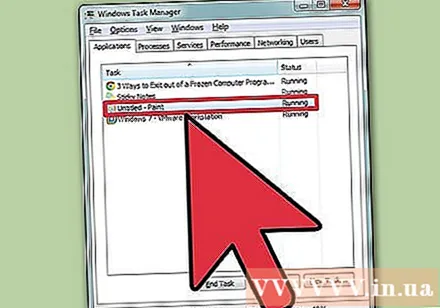
Znajdź i kliknij program, który nie odpowiada. Najprawdopodobniej ten program będzie znajdował się pod nagłówkiem Aplikacje (Aplikacja) i oznaczone tagiem Nie odpowiada (Brak odpowiedzi) w kolumnie Status (Status).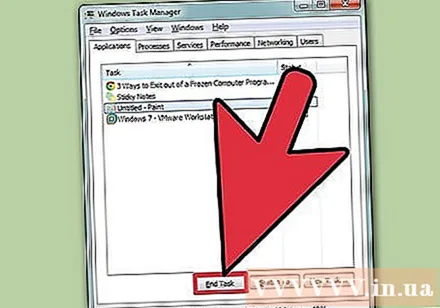
Kliknij Zakończ zadanie. Po wybraniu i podświetleniu programu kliknij przycisk Zakończ zadanie w prawym dolnym rogu okna Menedżera zadań. naciśnij Zakończ program (Zakończ program) w nowym oknie dialogowym, które pojawi się po wyświetleniu monitu. Reklama
Rozwiązywanie problemów
Kliknij kartę Procesy. Po zakończeniu pracy z zakładki / listy Aplikacje może być konieczne zakończenie jej faktycznego postępu. W systemie Windows 8 musisz kliknąć Więcej szczegółów (Więcej informacji) u dołu okna Menedżera zadań, aby wyświetlić kartę Procesy.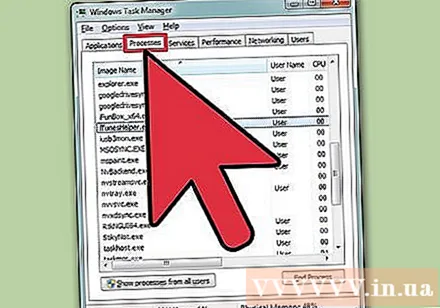
Znajdź postęp i kliknij go. Lista procesów jest dłuższa niż lista aplikacji, ponieważ tutaj są również wyświetlane procesy działające w tle. Być może będziesz musiał trochę poszukać, aby zobaczyć postęp, którego szukasz.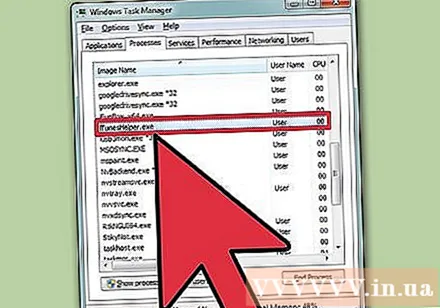
Kliknij Zakończ proces. Po znalezieniu i wybraniu odpowiedniego kursu należy nacisnąć przycisk Koniec procesu w prawym dolnym rogu okna Menedżera zadań. Reklama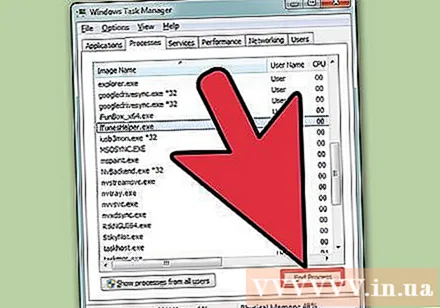
Metoda 2 z 3: Korzystanie z wiersza polecenia (Windows)
Otwórz wiersz polecenia jako administrator. naciśnij ⊞ Win następnie wpisz cmd. Kliknij ikonę prawym przyciskiem myszy Wiersz polecenia i wybierz Uruchom jako administrator (Uruchom jako administrator) z menu rozwijanego.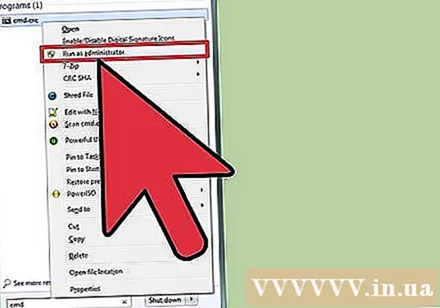
- Wybierać tak (Zgadzam się) w oknie dialogowym, które pojawia się po wyświetleniu monitu.
Wyłącz program. Rodzaj taskkill / im nazwa_pliku.exe wprowadź wiersz poleceń i kliknij ↵ Enter. Zastąp nazwę pliku nazwą programu. Na przykład, aby zamknąć iTunes, zamień go na „iTunes.exe”. Reklama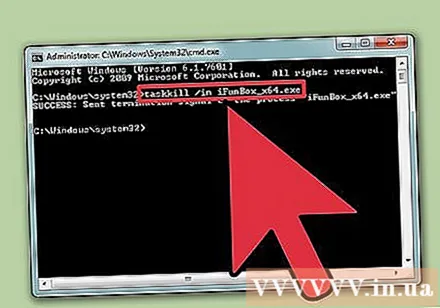
Metoda 3 z 3: Użyj wymuszenia zakończenia (Mac)
Open Force Quit. Naciśnij Command + Option + Escape, aby otworzyć okno Force Quit. Wyświetlona zostanie lista aktualnie aktywnych programów.
Wyłącz program na gorąco. Znajdź i wybierz program, który nie odpowiada, a następnie kliknij przycisk Wymuś koniec w prawym dolnym rogu okna. Reklama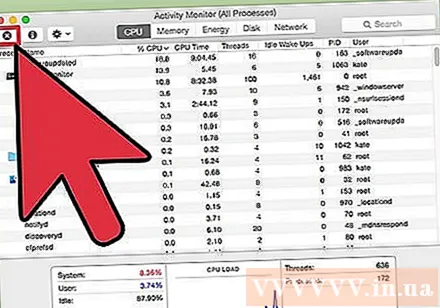
Rada
- Jeśli żadna z czynności nie pomogła, może być konieczne rozgrzanie komputera. Chociaż istnieje ryzyko utraty danych w toku, najprawdopodobniej jest to jedyna opcja. Naciskaj i przytrzymuj przycisk zasilania, aż komputer całkowicie się wyłączy, a po kilku minutach włączy ponownie.



