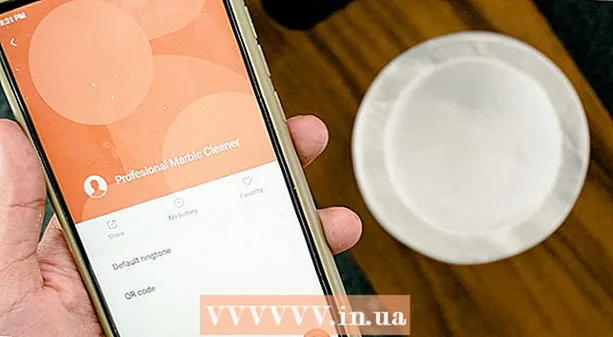Autor:
Louise Ward
Data Utworzenia:
6 Luty 2021
Data Aktualizacji:
1 Lipiec 2024

Zawartość
To wikiHow uczy, jak korzystać z planu taryfowego danych operatora, aby pobierać aplikacje na iPhone'a z App Store, gdy nie ma połączenia Wi-Fi.
Kroki
Metoda 1 z 3: Pobierz na iPhone'a
Otwórz sekcję Ustawienia w telefonie iPhone. Aplikacja ma szarą ikonę koła zębatego na ekranie głównym.

Kliknij WIFI. Ta opcja znajduje się u góry menu Ustawienia.
Przesuń przełącznik WIFI na Wył. (biały), aby wyłączyć Wi-Fi na iPhonie. Telefon utraci połączenie z Internetem, dopóki go nie włączysz Dane komórkowe (Dane komórkowe).

Naciśnij przycisk Wstecz w lewym górnym rogu ekranu, a wrócisz do menu Ustawienia.
Kliknij Komórkowy. Ta opcja znajduje się tuż pod sekcją Wi-Fi w Ustawieniach.

Przesuń przełącznik Dane komórkowe na On (zielony). Po włączeniu danych komórkowych będziesz mógł korzystać z planu taryfowego transmisji danych swojego operatora, aby łączyć się z Internetem, gdy nie ma Wi-Fi.
Przewiń w dół i przesuń przełącznik Sklep z aplikacjami na On (zielony). Ta opcja znajduje się pod nagłówkiem UŻYJ DANYCH KOMÓRKOWYCH DLA (Korzystanie z danych komórkowych dla). Umożliwi to korzystanie z planu operatora do przeglądania App Store i pobierania aplikacji na iPhone'a, gdy nie ma Wi-Fi.
Naciśnij przycisk Home na iPhonie. Ten przycisk jest okrągły i znajduje się pod ekranem. Opuścisz Ustawienia i powrócisz do ekranu głównego.
Otwórz App Store. Aplikacja App Store ma biały symbol A w zielonej ramce na ekranie głównym.
Znajdź aplikację, którą chcesz pobrać. Możesz przeglądać karty Opisany (Oferta), Kategorie (Kategoria) i Lista przebojów (Najlepsze aplikacje) na pasku narzędzi u dołu ekranu lub możesz skorzystać z tej funkcji Szukaj (Wyszukaj), aby znaleźć potrzebną aplikację w App Store.
Rozpocznie się pobieranie. Pobierz aplikację w normalny sposób, gdy masz połączenie Wi-Fi. Gdy w App Store nie ma włączonej funkcji Wi-Fi i danych komórkowych w App Store, iPhone korzysta z planu internetowego operatora, aby pobierać aplikacje. Reklama
Metoda 2 z 3: Pobierz aplikację na komputer
Otwórz Ustawienia na iPhonie. Aplikacja ma szarą ikonę koła zębatego na ekranie głównym.
Kliknij Komórkowy.
Przesuń przełącznik Dane komórkowe na On (zielony). Po włączeniu danych komórkowych będziesz mógł korzystać z planu taryfowego transmisji danych swojego operatora, aby łączyć się z Internetem, gdy nie ma Wi-Fi.
Kliknij Osobisty hotspot (Osobisty hotspot). Hotspot osobisty umożliwia udostępnianie połączenia internetowego telefonu pobliskim urządzeniom za pośrednictwem Wi-Fi, Bluetooth lub USB. Komputer połączy się z Internetem za pośrednictwem iPhone'a i będzie korzystać z mobilnego planu taryfowego operatora.
Przesuń przełącznik Osobisty hotspot na On (zielony).
- Jeśli Wi-Fi na iPhonie jest wyłączone, pojawi się monit Włącz Wi-Fi (Wi-Fi wł.) Lub Używaj tylko Bluetooth i USB (Używaj tylko Bluetooth i USB).
Podłącz komputer do iPhone'a.
- Jeśli chcesz się połączyć WIFIZnajdź i wybierz iPhone'a w ustawieniach Wi-Fi na komputerze.
- Jeśli użyjesz BluetoothNajpierw musisz sparować iPhone'a z komputerem. Następnie znajdź i wybierz swój iPhone w ustawieniach Wi-Fi na komputerze.
- Jeśli używasz kabla USBnajpierw podłącz iPhone'a do komputera. Następnie znajdź i wybierz swojego iPhone'a z listy usług sieciowych w ustawieniach komputera.
Otwórz iTunes na swoim komputerze. Możesz pobierać aplikacje na iPhone'a z App Store na swój komputer za pomocą iTunes.
Pobierz aplikacje z iTunes App Store w normalny sposób. iTunes umożliwia przeglądanie iPhone App Store na komputerze i pobieranie aplikacji w celu późniejszej synchronizacji z iPhonem. IPhone stanie się osobistym punktem dostępu do internetu na Twoim komputerze, a do pobierania aplikacji będzie używany abonament mobilny zapewniany przez operatora.
Synchronizuj iPhone'a z iTunes. Jeśli Twój iPhone nie skonfigurował automatycznej synchronizacji z komputerem, musisz zsynchronizować go ręcznie. Kliknij Ikona iPhone'a Pod przyciskiem Odtwórz w iTunes kliknij Aplikacje (Aplikacja) w lewym menu nawigacyjnym kliknij przycisk zainstalować (Zainstaluj) obok aplikacji i kliknij Zastosować (Zastosuj) w prawym dolnym rogu iTunes.
- Jeśli masz problemy z synchronizacją iPhone'a z komputerem, zobacz więcej w sieci, jak zsynchronizować się przez USB lub Wi-Fi.
Metoda 3 z 3: Automatycznie aktualizuj aplikacje, gdy Wi-Fi jest niedostępne
Otwórz Ustawienia na iPhonie. Aplikacja ma szarą ikonę koła zębatego na ekranie głównym.
Przewiń w dół i dotknij iTunes i App Store.
Przesuń przełącznik Aktualizacje na On (zielony). Ta opcja znajduje się pod tytułem AUTOMATYCZNE POBIERANIE (Automatyczne pobieranie). iPhone automatycznie pobierze aktualizacje aplikacji na Twoim urządzeniu.
Przesuń przełącznik Użyj danych komórkowych (Wykorzystanie danych mobilnych) do pozycji Włączone (zielone). iPhone będzie korzystał z planu taryfowego danych operatora, aby automatycznie pobierać aktualizacje aplikacji.
- iPhone będzie nadal korzystał z Wi-Fi, aby pobrać aktualizację, jeśli jest połączony z Wi-Fi. Dane mobilne będą używane tylko wtedy, gdy nie będzie dostępnej sieci Wi-Fi.
Ostrzeżenie
- Nie możesz pobierać aplikacji z App Store bez Wi-Fi, jeśli pobrany plik jest większy niż 100 MB. Jest to limit oprogramowania ustawiony przez system iOS iPhone'a i nie można go zwiększyć.
- Niektórzy operatorzy wyłączają funkcję Hotspot osobisty w swoim planie danych lub / lub w ustawieniach urządzenia.
- iTunes App Store różni się od Mac App Store. Możesz pobrać aplikację na iPhone'a z iTunes i później zsynchronizować z iPhonem.
- Aby móc włączyć automatyczne aktualizacje, musisz zalogować się do swojego Apple ID.