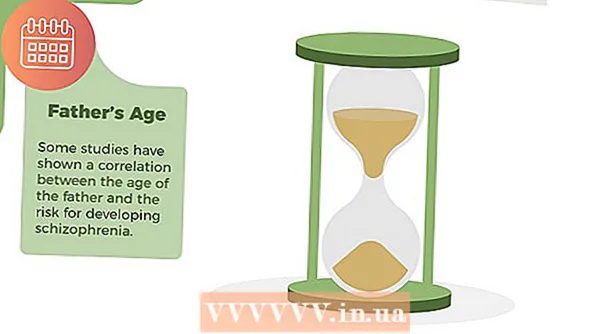Autor:
Peter Berry
Data Utworzenia:
14 Lipiec 2021
Data Aktualizacji:
23 Czerwiec 2024

Zawartość
Chcesz udostępniać filmy znajomym, rodzinie i wielu innym osobom? Przesyłanie filmów do YouTube jest szybkie, proste i całkowicie bezpłatne. W tym artykule dowiesz się, jak przesyłać filmy do YouTube za pomocą komputera, telefonu lub tabletu.
Kroki
Metoda 1 z 2: użyj aplikacji YouTube na swoim telefonie
Otwórz aplikację YouTube. Jest to czerwono-biała ikona z prostokątem i trójkątem skierowanym w prawo, wraz ze słowem „YouTube”. Znajdziesz tę aplikację na ekranie głównym urządzenia lub w menu aplikacji.
- YouTube może już być wstępnie zainstalowany na wszystkich telefonach i tabletach, ale bez aplikacji możesz ją pobrać z App Store (na iPhone / iPad) lub Play Store (na Androidzie).
- Połącz się z siecią Wi-Fi przed pobraniem filmów, aby uniknąć kosztów transmisji danych.
- Jeśli nie logujesz się automatycznie, musisz wybrać konto Google lub zalogować się przy użyciu adresu e-mail i hasła do konta YouTube.
Uwaga: Możesz także udostępniać filmy bezpośrednio z aplikacji Zdjęcia lub Galeria w telefonie. Otwórz wideo, dotknij ikony udostępniania i wybierz Youtube Jeśli widzisz tę opcję. W tym momencie przejdziesz do kroku 6.
Stuknij swoje zdjęcie profilowe w prawym górnym rogu ekranu. Pojawi się menu.

Dotknąć Twój kanał (Twój kanał) znajduje się w górnej części menu.
Stuknij ikonę kamery wideo. Jest to ikona, która pojawia się w prawym górnym rogu paska menu u góry ekranu.
- Jeśli po raz pierwszy pobierasz wideo z telefonu lub tabletu, przed kontynuowaniem będziesz musiał przyznać aplikacji dostęp do zdjęcia, aparatu i / lub mikrofonu.

Wybierz wideo. W tym miejscu zobaczysz listę wszystkich filmów w rolce aparatu w telefonie lub tablecie. Stuknij film, który chcesz udostępnić.- Domyślnie możesz przesyłać filmy trwające do 15 minut. Jeśli chcesz przesyłać dłuższe filmy (do 12 godzin), musisz najpierw zweryfikować swoje konto.
Dodaj efekty do wideo (opcjonalnie). Jeśli chcesz wprowadzić dalsze zmiany w swoim filmie przed przesłaniem go, wypróbuj następujące opcje:
- Jeśli chcesz przyciąć wideo, przeciągnij krawędzie osi czasu wyświetlanej pod ekranem do wybranych punktów początkowych i końcowych.
- Dotknij ikony różdżki, aby wybrać filtr kolorów dla filmu. Zobaczysz tę ikonę w prawym górnym rogu ekranu Androida i poniżej ekranu iPhone'a / iPada.
- Stuknij ikonę notatki, jeśli chcesz dodać dźwięk, który jest bezpłatny (tylko iPhone i iPad).
Dotknąć Kolejny (Kontynuuj), aby przejść do następnego kroku (tylko iPhone i iPad). Jeśli masz iPhone'a lub iPada, wybierz Kolejny w prawym górnym rogu, aby kontynuować operację.
Ustaw tytuł. Tytuł filmu może mieć maksymalnie 100 znaków i powinien odzwierciedlać treść filmu.
Wpisz opis. Opis jest opcjonalny, ale należy go dołączyć. Informacje w opisie są wyświetlane pod filmem podczas oglądania. Możesz użyć tej sekcji, aby dodać informacje związane z filmami, twórcami treści lub innymi projektami. Dodaj słowa kluczowe do opisu, aby wideo pojawiało się w powiązanych wyszukiwaniach.
Wybierz swoją widoczność w menu „Prywatność”. Możesz wybrać jedną z 3 opcji z menu prywatności. Opcje prywatności obejmują:
- Publiczny: Dzięki tej opcji każdy w YouTube może wyszukiwać i oglądać Twój film.
- Nie katalogowany: Twój film nie będzie publiczny, ale każdy, kto ma do niego link, będzie mógł go obejrzeć.
- Prywatny: Ta opcja umożliwia oglądanie filmów tylko wtedy, gdy jesteś zalogowany na swoje konto.
Dotknąć Lokalizacja (Lokalizacja), aby ustawić swoją pozycję (opcjonalnie). Jeśli chcesz sklasyfikować swój film wideo według lokalizacji geograficznej, możesz to zrobić pod nagłówkiem „Prywatność”. Kliknij „Lokalizacja” i wybierz jedną z pobliskich lokalizacji. Możesz także wpisać adres lub miejsce w pasku wyszukiwania i wybrać lokalizację z wyników wyszukiwania.
- Gdy po raz pierwszy dodasz lokalizację do filmu, zostaniesz poproszony o zezwolenie YouTube na dostęp do Twojej lokalizacji na telefonie lub tablecie. Proszę wybrać Zezwól podczas korzystania z aplikacji (Dozwolone podczas korzystania z aplikacji), aby kontynuować.
Dotknąć PRZEKAZAĆ PLIK (Prześlij) w prawym górnym rogu. Jest to czynność polegająca na przesłaniu filmu do YouTube. Po zakończeniu przesyłania wideo pojawi się na liście filmów.
- Jeśli chcesz oznaczyć film, aby inni mogli go łatwiej znaleźć, dotknij menu z trzema kropkami na filmie, wybierz Edytować (Edytuj) i wprowadź tagi oddzielone przecinkami w polu „Tagi”.
Metoda 2 z 2: Użyj serwisu Youtube.com na swoim komputerze
Dostęp https://www.youtube.com z przeglądarki internetowej. Możesz publikować filmy bezpośrednio z serwisu YouTube.
- Jeśli nie jesteś zalogowany na swoje konto YouTube, klikniesz ZALOGUJ SIĘ (Zaloguj się) w prawym górnym rogu strony, aby natychmiast wykonać działanie. Wybierz swoje konto YouTube i wprowadź hasło lub kliknij Użyj innego konta (Użyj innego konta) i zaloguj się za pomocą adresu e-mail i hasła wymaganego konta YouTube.
Kliknij ikonę aparatu ze znakiem plus (+) i wybierz Prześlij wideo (Prześlij film). To ikona w prawym górnym rogu, tuż obok Twojego zdjęcia profilowego. Spowoduje to przejście do strony YouTube Studio z oknem „Prześlij film” pośrodku strony.
Przeciągnij plik wideo do strzałki w oknie. Możesz też kliknąć przycisk WYBIERZ PLIK (Wybierz plik) na niebiesko, przejdź do miejsca, w którym chcesz zapisać plik na komputerze i kliknij otwarty (Otwarty). To pierwszy krok w procesie przesyłania wideo.
- Domyślnie możesz przesyłać filmy przez maksymalnie 15 minut. Jeśli chcesz przesyłać dłuższe filmy (do 12 godzin), musisz najpierw zweryfikować swoje konto.
- Jeśli przesyłasz filmy z DVD do YouTube, najpierw zapisz je na swoim komputerze.
- YouTube obsługuje filmy w następujących formatach: MOV, MPEG4, MP4, AVI, WMV, MPEGPS, FLV, 3GPP, WebM, DNxHR, ProRes, CineForm, HEVC (h265).
Dodaj tytuł i opis filmu. Tytuł jest wymagany, a opis opcjonalny, ale powinien. Możesz wpisać tytuł o długości do 100 znaków.Utwórz atrakcyjny tytuł, który dokładnie odzwierciedla treść filmu. Ponadto pole zatytułowane „Opis” służy do dodawania opisu do filmu wideo. Informacje w opisie są wyświetlane pod filmem podczas oglądania. Do opisu możesz dodać informacje o filmach, twórcach treści i innych projektach. Dodaj również słowa kluczowe do tej sekcji, aby wideo pojawiało się w powiązanych wyszukiwaniach.
Kliknij miniaturę, której chcesz użyć. Miniatura wideo to nieruchomy obraz, który przedstawia wideo w takiej postaci, w jakiej pojawia się na Twoim kanale i w wynikach wyszukiwania. Wybierz miniaturę filmu, klikając jedną z sugerowanych miniatur.
- Możesz też kliknąć Prześlij miniatury (Prześlij miniaturę) i wybierz własne zdjęcie jako miniaturę. Po prostu kliknij zdjęcie, aby je wykorzystać i wybrać otwarty.
Dodaj filmy do playlisty (opcjonalnie). Jeśli chcesz dodać wideo do listy odtwarzania, kliknij pole wyboru „Lista odtwarzania” i wybierz utworzoną listę odtwarzania, do której chcesz dodać wideo. Możesz dodawać filmy do wielu list odtwarzania.
Znaczniki wideo dla dzieci. Obecnie YouTube wymaga tworzenia zakładek do wszystkich filmów przeznaczonych dla dzieci w wieku poniżej 13 lat. Jeśli Twój film jest przeznaczony dla dzieci, kliknij przycisk obok opcji „Tak, przeznaczony dla dzieci” (tak, ta treść jest przeznaczona dla dzieci). Jeśli to nie jest film dla dzieci, wybierz przycisk obok „Nie, nie jest przeznaczony dla dzieci” (Nie, to nie jest treść dla dzieci).
- Dokładne oznaczanie filmów dla dzieci to zasada Ustawy o ochronie prywatności dzieci w Internecie (COPPA). Nieuczciwe zgłaszanie filmów może spowodować, że YouTube podejmie zdecydowane działania przeciwko Twojemu kontu lub możesz zostać ukarany przez Federalną Komisję Handlu (FTC). Przeczytaj przepisy COPPA dotyczące YouTube, aby uzyskać więcej informacji.
- Poza tym, jeśli Twój film jest przeznaczony dla odbiorców powyżej 18 roku życia, możesz ustawić limit wiekowy dla filmów. Aby to zrobić, kliknij opcję Ograniczenie wiekowe (zaawansowane) (Ogranicz wiek widzów (zaawansowany)), a następnie kliknij pole obok opcji „Tak, ogranicz mój film do widzów powyżej 18 roku życia” (Tak. Mój film jest przeznaczony tylko dla osób powyżej 18 roku życia).
Kliknij Więcej możliwości (Inne opcje - to jest opcjonalne) i wybierz Kolejny. Wybranie niebieskiej opcji „Więcej opcji” pojawi się poniżej okna „Szczegóły”. Będziesz mieć więcej opcji dla swoich filmów. Po zakończeniu kliknij Kolejny w prawym dolnym rogu. Dodatkowe opcje obejmują:
- Płatne promocje (treści opłacane za reklamę): Jeśli film jest płatną reklamą, zaznaczysz pole „Mój film zawiera płatną promocję, taką jak lokowanie produktu lub polecanie produktu” (mój film zawiera treści, które są płatne w celu promowania, na przykład dołączenie produktu lub jego polecanie). produkt). Możesz również zaznaczyć pole „Dodaj wiadomość do mojego filmu wideo, aby poinformować widzów o płatnej promocji” (dodaj uwagę do mojego filmu wideo, aby poinformować widzów, że mój film zawiera płatne treści do promowania).
- Tagi: Tagi to słowa kluczowe, które pozwalają użytkownikom łatwiej znaleźć Twój film. Wpisz tag, którego chcesz użyć, w polu „Dodaj tagi”. Użyj słów związanych z filmem (na przykład, jeśli był to film przedstawiający taniec słoni, użyjesz słów kluczowych „słonie” (słoń), „taniec” (taniec) i „zabawny” (zabawny). zabawa)). Filmy z podobnymi tagami często pojawiają się razem w sekcji „Polecane”.
- Język, napisy i napisy: Aby wybrać język wideo, kliknij menu rozwijane „Język wideo” i wybierz język. Aby dodać napisy do swojego filmu wideo, wybierz certyfikat napisów w menu „Oświadczenie dotyczące napisów”. Aby przesłać napisy, po prostu kliknij tekst Prześlij napisy / DW (Prześlij napisy) na niebiesko i wybierz informacje o czasie wyświetlania napisów. Następnym krokiem jest wybranie pliku z napisami i kliknięcie otwarty (Otwarty). Dowiedz się, jak osadzać napisy w filmach, aby dowiedzieć się, jak tworzyć napisy i przesyłać je do YouTube lub osadzać w filmach.
- Data i miejsce nagrania: Aby dodać datę nagrania, kliknij Data nagrania (Record Date), aby wybrać datę utworzenia wideo w aktualnie wyświetlanym kalendarzu. Kliknij Lokalizacja wideo (Lokalizacja wideo) i wprowadź adres lub lokalizację nagrania wideo, aby podać informacje o lokalizacji. Lokalizację wybierzesz z wyników wyszukiwania.
- Licencja i dystrybucja: Kliknij Licencja (Licencja), aby wybrać licencję dotyczącą praw autorskich do filmu. Zaznacz pole „Zezwól na umieszczanie”, aby umożliwić innym publikowanie Twojego filmu wideo w witrynach internetowych i innych miejscach. Wybierz „Opublikuj w kanale subskrypcji i powiadom subskrybentów”, jeśli chcesz powiadomić subskrybentów o filmie.
- Kategoria: Aby wybrać kategorię, kliknij Kategoria i wybierz kategorię swojego filmu. Niektóre kategorie będą miały pola, które wymagają podania dodatkowych informacji.
- Komentarze i oceny: Kliknij pole wyboru „Widoczność komentarzy”, aby wybrać sposób kontrolowania komentarzy. Możesz zezwolić na wszystkie komentarze, zachować potencjalnie nieodpowiednie komentarze do przejrzenia i wstrzymać. Pozostaw wszystkie komentarze do przejrzenia lub wyłącz komentarze Kliknij pole wyboru „Sortuj według”, aby wybrać sortowanie komentarzy według najnowszych lub najlepszych. Podoba mi się i nie podoba się ten film ”(Pokaż, ile osób lubi i nie podoba się temu filmowi), jeśli chcesz, aby te informacje były wyświetlane pod filmem.
Dodaj ekran końcowy lub kartę do filmu (opcjonalnie) i kliknij Kolejny. Ekran końcowy to miejsce na dole filmu, które przedstawia treści związane z Twoim kanałem. Karty umożliwiają prezentację treści podczas odtwarzania wideo. Aby dodać ekrany końcowe lub tagi do filmu, kliknij Dodaj (Dodaj) obok opcji „Dodaj ekran końcowy” lub „Dodaj karty” na stronie elementu wideo. Postępuj zgodnie z instrukcjami wyświetlanymi na ekranie, aby dodać ekran końcowy.
- Będziesz musiał poczekać, aż standardowa rozdzielczość wideo zostanie przetworzona, zanim ten krok zostanie ukończony.
Wybierz tryb wyświetlania. Dostępne są trzy opcje. Wystarczy kliknąć kropkę obok ulubionej opcji. Opcje wyświetlania obejmują:
- Publiczny: Dzięki tej opcji każdy w YouTube może wyszukiwać i oglądać Twój film.
- Nie katalogowany: Twój film nie będzie publiczny, ale każdy, kto ma do niego link, będzie mógł go obejrzeć.
- Prywatny: Ta opcja umożliwia oglądanie filmów tylko wtedy, gdy jesteś zalogowany na swoje konto.
Zaplanuj wideo jako publiczne (opcjonalnie). Jeśli nie chcesz od razu publikować swojego filmu, możesz ustawić inną datę publikacji. Aby zaplanować, kliknij przycisk obok „Zaplanuj”. Kliknij menu rozwijane z datami, a następnie wybierz datę, w której chcesz opublikować wideo. Następnie kliknij ramy czasowe, aby wybrać datę publikacji.
Naciśnij przycisk Zapisać (Zapisz) lub Harmonogram (Harmonogram) w kolorze niebieskim w prawym dolnym rogu okna. To jest publikacja wideo na Twoim kanale YouTube w zaplanowanym dniu i godzinie lub po zakończeniu przetwarzania wideo.
- Aby edytować tytuł i opis w razie potrzeby, przejdź do https://studio.youtube.com/ i kliknij Filmy menu w lewej części strony. Przesuń wskaźnik myszy na wideo, które chcesz edytować na tej stronie, kliknij ikonę z trzema kropkami ⋮ i wybierz Edytuj tytuł i opis (Edytuj tytuł i opis).
- Możesz zmienić sposób wyświetlania wideo na tej stronie, klikając bieżący ekran (np prywatny) i wybierz inną opcję.
- Po przesłaniu filmu możesz osadzić go na swojej stronie internetowej lub udostępnić online.
Rada
- Obejrzyj najpopularniejsze filmy, aby dowiedzieć się, jak wykorzystać tytuły, tagi i opisy.
- Twórz fajne karty i wyzwania, o których wiesz, że mają tendencję do generowania większej liczby wyświetleń.
- Nie spamuj! Spam pojawia się, gdy przesyłasz zbyt wiele filmów w krótkim czasie lub gdy publikujesz wiele komentarzy, które nie są doceniane pod względem treści. Może to być denerwujące dla innych użytkowników w społeczności i spowodować usunięcie konta.
Ostrzeżenie
- Nie publikuj w YouTube komercyjnych lub chronionych prawami autorskimi filmów DVD bez zgody właściciela praw autorskich. Ta czynność wpędzi cię w kłopoty, a nawet zostanie pozwana.
- Zawsze przestrzegaj Wytycznych dla społeczności YouTube i Warunków korzystania, aby nie usunąć swojego konta.
- Nie publikuj w serwisie YouTube żadnych filmów zawierających treści chronione prawem autorskim bez zgody właściciela praw autorskich. Jest to naruszenie umowy użytkownika przez YouTube, a filmy zawierające pirackie treści będą usuwane jako ostrzeżenie (znane również jako „kij” dotyczący praw autorskich). Jeśli będziesz nadal publikować w YouTube filmy zawierające treści chronione prawem autorskim bez zezwolenia, Twoje konto zostanie usunięte. Możesz nawet dostać grzywnę lub pójść do więzienia. Musisz unikać piractwa filmowców, filmowców niezależnych (nawet najmniej znana osoba nie toleruje piractwa), piosenkarzy, aktorów itp. Niektórzy użytkownicy YouTube również bardzo surowo domagają się poszanowania praw autorskich. Możesz publikować treści chronione prawem autorskim zgodnie z prawem dozwolonego użytku.
- Nie przesyłaj zbyt wielu filmów dziennie. W przeciwnym razie licznik wyświetleń zostanie zatrzymany lub liczba wyświetleń będzie bardzo niska. Nadal możesz przesyłać filmy przez cały czas, ale nie należy tego robić codziennie.