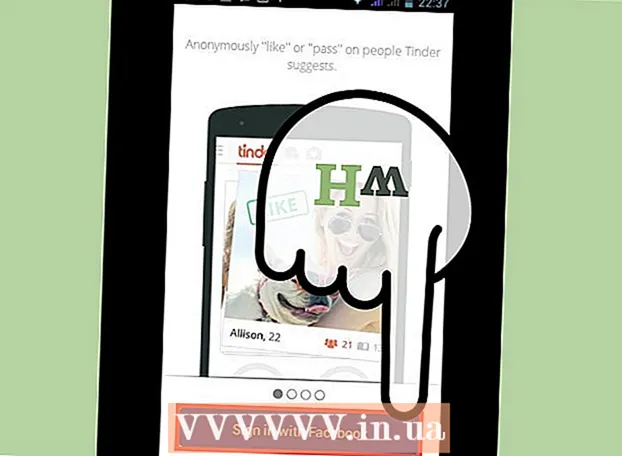Autor:
Monica Porter
Data Utworzenia:
22 Marsz 2021
Data Aktualizacji:
1 Lipiec 2024
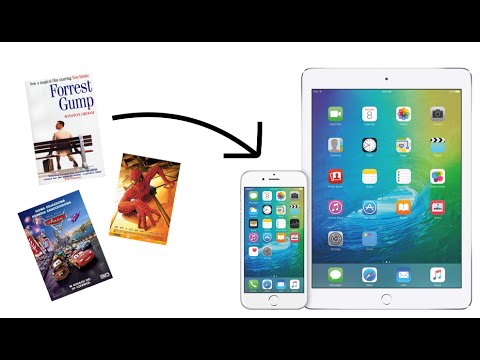
Zawartość
W tym artykule dowiesz się, jak pobierać filmy z YouTube'a do oglądania na iPadzie. Korzystanie z aplikacji innej firmy do pobierania filmu narusza warunki umowy użytkownika YouTube, a także narusza prawa autorskie, dlatego większość aplikacji obsługujących tę funkcję jest usuwana z App Store.
Kroki
Metoda 1 z 2: użyj YouTube Red
Otwórz YouTube. Aplikacja ma białą ikonę z czerwonym prostokątem otaczającym biały trójkąt.

Kliknij zdjęcie profilowe Google. Zdjęcie znajduje się w prawym górnym rogu ekranu.- Jeśli nie jesteś zalogowany, kliknij czerwono-biały pokaz slajdów w prawym górnym rogu ekranu, a następnie kliknij ZALOGUJ SIĘ (ZALOGUJ SIĘ) i wpisz nazwę użytkownika i hasło Google.

KliknijZasubskrybuj YouTube Red (Zasubskrybuj YouTube Red). Przycisk znajduje się u góry menu.- YouTube Red to płatna usługa subskrypcji, która umożliwia pobieranie filmów do oglądania na urządzeniu bez naruszania umowy użytkownika YouTube.
- Transmisja strumieniowa na żywo to sposób oglądania wideo bez kopii na żywo - jak oglądanie telewizji - ale wymagający połączenia z Internetem. Przesyłaj strumieniowo ochronę praw autorskich dla twórców wideo.
- Pobrany film zajmuje pamięć na iPadzie, ale można go oglądać bez połączenia z Internetem. Jeśli sam nie kupisz lub nie nagrasz filmu albo nie poprosisz autora o pozwolenie, posiadanie kopii wideo może stanowić naruszenie praw autorskich. Pobieranie filmów z YouTube jest w większości przypadków naruszeniem umowy użytkownika YouTube.

Kliknij WYPRÓBUJ BEZPŁATNIE (SPRÓBUJ ZA DARMO). Przycisk znajduje się po prawej stronie ekranu.- 30-dniowa wersja próbna dostępna dla pierwszego członkostwa.
- Możesz anulować w menu ustawień YouTube.
Wprowadź hasło. Wprowadź hasło powiązane z Apple ID, aby potwierdzić zakup.
Kliknij w porządku.
Kliknij ikonę „Szukaj”. Ikona to lupa w prawym górnym rogu ekranu.
Wprowadź słowa kluczowe wyszukiwania. Użyj paska wyszukiwania u góry ekranu, aby wpisać tytuł lub opis filmu.
Kliknij ⋮. Przycisk znajduje się obok tytułu wideo, który chcesz pobrać.
Kliknij Zapisz offline (Zapisz offline). Przycisk znajduje się pośrodku menu.
Postaw na jakość. W zależności od oryginalnej jakości wideo możesz wybrać jakość pobranego wideo.
- Filmy o wyższej jakości zajmują więcej pamięci na iPadzie.
Kliknij ok. Ten krok powoduje pobranie wideo do pamięci iPada.
Kliknij Thư viện (Biblioteka). To jest ikona z obrazem folderu u dołu ekranu.
Kliknij Filmy offline (Wideo offline). Przycisk znajduje się w lewym panelu ekranu, pod „Dostępne w trybie offline”.
- Pobrany film pojawi się w prawej ramce.
- Kliknij wideo, aby rozpocząć odtwarzanie.
Metoda 2 z 2: Użyj dokumentów 5
otwarty Sklep z aplikacjami. Aplikacja jest niebieska z białą literą „A” wewnątrz okręgu.
Wyszukaj dokumenty 5. W Sklep z aplikacjamiKliknij ikonę lupy u dołu, a następnie zacznij pisać „Dokumenty 5” w polu tekstowym u góry ekranu.
Kliknij Dokumenty 5. Element pojawi się poniżej ramki tekstowej.
Kliknij Otrzymać (Brać). Przycisk znajduje się po prawej stronie aplikacji Dokumenty 5.
- Po chwili przycisk zmieni się na zainstalować (Oprawa); Kliknij, aby zainstalować aplikację na urządzeniu.
Naciśnij przycisk Home. Przycisk ma okrągły kształt z przodu iPada.
Otwórz YouTube. Biała aplikacja składa się z czerwonego prostokąta wokół białego trójkąta.
Wyszukaj filmy. Użyj paska wyszukiwania u góry ekranu, aby wprowadzić tytuł lub opis wideo.
Kliknij wideo. Wybierz film, który chcesz pobrać.
Kliknij przycisk Udostępnij. Pod ramką wideo przycisk ma zakrzywioną strzałkę skierowaną w górę iw prawo.
Kliknij Skopiuj link (Skopiuj link). Przycisk znajduje się na dole menu.
Naciśnij przycisk Home. Przycisk ma okrągły kształt z przodu iPada.
Otwarte dokumenty 5. Aplikacja jest biała z tekstem re Brązowy.
Kliknij Przeglądarka (Przeglądarka). Przycisk znajduje się w lewym górnym rogu ekranu.
Odwiedź SaveFrom.net. Wpisz „savefrom.net” w pasku wyszukiwania u góry przeglądarki i kliknij Powrót ' (Wróć).
Kliknij i przytrzymaj Po prostu wstaw link (Wstaw ścieżkę). Przycisk znajduje się tuż pod paskiem wyszukiwania.
Kliknij Pasta (Pasta). Operacja wstawiania linku YouTube do ramki tekstowej.
Kliknij>. Przycisk jest niebieski po prawej stronie wprowadzonej ścieżki.
Wybierz jakość wideo. Kliknij tekst po prawej stronie niebieskiego przycisku „Pobierz”, który pojawi się pod wprowadzoną ścieżką. Kliknij, aby otworzyć menu z dostępną jakością i formatem wideo. Kliknij jakość, aby wybrać.
- MP4 to popularny format najlepiej dostosowany do iPadów.
Kliknij Ściągnij. Kliknij, aby otworzyć okno dialogowe i w razie potrzeby zmienić nazwę pliku.
Kliknij Gotowy (Koniec). Niebieski przycisk znajduje się w prawym górnym rogu okna dialogowego.
Kliknij ≡. Przycisk znajduje się w lewym górnym rogu ekranu.
Kliknij Dokumenty (Dokument). Przycisk znajduje się w lewym górnym rogu ekranu.
Kliknij Pliki do pobrania. Przycisk z ikoną folderu znajduje się w prawej ramce ekranu.
Kliknij i przytrzymaj wideo.
Przeciągnij wideo do lewego górnego rogu. Przeciągnij tekst „Przeciągnij tutaj” i przytrzymaj go, aż ikona folderu pojawi się na ekranie.
Przeciągnij wideo do folderu „Zdjęcia” i upuść. Film będzie zawierał ikonę kwiatu widma kolorów w aplikacji Zdjęcia.
Naciśnij przycisk Home. Przycisk ma okrągły kształt z przodu iPada.
Otwórz zdjęcia. Aplikacja jest koloru białego i zawiera kwiat składający się z widma kolorów.
KliknijWszystkie zdjęcia. To jest album w lewym górnym rogu ekranu.
Kliknij wideo. To jest ostatnia pozycja poniżej ekranu podsumowania. Zrób to, aby otworzyć wideo i rozpocząć odtwarzanie w aplikacji Zdjęcia iPada.
Ostrzeżenie
- Obecnie YouTube nie obsługuje ani nie zachęca do pobierania filmów do późniejszego przeglądania w trybie offline. Pamiętaj, że pobieranie filmów i aplikacje innych firm mogą w każdej chwili przestać działać lub zostać usunięte z App Store bez wcześniejszego powiadomienia lub ostrzeżenia.