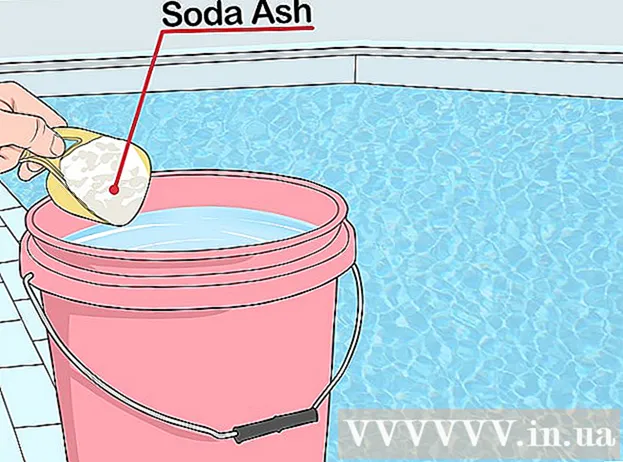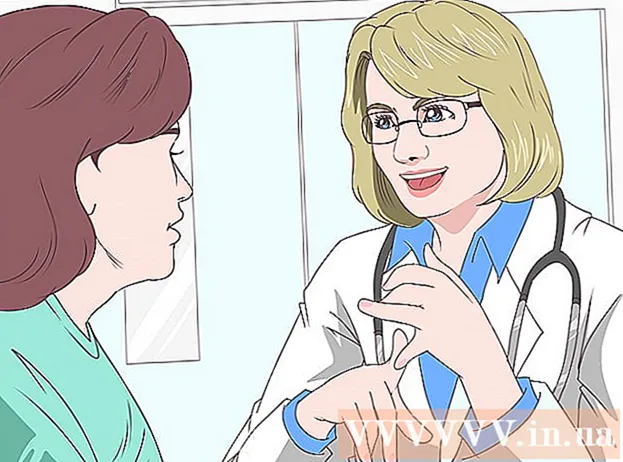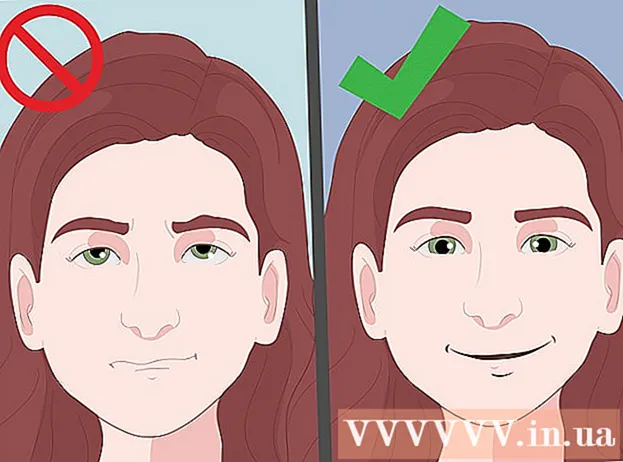Autor:
John Stephens
Data Utworzenia:
2 Styczeń 2021
Data Aktualizacji:
2 Lipiec 2024

Zawartość
To wikiHow uczy, jak znaleźć klucz produktu dla Twojej wersji pakietu Microsoft Office.
Kroki
Metoda 1 z 2: Microsoft Office 365, 2016, 2013 i 2011
Przejrzyj osobiste e-maile i dokumenty. Nowsze wersje pakietu Office nie przechowują pełnych 25 znaków klucza produktu w formacie czytelnym dla komputera. Najlepszym sposobem na wyświetlenie klucza produktu jest znalezienie elektronicznego paragonu (jeśli został zakupiony online) lub opakowania produktu (jeśli kupiłeś go w sklepie).
- Jeśli komputer został dostarczony z zarejestrowaną wersją pakietu Office, kod może być wydrukowany na naklejce z hologramem w dowolnym miejscu na urządzeniu.
- Jeśli masz oryginalny dysk lub opakowanie, poszukaj naklejki lub przywieszki zawierającej kod.
- Jeśli oprogramowanie zostało zakupione w sklepie Microsoft Store, poszukaj potwierdzenia w wiadomości e-mail. Pamiętaj, aby mieć klucz produktu na paragonie.

Sprawdź w sklepie internetowym. Jeśli nie możesz znaleźć paragonu, nadal możesz znaleźć kod, logując się na swoje konto w sklepie.- Jeśli oprogramowanie zostało zakupione w sklepie Microsoft Store, wykonaj następujące kroki:
- Zaloguj się na swoje konto pod adresem https://www.microsoftstore.com.
- Kliknij Historia zamówień (Historia transakcji).
- Kliknij zamówienie.
- Kliknij Zainstaluj pakiet Office (Zainstaluj pakiet Office).
- Kliknij Cześć. Zdobądźmy Twoje biuro (Witaj. Pobierz Office), aby pokazać klucz.
- Jeśli kupiłeś pakiet Office w pracy za pośrednictwem Microsoft HUP, wykonaj następujące kroki:
- Zaloguj się do https://microsofthup.com.
- Kliknij Historia zamówień.
- Wprowadź adres e-mail, którego używasz do kupowania pakietu Office. Otrzymasz wiadomość e-mail zawierającą łącze.
- Kliknij łącze w wiadomości e-mail.
- Kliknij numer zamówienia, aby wyświetlić klucz.
- Jeśli oprogramowanie zostało zakupione w sklepie Microsoft Store, wykonaj następujące kroki:

Sprawdź swoje konto Microsoft Office. Jeśli wcześniej zainstalowałeś pakiet Office i użyłeś klucza produktu, musisz znaleźć klucz w informacjach o koncie:- Dostęp https://stores.office.com/myaccount.
- Zaloguj się.
- Kliknij Zainstaluj z dysku (Zainstaluj z dysku).
- Kliknij Mam dysk (Mam dysk).
- Kliknij Wyświetl klucz produktu (Zobacz klucz produktu).

Skontaktuj się z pomocą techniczną Microsoft. Jeśli pozostałe kroki nie działają i masz dowód zakupu, spróbuj skontaktować się z firmą Microsoft. Dostęp https://support.microsoft.com/en-us/contactus i kliknij Zaczynaj (Zaczynać). Reklama
Metoda 2 z 2: Microsoft Office 2010 lub 2007
Sprawdź potwierdzenie e-mail. Jeśli kupiłeś pakiet Office w sklepie internetowym i pobrałeś go na swój komputer, możesz znaleźć pełne 25 znaków klucza produktu w wiadomości e-mail z potwierdzeniem.
Sprawdź w sklepie internetowym. Jeśli pobrałeś pakiet biurowy i nie widzisz paragonu, nadal możesz znaleźć klucz produktu, logując się na swoje konto w sklepie.
- Jeśli zakupiłeś pakiet w firmie Digital River, możesz uzyskać kod, odwiedzając ich stronę pomocy i wybierając Jak uzyskać numer seryjny lub kod odblokowujący? (Jak uzyskać numer seryjny lub kod odblokowujący?). Po prostu postępuj zgodnie z instrukcjami wyświetlanymi na ekranie, aby uzyskać kod.
- W przypadku zakupu w sklepie Microsoft Store wykonaj następujące kroki:
- Zaloguj się na swoje konto pod adresem https://www.microsoftstore.com.
- Kliknij Historia zamówień.
- Kliknij zamówienie.
- Kliknij Zainstaluj pakiet Office.
- Kliknij Cześć. Zdobądźmy Twoje biuro aby wyświetlić klucz.
Sprawdź opakowanie produktu. Jeśli kupiłeś dysk Office z pudełkiem, klucz produktu znajduje się zwykle na opakowaniu. Jeśli nie możesz go znaleźć, zapoznaj się z instrukcjami na pudełku, aby znaleźć klucz produktu w Internecie.
- Jeśli wersja pakietu Office została dostarczona z kluczem produktu z kodem PIN, musisz uzyskać dostęp https://office.com/getkey i wprowadź na karcie 27 znaków numerycznych.
Sprawdź naklejkę z hologramem na komputerze. Jeśli komputer został zainstalowany i wstępnie zarejestrowany w pakiecie Office podczas zakupu, klucz produktu może znajdować się na naklejce z hologramem w dowolnym miejscu na urządzeniu.
Użyj LicenseCrawler (tylko PC). Jeśli pozostałe kroki nie działają, możesz użyć LicenseCrawler (lub innej bezpłatnej aplikacji do wyszukiwania kluczy), aby odszyfrować klucz. Oto jak postępować:
- Przejdź do http://www.klinzmann.name/licensecrawler.htm i kliknij Pobierz.
- Kliknij jedno z łączy pod nagłówkiem ″ Wersja przenośna ″ (wersja przenośna).
- Postępuj zgodnie z instrukcjami wyświetlanymi na ekranie, aby pobrać plik .zip.
- Wypakuj plik. Zostanie utworzony folder zawierający aplikację. Nie musisz uruchamiać żadnego instalatora, ponieważ jest przenośny.
- Otwórz nowy folder i kliknij dwukrotnie LicenseCrawler.exe.
- Kliknij Szukaj (pamiętaj, aby zamknąć wszystkie wyskakujące reklamy, jeśli są dostępne). Aplikacja przeskanuje rejestr.
- Przewiń w dół i znajdź wiersz, który zaczyna się od jednego z następujących ciągów tekstowych:
- HKEY_LOCAL_MACHINE Software Microsoft Office 14.0 (Pakiet Office 2010)
- HKEY_LOCAL_MACHINE Software Microsoft Office 12.0 (Pakiet Office 2007)
- Znajdź następujący klucz produktu z ″ Numer seryjny ″. To 25 znaków pogrupowanych w 5 zestawów liter i cyfr.
Skontaktuj się z pomocą techniczną firmy Microsoft. Jeśli pozostałe kroki nie działają i masz dowód zakupu, spróbuj skontaktować się z firmą Microsoft. Dostęp https://support.microsoft.com/en-us/contactus i kliknij Zaczynaj. Reklama