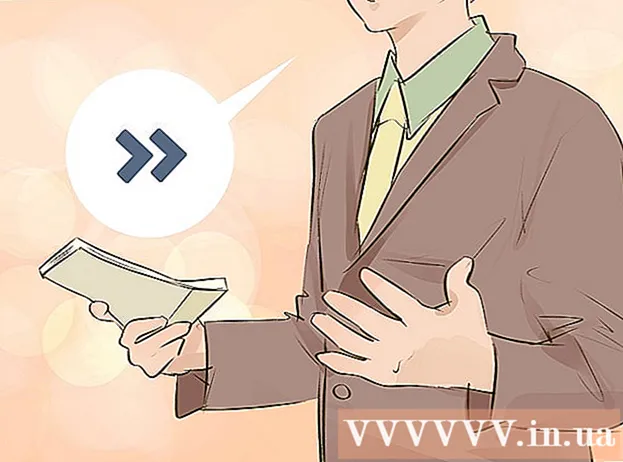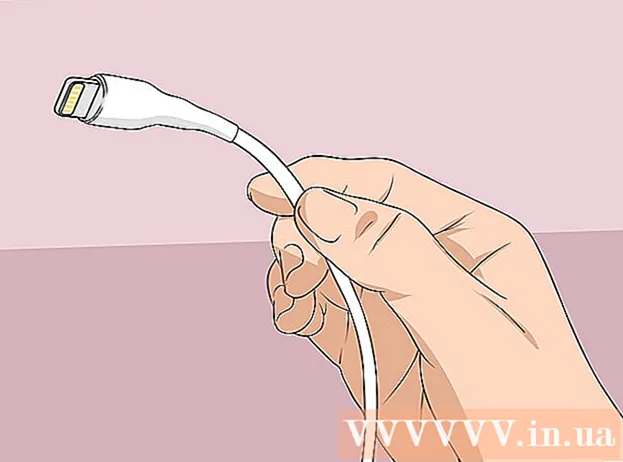Autor:
Peter Berry
Data Utworzenia:
11 Lipiec 2021
Data Aktualizacji:
23 Czerwiec 2024

Zawartość
W tym artykule opisano, jak znaleźć zapomniane hasło Wi-Fi na komputerze z systemem Windows lub Mac. Możesz to zrobić za pomocą ustawień komputera lub odwiedzając stronę ustawień nadajnika Wi-Fi. Jeśli żadna z metod nie działa, zresetuj ustawienia nadajnika Wi-Fi, aby przywrócić domyślne hasło urządzenia. Jednak nie można znaleźć hasła sieci bezprzewodowej na urządzeniu mobilnym.
Kroki
Metoda 1 z 5: Użyj domyślnego hasła nadajnika Wi-Fi
po prawej stronie paska zadań, tuż pod ekranem. Spowoduje to wyświetlenie menu Wi-Fi.
- Ta metoda jest skuteczna tylko wtedy, gdy łączysz się z siecią Wi-Fi, w której zapomniałeś hasła.
- Jeśli obok kabla pojawi się ikona na ekranie komputera, oznacza to, że masz połączenie z nadajnikiem Wi-Fi przez Ethernet. Nie można użyć połączenia Ethernet, aby znaleźć hasło Wi-Fi.

Znalazca. Kliknij aplikację Finder z niebieską ikoną twarzy w sekcji Dock na Macu.- Na komputerze Mac nie musisz mieć połączenia z siecią Wi-Fi, aby znaleźć hasło Wi-Fi.
Kliknij Iść (Do) w rzędzie opcji w lewym górnym rogu ekranu Maca.

Kliknij Narzędzia (Narzędzia) w menu Iść pokazuje.
Kliknij dwukrotnie aplikację Dostęp do pęku kluczy (Dostęp do klucza) z ikoną klucza w folderze Narzędzia.
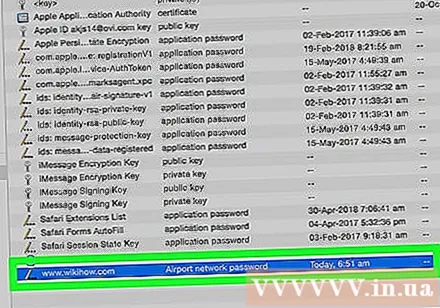
Znajdź i kliknij dwukrotnie nazwę sieci. To jest nazwa, którą widzisz, gdy komputer Mac łączy się z siecią Wi-Fi.- Listę pęku kluczy można filtrować alfabetycznie, klikając grupę Nazwa (Nazwa) znajduje się w górnej części okna pęku kluczy.
Zaznacz pole „Pokaż hasło” w dolnej części okna sieci.
Po wyświetleniu monitu wprowadź hasło administratora. To jest hasło, którego używasz do logowania się na komputerze Mac. Wystarczy wpisać poprawne hasło administratora, a hasło do sieci Wi-Fi pojawi się w polu hasła. Reklama
Metoda 4 z 5: Użyj strony ustawień nadajnika Wi-Fi
Podłącz komputer do nadajnika Wi-Fi przez Ethernet. Bez znajomości hasła Wi-Fi i braku połączenia z Internetem, Ethernet jest jedynym sposobem na połączenie.
- Na komputerze Mac przed podłączeniem kabla Ethernet musisz kupić dodatkową przejściówkę Ethernet na USB-C (lub Thunderbolt 3).
- Jeśli opcja Ethernet nie działa, musisz zresetować nadajnik Wi-Fi, aby przywrócić ustawienia domyślne.
Znajdź adres IP nadajnika Wi-Fi. Aby uzyskać dostęp do strony ustawień nadajnika Wi-Fi, musisz znać adres IP swojego urządzenia: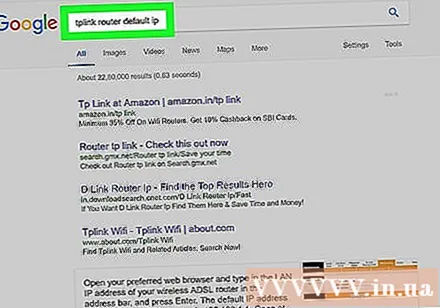
- Windows - Otwarty PoczątekKliknij ikonę koła zębatego Ustawienia (Ustawienia), wybierz Sieć i Internet (Sieć i Internet), to jest Wyświetl właściwości sieci (Zobacz właściwości swojej sieci) i zobacz adres obok „Brama domyślna”.
- Prochowiec - Otwarty Menu jabłkowe, Kliknij Preferencje systemu (Preferencje systemowe), wybierz Sieć (Sieć), wybierz zaawansowane (Zaawansowane), wybierz kartę TCP / IP i poszukaj numeru po prawej stronie „Router:”:
- Typowy adres nadajnika Wi-Fi to zwykle 192.168.0.1, 192.168.1.1, 192.168.2.1 i 10.0.0.1 Nadajnik Apple Wi-Fi.
- W przypadku niektórych nadajników Wi-Fi adres IP znajduje się zwykle na naklejce z boku urządzenia.
Przejdź do strony ustawień nadajnika Wi-Fi. Otwórz swoją ulubioną przeglądarkę internetową i wprowadź adres IP urządzenia w pasku adresu.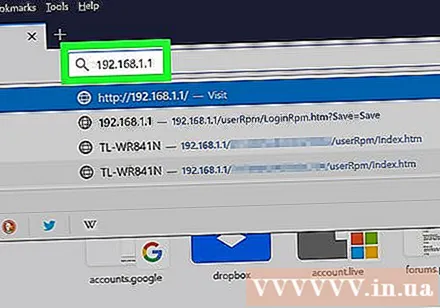
- Do wykonania tego kroku możesz użyć dowolnej przeglądarki internetowej.
Wejście na stronę ustawień nadajnika Wi-Fi. Po wpisaniu poprawnego adresu możesz zostać poproszony o podanie nazwy użytkownika i hasła; Jeśli tak, użyj poświadczeń urządzenia. Te informacje różnią się od tych, których używasz do łączenia się z siecią Wi-Fi.
- Domyślna nazwa użytkownika to zwykle Admin a domyślne hasło to Admin, hasłolub pozostaw to pole puste. Większość użytkowników zmieni to po skonfigurowaniu nadajnika Wi-Fi; jeśli jednak nie pamiętasz nazwy użytkownika i hasła, musisz zresetować nadajnik Wi-Fi.
- Jeśli nie zmienisz domyślnych danych logowania, znajdziesz je w dokumentacji dostarczonej z urządzeniem lub z urządzeniem.
Przejdź do sekcji „Bezprzewodowe”. Po zalogowaniu się na stronie ustawień routera Wi-Fi poszukaj sekcji „Bezprzewodowe” lub „Wi-Fi”. Ten krok zwykle wykonuje się przez kliknięcie tagu u góry strony lub przejrzenie menu.
- Wygląd strony ustawień każdego routera Wi-Fi może się różnić, być może najpierw powinieneś przewinąć kilka różnych menu.
- Hasło routera Wi-Fi można również wyświetlić u góry strony ustawień nadajnika Wi-Fi.
Znajdź hasło. Na stronie „Bezprzewodowe” zobaczysz nazwę swojej sieci bezprzewodowej (SSID), a także rodzaj zabezpieczenia lub szyfrowania (np. WEP, WPA, WPA2 lub WPA / WPA2). Obok opcji bezpieczeństwa znajduje się pole „Hasło” lub „Hasło”. To jest pole hasła Twojej sieci bezprzewodowej. Reklama
Metoda 5 z 5: Zresetuj nadajnik Wi-Fi
Wiedz, kiedy użyć tej metody. Jeśli nie możesz odzyskać hasła routera Wi-Fi w sposób opisany w tym artykule, nie można odzyskać hasła Wi-Fi i musisz zresetować nadajnik Wi-Fi.
- Zresetowanie nadajnika Wi-Fi nie pomaga w uzyskaniu aktualnego hasła, ale router Wi-Fi zresetuje się do domyślnego hasła wydrukowanego na spodzie lub z tyłu urządzenia.
- Zresetowanie nadajnika Wi-Fi spowoduje również odłączenie urządzeń od sieci bezprzewodowej. Z tego powodu nadajnik Wi-Fi należy resetować tylko wtedy, gdy droga jest w górę.
Znajdź przycisk „Reset” nadajnika Wi-Fi. Ten przycisk znajduje się zwykle z tyłu urządzenia. Do naciśnięcia przycisku „Reset” może być potrzebny spinacz lub igła.
Naciśnij i przytrzymaj przycisk „Reset” przez co najmniej 30 sekund, aby upewnić się, że nadajnik Wi-Fi został całkowicie zresetowany.
- Kontrolka na nadajniku Wi-Fi będzie migać lub wyłączać się na chwilę po zresetowaniu urządzenia.
Znajdź domyślne dane logowania nadajnika Wi-Fi. Te informacje zwykle znajdują się pod urządzeniem i obejmują:
- Nazwa sieci (Nazwa sieci) lub SSID Domyślna nazwa sieci, którą zobaczysz w menu Wi-Fi.
- Hasło lub Klucz (Hasło) - domyślne hasło do sieci.
Połączenia sieciowe. Po wprowadzeniu hasła użyjesz domyślnego hasła wydrukowanego poniżej nadajnika Wi-Fi.
- Możesz zmienić hasło przed połączeniem się z Internetem.
Rada
- Jeśli zresetujesz hasło, upewnij się, że utworzyłeś hasło trudne do odgadnięcia za pomocą liter, cyfr i znaków specjalnych. Upewnij się, że hasło nie jest ustawione na podstawie Twoich danych osobowych.
Ostrzeżenie
- Nie próbuj znaleźć hasła do sieci, której nie zamierzasz używać.
- Nie można ponownie znaleźć hasła sieci bezprzewodowej na platformach mobilnych.