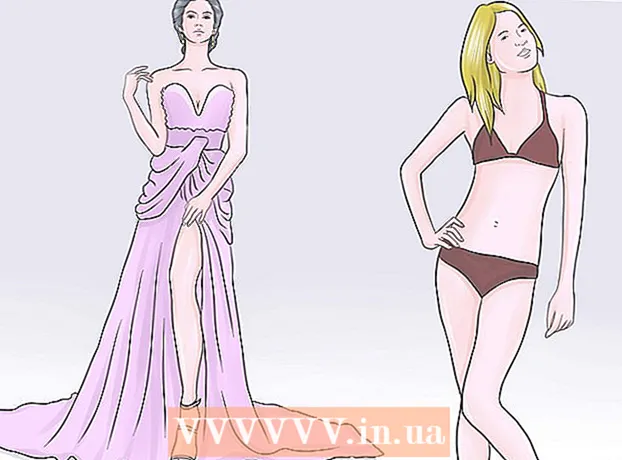Autor:
Randy Alexander
Data Utworzenia:
23 Kwiecień 2021
Data Aktualizacji:
1 Lipiec 2024

Zawartość
Sieć jest podzielona na podsieci (podsieci) w celu szybszej transmisji danych i łatwiejszego zarządzania. Routery robią to, przypisując maski podsieci, serię liczb, które reprezentują, gdzie szukać w adresie IP, aby można było zidentyfikować podsieci. W większości przypadków znalezienie maski podsieci na komputerze jest dość proste. Jednak na innych urządzeniach może to być bardziej skomplikowane. Jeśli drugie urządzenie wymaga wprowadzenia maski podsieci, możesz ponownie użyć parametrów tak, jak na komputerze.
Kroki
Metoda 1 z 4: w systemie Windows
Otwórz wiersz polecenia. Naciśnij klawisz Windows i R w tym samym czasie, aby otworzyć okno wiersza polecenia.
- Jeśli wiersz polecenia nie otworzy się, kliknij przycisk Start lub logo Windows w lewym dolnym rogu ekranu.Następnie wpisz „wiersz polecenia” w pasku wyszukiwania i kliknij dwukrotnie wyświetloną ikonę. Aby uzyskać dostęp do paska wyszukiwania, może być konieczne wcześniejsze naciśnięcie przycisku Szukaj.
- Jeśli w lewym dolnym rogu ekranu dotykowego nie ma żadnych ikon, przesuń wskaźnik myszy w dół do prawego dolnego rogu i przesuń palcem w górę lub przesuń palcem z prawej strony.

Wpisz polecenie ipconfig. Wpisz polecenie poprawnie ipconfig / all uwzględnij środkową przestrzeń, a następnie naciśnij ↵ Enter. Windows ipconfig to program, który śledzi wszystkie sieci, a to polecenie otworzy listę zawierającą wszystkie informacje o sieci.
Znajdź maskę podsieci. Ta opcja znajduje się w sekcji „Połączenie lokalne karty Ethernet”. Poszukaj wiersza zaczynającego się od „Maska podsieci” i przyjrzyj się uważnie, aby zidentyfikować maskę podsieci. Większość masek podsieci to liczby zaczynające się od 255, na przykład 255.255.255.0.
Lub możesz go znaleźć w Panelu sterowania. Oto inny sposób na znalezienie tych informacji:
- Wybierz Panel sterowania → Sieć i Internet (Internet i sieci) → Centrum sieci i udostępniania.
- W większości nowszych systemów operacyjnych Windows kliknij „Zmień ustawienia karty” po lewej stronie. W systemie Windows Vista kliknij „Zarządzaj połączeniami sieciowymi”.
- Kliknij prawym przyciskiem myszy „Połączenie lokalne” i wybierz „Stan”. Następnie kliknij „Szczegóły” w wyskakującym okienku i poszukaj parametru maski podsieci
Metoda 2 z 4: na komputerze Mac

Kliknij ikonę „Preferencje systemowe” w Docku. Jeśli pasek Docka nie ma tej ikony, kliknij logo Apple w lewym górnym rogu ekranu i wybierz „Preferencje systemowe”.
Kliknij ikonę „Sieć”. W większości wersji systemu Mac OS X ikona sieci z szarą kulą znajduje się zwykle w oknie „Preferencje systemowe”. Jeśli nie możesz go znaleźć, wpisz Sieć w pasku wyszukiwania w prawym górnym rogu okna Preferencje systemowe.
Wybierz połączenie internetowe z listy po lewej stronie. Kliknij nazwę sieci, na której widać zieloną kropkę, a poniżej stan „Połączono”.
Kliknij „Zaawansowane”, jeśli używasz Wi-Fi. Ta opcja znajduje się w prawym dolnym rogu okna. W przypadku większości typów połączeń zobaczysz parametr Maska podsieci wyświetlany po prawej stronie ekranu.
Wybierz kartę TCP / IP w oknie „Zaawansowane”. TCP / IP na komputerze Mac określa protokół dostępu do sieci.
Znajdź maskę podsieci. Maska podsieci zostanie oznaczona jako „Maska podsieci” i rozpocznie się od 255.
- Jeśli jedyne liczby, które widzisz, znajdują się w dolnej połowie ekranu, pod nagłówkiem „Konfiguruj IPv6”, oznacza to, że łączysz się z nieużywaną siecią lokalną IPv6. maska podsieci. Jeśli chcesz przejść do trybu online, musisz wybrać opcję „Korzystanie z DHCP” z menu „Konfiguruj IPv4”, a następnie kliknąć Odnów dzierżawę DHCP.
Metoda 3 z 4: w systemie Linux
Otwórz wiersz poleceń. Jeśli nie wiesz, jak otworzyć wiersz poleceń, musisz sprawdzić instrukcje dotyczące dystrybucji Linuksa na twoim komputerze. Przed kontynuowaniem należy również zapoznać się ze środowiskiem wiersza poleceń.
Wpisz polecenie ifconfig. W oknie wiersza poleceń wpisz ifconfig następnie naciśnij ↵ Enter.
- Jeśli nic się nie dzieje poza stwierdzeniem, że musisz być administratorem, postępuj zgodnie z tym przewodnikiem, aby uzyskać uprawnienia administratora.
Znajdź maskę podsieci. Informacje te będą oznaczone etykietą „Maska” lub „Maska podsieci” i zaczną się od numeru 255. Reklamuj
Metoda 4 z 4: Skonfiguruj telewizor lub inne urządzenie
Użyj tych samych parametrów, co na komputerze. Podczas konfigurowania telewizora Smart TV lub innego urządzenia może być konieczne wprowadzenie maski podsieci. Ten parametr jest określony dla sieci lokalnej. Jeśli chcesz uzyskać najlepsze wyniki, postępuj zgodnie z powyższymi instrukcjami, aby znaleźć maskę podsieci na komputerze. Ten parametr może również dotyczyć innych urządzeń w sieci.
- Jeśli urządzenie nadal nie łączy się, otwórz informacje na komputerze, aby sprawdzić i zmienić ustawienia urządzenia.
- Jeśli nie możesz znaleźć maski podsieci na swoim komputerze, możesz wypróbować sekwencję 255.255.255.0. Jest to typowa maska podsieci w większości sieci domowych.
Zmień adres IP. Jeśli urządzenie nadal nie może połączyć się z Internetem, musisz sprawdzić adres IP. Te informacje znajdują się również w oknie ustawień maski podsieci. Możesz zastosować dowolny sposób, aby znaleźć maskę podsieci i porównać ten adres z adresem IP na komputerze. Następnie skopiuj cały adres IP komputera z wyjątkiem ostatniej liczby lub grupy liczb po ostatniej kropce i zastąp go większą liczbą (ale musi być mniejsza niż 254). Należy go zastąpić liczbą większą niż co najmniej 10, ponieważ bliższe numery mogą już być używane przez inny dodatkowy sprzęt w sieci.
- Na przykład, jeśli adres IP twojego komputera to 192.168.1.3, możesz ustawić adres IP urządzenia na 192.168.1.100.
- Jeśli nie możesz znaleźć adresu IP swojego komputera, możesz sprawdzić etykietę na routerze lub poszukać słów kluczowych, które zawierają markę routera powiązaną z „adresem IP” lub „adresem IP” w sieci. Następnie zmień ostatnią grupę adresów i użyj jej dla nowego urządzenia.
- Jeśli nadal nie możesz znaleźć informacji, możesz wypróbować numery 192.168.1.100, 192.168.0.100, 192.168.10.100 lub 192.168.2.100.
Konfiguracja bramy. Tę wartość bramy należy ustawić w taki sam sposób, jak na komputerze, jest to również adres IP routera. Ta wartość jest prawie taka sama jak adres IP urządzenia, różni się tylko ostatnią grupą liczb (zastąpioną 1).
- Na przykład, jeśli coś w sieci ma adres IP 192.168.1.3, możesz ustawić wartość 192.168.1.1 na bramę.
- W dowolnej przeglądarce wpisz http: // wraz z wartością portu bramy. Jeśli bramka jest poprawna, otworzy się strona z informacjami o routerze.
Ustawienia DNS. Możesz ponownie użyć ustawień DNS komputera lub wartości bramy. Poza tym możesz również wyszukać słowo kluczowe „publiczny DNS” lub „publiczny DNS” w Internecie, aby zobaczyć więcej opcji.
Skontaktuj się z producentem. Jeśli po skonfigurowaniu urządzenia nadal nie można się połączyć, należy skontaktować się z pomocą techniczną producenta. Reklama
Rada
- Jeśli maska podsieci zawiera wszystkie zera (na przykład 0.0.0.0), możesz być w trybie offline.
- Maska podsieci zostanie wyświetlona na aktywnym adapterze. Na przykład, jeśli używasz karty Wi-Fi, maska podsieci pojawi się pod kartą sieci bezprzewodowej. Jeśli komputer ma wiele adapterów, takich jak karta Wi-Fi i karta sieciowa, może być konieczne przewinięcie w górę lub w dół, aby znaleźć to pole.
- Sieci IPv6 nie używają maski podsieci. Adres IP podsieci jest zawsze zintegrowany z adresem IP. Czwarta grupa znaków oddzielonych średnikiem (lub wartością binarną 49–64) to parametr reprezentujący podsieć.
Ostrzeżenie
- Zmiana maski podsieci może spowodować utratę połączenia internetowego.