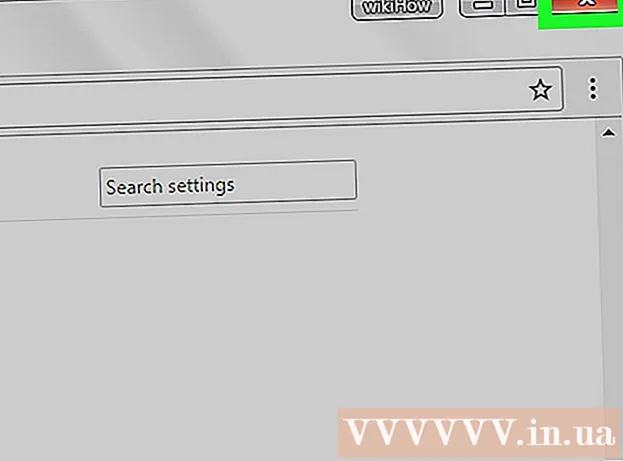Autor:
Peter Berry
Data Utworzenia:
18 Lipiec 2021
Data Aktualizacji:
1 Lipiec 2024

Zawartość
Znajomość specyfikacji komputera pomoże Ci w dokonywaniu świadomych wyborów dotyczących sprzętu i oprogramowania. Znajomość dokładnej linii produktów każdego sprzętu pomoże również zmniejszyć problemy techniczne. W każdym systemie operacyjnym możesz szybko znaleźć specyfikację maszyny.
Kroki
Metoda 1 z 4: Windows
Otwiera okno dialogowe Uruchom. Możesz go znaleźć w menu Start lub naciskając kombinację klawiszy ⊞ Win+R.

Rodzaj.msinfo32i naciśnij↵ Enter. Otworzy się okno Informacje o systemie.- Otwarcie tego okna może zająć kilka minut.
- Istnieje wiele sposobów sprawdzenia specyfikacji systemu w systemie Windows. W szczególności dzięki informacjom o systemie otrzymasz najpełniejszy raport w jednym miejscu.

Przejrzyj Podsumowanie systemu i znajdź podstawowe informacje. Na ekranie Podsumowanie systemu znajduje się kilka godnych uwagi elementów - domyślny ekran po otwarciu okna Informacje o systemie, w tym:- Nazwa systemu operacyjnego (Nazwa systemu operacyjnego) - to jest używana wersja systemu Windows.
- Producent / model systemu (Producent serii / systemu) - jest to producent komputera i model maszyny.
- Rodzaj systemu (Typ systemu) - pokazuje, czy używasz 32-bitowej (x86), czy 64-bitowej (x64) wersji systemu Windows.
- Edytor (Procesor) - Pokazuje model i szybkość procesora. Podana tutaj prędkość to prędkość reklamy. Jeśli procesor ma wiele rdzeni, zostanie to również zademonstrowane. Zwróć uwagę, że jeśli procesor został podkręcony w celu zwiększenia szybkości, prawdopodobnie nowa specyfikacja nie zostanie zaktualizowana. Kliknij tutaj, aby uzyskać więcej informacji na temat pomiaru szybkości procesora.
- Zainstalowana pamięć fizyczna (RAM) (Tymczasowa pamięć danych) - jest to ilość pamięci RAM zainstalowanej w komputerze.
- Producent / model listwy przypodłogowej (Producent / seria płyt głównych) - to jest producent płyty głównej i informacje o modelu. Model płyty głównej nie zawsze jest prawidłowo raportowany.

Rozwiń sekcję „Komponenty”. Ta sekcja zawiera szczegółowe informacje o karcie graficznej i dysku twardym.
Wybierz opcję „Wyświetlacz”. Tutaj zostanie wyświetlona zainstalowana karta graficzna. Jeśli płyta główna zawiera zintegrowaną grafikę i dodasz również oddzielną kartę, zostaną przedstawione dwa różne zestawy specyfikacji.
- Szukając specyfikacji karty graficznej, najczęściej trzeba znać informacje Nazwa (Imię i Adapter RAM (Pamięć karty graficznej). Tutaj adapter RAM jest wyświetlany w bajtach. Jednak w specyfikacjach systemu jest zwykle wyrażana w gigabajtach (GB). Gigabajt zawiera około 1 miliarda bajtów (Windows zgłosi tę samą liczbę co producent).
Rozwiń sekcję „Pamięć” i wybierz „Dyski”. Zostanie wyświetlone wolne miejsce i całkowita pojemność wszystkich dysków twardych i partycji w komputerze.
- Wybierz opcję „Dyski”, aby odczytać specyfikacje dysków fizycznych i różne partycje znajdujące się na każdym dysku.
Poznaj inne części. Powyższe informacje pomagają określić specyfikacje związane z wymaganiami systemowymi dotyczącymi sprzętu i oprogramowania. Są to jednak tylko podstawowe informacje. Możesz znaleźć wiele szczegółowych informacji na temat każdego z powyższych.
- Sekcja „Środowisko oprogramowania” zawiera wszystkie sterowniki, uruchomione procesy i programy startowe.
Eksportuj plik do naprawy komputera. Jeśli szukasz technika, który rozwiąże problemy z komputerem, może zechcieć zapoznać się z dokumentacją dotyczącą specyfikacji komputera. Możesz wyeksportować specyfikacje systemu, klikając menu „Plik” i wybierając opcję „Eksportuj”. Nadaj mu nazwę, a plik zostanie zapisany jako tekst. Reklama
Metoda 2 z 4: Mac
Kliknij menu Apple i wybierz „About This Mac”. Pojawi się okno pokazujące wersję OS X i podsumowanie właściwości systemu. Obejmuje szybkość procesora, pamięć (RAM) i kartę graficzną (jeśli jest zainstalowana).
Użyj zakładek u góry okna (Yosemite). Najnowsza wersja systemu OS X ma zakładki w górnej części okna About This Mac, umożliwiające szybkie przełączanie się między różnymi grupami sprzętu. Jeśli używasz Mavericks (OS X 10.9) lub starszego, przejdź do następnego kroku.
- Karta Przegląd zawiera krótki raport dotyczący najczęstszych wyszukiwań specyfikacji. Ta strona powinna zawierać wystarczające informacje, abyś mógł określić, czy Twój komputer może uruchomić program.
- Zakładka Wyświetlacze pokazuje wszystkie podłączone wyświetlacze.
- Karta Pamięć zawiera listę dysków twardych i pojemność każdego dysku.
Kliknij.Więcej informacji (Więcej informacji - Mavericks i wcześniejsze). Otworzy się nowe okno ze szczegółowymi informacjami o sprzęcie. Użyj drzewa nawigacji po lewej stronie, aby przejść do sprzętu, który chcesz zbadać.
- Sekcja Sprzęt wyświetla szczegółowe informacje o wszystkich składnikach sprzętowych. Po wybraniu opcji „Sprzęt” w prawym okienku zostaną wyświetlone informacje o jednostce centralnej (CPU). Jeśli procesor ma więcej niż jeden rdzeń, zostaną one również wymienione tutaj.
- Uwaga: Pokazana tutaj szybkość procesora jest szybkością reklamowaną przez producenta i można z niej całkowicie swobodnie korzystać w celu ustalenia, czy komputer spełnia wymagania techniczne do uruchomienia tego rozdziału. program czy nie. Jednak nie pokaże owoców przetaktowania, prędkość rośnie. Kliknij tutaj, aby uzyskać więcej informacji na temat znajdowania rzeczywistej szybkości procesora.
Metoda 3 z 4: Linux
Otwórz emulator. Możesz użyć lekkiego programu do listy sprzętu, który można znaleźć w wielu dystrybucjach Linuksa. Jeśli nie, instalacja jest dość łatwa. Możesz szybko otworzyć emulatory w większości dystrybucji, naciskając kombinację klawiszy Ctrl+Alt+T.
Oprawa lshw (niezbędny). Tak działa wiele dystrybucji Linuksa, w tym Ubuntu i Mint lshw. Użyj jednego z następujących poleceń, aby go zainstalować lshw. Jeśli masz już go na swoim komputerze, zostaniesz powiadomiony, że program został zainstalowany.
- Dystrybucje Debiana - sudo apt-get install lshw
- Dystrybucje Red Hat / Fedora - sudo yum install lshw
Biegać lshw do czytania informacji o sprzęcie twojego komputera. Użyj następującego polecenia, aby przyciąć większość różnorodnej zawartości i wyświetlić najczęściej wyszukiwane elementy:
- sudo lshw -short.
Znajdź przedmiot, którego szukasz. Aby znaleźć, użyj kolumny „Klasa”. Możesz znaleźć procesor, pamięć (RAM), kartę graficzną („wyświetlacz”) i napędy.
Utwórz plik tekstowy specyfikacji sprzętu. Może to być przydatne, gdy ktoś inny go naprawi lub sprzedaje komputer.
- Rodzaj sudo lshw -short> specs.txt. Możesz zmienić nazwę pliku, jak chcesz. Ten plik tekstowy znajdziesz w swoim katalogu / home.
- Możesz także wpisać sudo lshw -html> specs.html, utwórz plik HTML. Wolumin ten może być łatwiejszy do odczytania po otwarciu w przeglądarce.
Instalacja GUI (Graphical User Interface). Ten interfejs umożliwia wyświetlanie informacji o sprzęcie w oknie graficznym i nawigację w nim. W związku z tym może być wygodniejszy dla osób przyzwyczajonych do systemu Windows lub OS X.
- Wpisz polecenia sudo apt-get install lshw-gtk (Debian) lub sudo yum zainstaluj lshw-gui (RH / Fedora).
- Wpisz polecenia sudo lshw -X aby otworzyć GUI dla lshw. W GUI zastosowano konstrukcję „3-ramkową”. Kiedy rozwiniesz coś w lewej ramce, podsekcja pojawi się w ramce po prawej. Rozwiń różne grupy, aby znaleźć swoje specyfikacje.
Metoda 4 z 4: Android
Pobierz aplikację do symulacji emulatora. Chociaż możesz użyć menu Ustawienia, aby znaleźć podstawowe informacje o telefonie, nie będziesz w stanie wyświetlić żadnych szczegółowych informacji o procesorze ani pamięci. Dzięki aplikacji emulatora będziesz mógł wykonać polecenie systemu Linux, aby wyświetlić parametry systemu.
- Jeśli masz dostęp do narzędzi deweloperskich na swoim urządzeniu (Ustawienia → Narzędzia programistyczne), możesz stamtąd otworzyć emulator terminala. Jeśli nie masz dostępu do tych narzędzi, możesz pobrać aplikację emulatora. Najpopularniejszym darmowym emulatorem terminala jest „Emulator terminala dla systemu Android”. Możesz go pobrać z Google App Store. Ta metoda nie wymaga uprawnień administratora - umożliwia dostęp i dostosowanie całego systemu plików w systemie operacyjnym.
Otwórz emulator terminala. Zostaniesz przekierowany do znaku zachęty emulatora w stylu Linux.
Wpisz polecenia.cat / proc / cpuinfoi naciśnij Enter. Zostaną wyświetlone informacje o procesorze mobilnym na urządzeniu z systemem Android.
Wpisz polecenia.cat / proc / meminfoi naciśnij Enter. Wyświetlane są informacje o pamięci (RAM) urządzenia, w tym informacje o całkowitej ilości używanego miejsca i ilości zajmowanego miejsca. Reklama