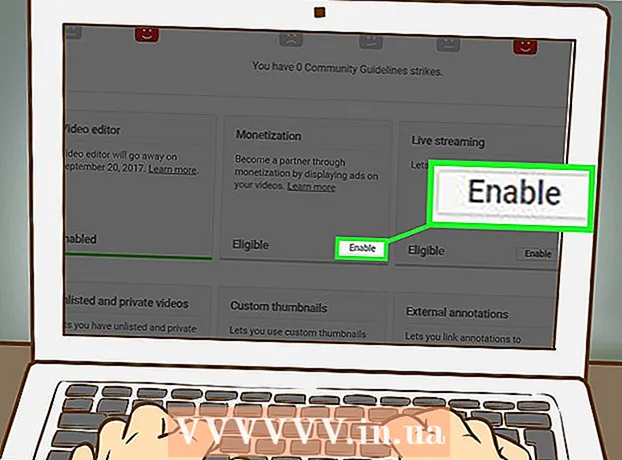Autor:
John Stephens
Data Utworzenia:
1 Styczeń 2021
Data Aktualizacji:
1 Lipiec 2024

Zawartość
Twój komputer działa wolno, czy szarpie i brzęczy podczas pracy? Zanim wydasz duże sumy pieniędzy na nowy komputer, możesz zrobić kilka prostych rzeczy, aby działał szybciej, niezależnie od tego, czy jest to system Windows, czy Mac.
Kroki
Przed startem
Kopia zapasowa danych komputera. Wiele osób ma to samo poczucie, że całe nasze życie jest przechowywane na naszych komputerach - od zdjęć wypełnionych wspomnieniami, naszych stylów muzycznych, po zadania szkolne, zwroty podatków i nie tylko, wszystko, czego potrzebujemy do pracy. Przed wprowadzeniem dużej zmiany warto wykonać kopię zapasową niezbędnych plików.
- Kup zewnętrzny dysk twardy, który jest większy niż dysk twardy, którego kopię zapasową chcesz utworzyć. Po włożeniu portu USB zewnętrznego dysku twardego komputer automatycznie udostępni opcję użycia dysku twardego do tworzenia kopii zapasowych. Jeśli potrzebujesz pomocy, zapoznaj się z naszymi artykułami na temat tworzenia kopii zapasowych dysku twardego.
- Jeśli obawiasz się utraty lub uszkodzenia zewnętrznego dysku twardego, możesz tworzyć kopie zapasowe ważnych plików online. Zarejestruj się, aby skorzystać z bezpiecznej usługi tworzenia kopii zapasowych (np. Carbonite lub SOS Online Backup). Możesz ustawić komputer tak, aby automatycznie tworzył kopię zapasową w chmurze zgodnie z harmonogramem lub przy każdej zmianie plików.
- Możesz tworzyć kopie zapasowe na płycie CD lub DVD, ale przechowuj je ostrożnie, aby nie zostały porysowane, złamane lub uszkodzone.

Zrestartuj komputer. Może to tymczasowo przyspieszyć działanie komputera poprzez odświeżenie pamięci. Uruchom ponownie lub całkowicie wyłącz, odczekaj kilka sekund, a następnie włącz.- Pamiętaj, aby zapisać wszystkie trwające prace przed wyłączeniem komputera!
Metoda 1 z 2: system operacyjny Windows

Najpierw sprawdź miejsce na dysku twardym. Przejdź do Mój komputer, kliknij prawym przyciskiem myszy Dysk lokalny, a następnie wybierz Właściwości. Powinieneś zobaczyć wykres kołowy przedstawiający wolne i zajęte miejsce na dysku. Jeśli dysk jest prawie pełny, musisz usunąć niektóre programy i pliki; Jeśli na dysku nadal jest dużo wolnego miejsca, system operacyjny prawdopodobnie będzie miał problemy.- Zgodnie z prawem musisz zostawić co najmniej 15% wolnego miejsca na dysku, aby komputer działał płynnie.
- Jeśli uważasz, że potrzebujesz więcej wolnego miejsca, kup i zainstaluj zewnętrzny dysk twardy (SSD), aby wymienić lub wymienić stary dysk twardy. Są szybsze i bezpieczniejsze niż konwencjonalne dyski twarde.

Usuń programy, których nie używasz. Przejdź do Panelu sterowania, a następnie wybierz opcję Dodaj lub usuń programy (lub „Odinstaluj program”, w zależności od systemu operacyjnego komputera), aby znaleźć listę programów. proces jest zainstalowany na komputerze. Z łatwością dostrzeżesz rzadko używane programy i możesz je natychmiast usunąć. W przypadku programów, których nie znasz, dowiedz się więcej.- Pomoże Ci to sprawdzić, jak często używasz tych programów. Jeśli klikniesz prawym przyciskiem myszy kolumnę tytułu nad listą programów, możesz dodać funkcje do sortowania programów. Wybierać Ostatnio używany (Ostatnio używane w dniu), pojawi się kolumna pokazująca, kiedy ostatnio korzystałeś z programu. Pomaga to szybko sprawdzić, które programy są często używane, a które nie były używane od lat.
- Nie zapomnij opróżnić kosza.
Wyłącz niepotrzebne programy uruchamiane na komputerze. Niektóre programy mogą się uruchamiać zaraz po włączeniu komputera i działać w tle, aby ładować się szybciej, gdy jest to potrzebne. Otwórz menu Start, wybierz Uruchom i wpisz „msconfig”. Kliknij Uruchamianie, aby wyświetlić listę programów uruchamianych na komputerze i usuń zaznaczenie niepotrzebnych.
- Możesz sprawdzić pasek zadań, aby zobaczyć, które programy są uruchomione podczas uruchamiania (pamiętaj, aby kliknąć Pokaż ukryte ikony, aby niczego nie przegapić).
Zmień plan zasilania komputera na High Performance. Przejdź do Panelu sterowania i wybierz Opcje zasilania. Znajdziesz listę planów energetycznych, zwykle Zrównoważony, Oszczędzający energię i Wysoka wydajność. Te ustawienia kontrolują sposób wykorzystania energii przez komputer - obniżając wydajność w celu optymalizacji żywotności baterii, maksymalizując wydajność przy ogromnym zużyciu energii lub równoważąc te dwa elementy. . Wybór opcji Wysoka wydajność może zwiększyć szybkość i ogólną wydajność komputera.
- Działa to tylko na komputerze stacjonarnym - korzystanie z trybu wysokiej wydajności na laptopie spowoduje tylko rozładowanie baterii.
Usuń wszystkie niepotrzebne wpisy w menu kontekstowym systemu Windows. Menu kontekstowe to okno dialogowe, które pojawia się po kliknięciu czegoś prawym przyciskiem myszy. Czasami program poprosi o dodanie do menu lub dodanie automatycznie. Aby usunąć ten program, naciśnij kombinację klawiszy ⊞ Win+R aby otworzyć okno dialogowe Uruchom. Rodzaj regedit i kliknij OK. Wybierz HKEY_CLASSES_ROOT → * → shellex → ContextMenuHandlers. Na liście usuń aplikacje, których nie chcesz zachować, z menu kontekstowego.
- Zachowaj szczególną ostrożność podczas modyfikowania wpisów za pomocą Rejestru, ponieważ każdy błąd spowoduje awarię systemu operacyjnego. Jeśli nie znasz regedit, znajdź darmowe oprogramowanie, które umożliwia edycję menu kontekstowego.
Zainstaluj oprogramowanie antywirusowe, skanuj w poszukiwaniu oprogramowania szpiegującego i usuwaj złośliwe oprogramowanie. Im mniej błędów, wirusów lub oprogramowania reklamowego komputer musi zarządzać, tym więcej czasu będzie miał na uruchamianie innych programów.
- Regularnie aktualizuj system Windows. Nie tylko zapewnia to płynne działanie systemu Windows, ale niektóre wirusy dostają się do aktualizacji systemu Windows, jeśli nie zostaną natychmiast pobrane (i dlatego nie można ich szczegółowo monitorować).
Uruchom program Oczyszczanie dysku. Ten program pomaga wyczyścić setki megabajtów, usuwając pliki tymczasowe i czyszcząc kosz. Kliknij Mój komputer, kliknij prawym przyciskiem Dysk twardy, a następnie wybierz Właściwości. Wybierz opcję Oczyszczanie dysku (na karcie Ogólne). Pojawi się okno, aby potwierdzić, które pliki chcesz usunąć. Zaznacz elementy, które chcesz usunąć, i uruchom czyszczenie.
- Powinieneś zachować wszystkie pliki gry (chyba że chcesz usunąć zapisaną grę) i pliki instalacyjne.
- Jeśli masz wiele dysków lub dysków z partycjami, musisz wybrać dysk, który chcesz wyczyścić.
Uruchom defragmentację dysku. Gdy dane są uszkodzone, komputer musi szukać fragmentów plików podzielonych na obszary dysku twardego. Defragmentacja spowoduje zmianę kolejności danych i zwolnienie miejsca na dysku twardym, dzięki czemu komputer będzie mógł uzyskać szybszy dostęp do danych. Kliknij Mój komputer, kliknij prawym przyciskiem Dysk twardy. Następnie wybierz Właściwości, Narzędzia, a następnie wybierz Defragmentuj teraz.
- Pofragmentowane dane można przechowywać na dysku twardym lub dysku wymiennym, takim jak dysk USB lub dysk flash.
Wyłącz efekty wizualne. Dostępnych jest 20 efektów wizualnych, które można włączać i wyłączać. Aby wyłączyć te efekty i zmaksymalizować wydajność, wybierz Panel sterowania, System, a następnie wybierz Zaawansowane ustawienia systemu. Wybierz opcję „Dostosuj, aby uzyskać najlepszą wydajność”.
- Jeśli nie chcesz stracić wszystkich właściwości obrazu, wybierz element Pozwól systemowi Windows wybrać to, co najlepsze dla komputera (Pozwól systemowi Windows wybrać to, co najlepsze dla mojego komputera).
Zaktualizuj pamięć RAM dla swojego komputera. Aby sprawdzić, czy uaktualnić pamięć RAM, uruchom Menedżera zadań systemu Windows, naciskając kombinację klawiszy Ctrl+Alt+Del. Na karcie Wydajność poszukaj sekcji Pamięć fizyczna (MB). Jeśli liczba obok „Dostępne” jest mniejsza niż 25% całkowitej ilości MB, konieczna będzie aktualizacja pamięci RAM.
- Ulepszenia pamięci mogą nie być konieczne, jeśli chcesz tylko, aby komputer działał szybciej. Jeśli jednak komputer działa wolno podczas przełączania okien i zadań lub jeśli często masz otwartych wiele kart, konieczna jest aktualizacja pamięci RAM.
- Możesz zabrać komputer do sklepu, aby zaktualizować pamięć RAM lub zrobić to samodzielnie w domu. Przeprowadź dokładne badania, zanim spróbujesz samodzielnie zaktualizować pamięć RAM.
Usuń narzędzia, których nie używasz. Kliknij pulpit prawym przyciskiem myszy i wybierz Gadżety. Kliknij prawym przyciskiem myszy narzędzie, które chcesz usunąć, i wybierz Odinstaluj. Reklama
Metoda 2 z 2: System operacyjny Macintosh
Sprawdź miejsce na dysku. Przejdź do menu Apple (logo Apple w lewym górnym rogu ekranu), a następnie kliknij Informacje o tym komputerze Mac, Więcej informacji, a następnie Pamięć. Pokazuje używane i wolne miejsce na dysku oraz pokazuje, ile miejsca jest używane do przechowywania filmów, muzyki, zdjęć i plików aplikacji.
- Dowiedzenie się, jakie typy plików zajmują najwięcej miejsca, jest pierwszym krokiem przy wyborze elementów do usunięcia (w tym usunięcia lub przeniesienia na zewnętrzne urządzenie pamięci masowej). Jeśli zauważysz, że Twoja kolekcja muzyczna zajmuje większość miejsca, możesz szybko rozwiązać problem, kopiując ją na zewnętrzny dysk twardy za pomocą biblioteki iTunes.
- Spróbuj zostawić co najmniej 15% wolnego miejsca na dysku, aby komputer mógł dalej działać.
- Jeśli zawsze brakuje Ci miejsca na dysku twardym, kup i zainstaluj zewnętrzny dysk twardy (SSD). Są solidne i działają znacznie szybciej niż zwykły dysk twardy, a Twój komputer będzie zachowywał się jak nowy.
Użyj Monitora aktywności, aby sprawdzić, które aplikacje zużywają najwięcej pamięci. Przejdź do Library, Applications, a następnie wybierz Utilities. Uruchom Monitor aktywności, klikając element na liście. Wybierz kolumnę % PROCESOR i zobacz, który program jest pierwszy. Jeśli zużywa więcej niż 50%, uruchomienie tego programu spowolni komputer.
- Jeśli zauważysz, że program spowalnia procesor, możesz usunąć ten program i użyć lżejszej alternatywy, aby przyspieszyć działanie komputera, lub zamknąć wszystkie inne programy, aby z niego korzystać. tam.
- Safari zwykle znajduje się na szczycie listy procesorów. Rozważ przejście na inną przeglądarkę, na przykład Firefox lub Chrome.
Usuń niepotrzebne programy. Możesz je ręcznie odinstalować, przeciągając aplikacje do kosza lub pobierając program, który pomoże je uporządkować i usunąć. iMovie, Garage Band i iPhoto to ciężkie, ale niedostatecznie wykorzystywane programy, powinieneś zacząć od nich.
- Jeśli się wahasz, nie odinstalowuj niczego, czego dobrze nie znasz: może to być ważne dla funkcji komputera lub innych aplikacji.
Usuń, skompresuj lub usuń duże i niepotrzebne pliki. Możesz znaleźć duże pliki, otwierając Wyszukaj (Finder) i naciskając kombinację klawiszy ⌘ Command+fa. Kliknij przycisk Rodzaj i wybierz Inne. Przewiń w dół do sekcji Rozmiar i zaznacz pole, aby uwzględnić element „W menu”, a następnie kliknij przycisk OK. Gdy to zrobisz, możesz znaleźć duże pliki - spróbuj „zacząć od plików większych niż 200 MB” (pliki większe niż 200 MB na początek). Usuń, skompresuj lub przenieś pliki, które chcesz zapisać na dysku twardym z kopią zapasową.
- Aby skompresować plik, kliknij element, przytrzymując klawisz Ctrl i wybierz Kompresuj. Kliknij dwukrotnie spakowany plik, aby go rozpakować.
- Otwórz folder Pobrane. Aby upewnić się, że przeglądasz pliki zgodnie z listą, a następnie kliknij opcję Rozmiar, aby największy plik był wyświetlany u góry. Usuń wszystkie niepotrzebne pliki.
- Filmy są zwykle największymi plikami i mogą mieć rozmiar do 1–2 GB. Rozważ usunięcie filmów, których nie oglądasz lub planujesz obejrzeć w najbliższej przyszłości.
- Pamiętaj, aby wyczyścić śmieci. Jeśli usuniesz zdjęcia z iPhoto i Aperture, musisz opróżnić kosz w tym programie, w przeciwnym razie pliki nie zostaną usunięte.
Wyłącz niepotrzebne programy, które zaczynają się od komputera Mac. Im więcej programów uruchamia się na komputerze, tym wolniej będzie się on uruchamiał. Z menu Apple wybierz Preferencje systemowe, Konta, a następnie wybierz Elementy logowania. Wybierz wszystko, czego nie potrzebujesz i kliknij znak minus (-), aby je usunąć.
- Czyszczenie ikon na pulpicie również przyspiesza ten proces, ponieważ komputer musi załadować powyższe ikony po uruchomieniu. Przenieś pliki pulpitu do folderu i usuń ikony, ale nie pobieraj niczego bezpośrednio na pulpit.
Napraw moc dysku twardego. Przejdź do Applications, Utilities, następnie wybierz Run Disk Utility i wybierz dysk startowy. Następnie wybierz Pierwsza pomoc i wybierz Napraw uprawnienia do dysku. Podczas uruchamiania komputer będzie szukał ustawień uprawnień na dysku twardym, aby upewnić się, że pliki są dostępne tylko dla użytkownika i że dostęp do aplikacji wymaga pozwolenia. Zawsze restartuj komputer po uruchomieniu programu naprawy dysku.
- Jeśli nie ustawisz uprawnień poprawnie, możesz napotkać problemy z systemem operacyjnym, takie jak drukowanie, logowanie lub uruchamianie programów.
- Zaleca się uruchamianie tego programu co kilka miesięcy w celu wykrycia wszelkich problemów, zanim wpłyną one na korzystanie z komputera.
Usuń niepotrzebne narzędzia z pulpitu nawigacyjnego. Nawet jeśli nie aktywujesz konsoli, narzędzia te nadal zużywają pamięć RAM, uruchamiając aktualizacje w tle, gdy wykonujesz inne czynności.
- Jeśli używasz systemu OS X 10.4.2 lub nowszego, użyj Menedżera widżetów: przejdź do pulpitu nawigacyjnego i otwórz pasek widżetów, klikając ikonę. plus (+) w rogu. Kliknij Zarządzaj narzędziami i odznacz narzędzia, aby je wyłączyć, lub jeśli jest to narzędzie pośredniczące, usuń je całkowicie, klikając czerwony przycisk usuwania, ikonę koła z linią chłopaki. Kliknij OK, aby potwierdzić.
Usuń nieużywane języki. Jeśli używasz systemu Mac OS X, pobierz bezpłatny program o nazwie Monolingual. W systemie OS X znaczna część miejsca na dysku twardym jest przeznaczona na pamięć wirtualną i wykorzystywana przez oprogramowanie językowe. Wersja jednojęzyczna umożliwia usuwanie nieużywanych języków w celu zwolnienia pamięci.
- Bez względu na język, którego używasz, nigdy nie usuwaj plików w języku angielskim. Jeśli to zrobisz, OS X może zawieść.
Zaktualizuj pamięć RAM dla swojego komputera. Może to być szczególnie przydatne, jeśli komputer działa wolno z otwartymi wieloma programami lub podczas przełączania się między programami. Aby sprawdzić, czy urządzenie wymaga aktualizacji pamięci RAM, otwórz Monitor aktywności (Biblioteka → Aplikacje → Narzędzia) i wybierz Pamięć systemowa (System Pamięć). Zwróć uwagę na kolory wykresu kołowego: jeśli jest głównie zielony i niebieski, pamięć RAM jest w porządku. Jeśli wykres jest głównie czerwony i żółty, należy zaktualizować pamięć RAM.
- Aby sprawdzić, jakiego typu pamięci RAM używa Twój Mac, przejdź do menu Apple, kliknij w O tym Macintoshu, a następnie wybierz Więcej informacji. W sekcji Pamięć na karcie Sprzęt można znaleźć pamięć, rozmiar i typ pamięci RAM, z której korzysta komputer.
- Jeśli zdecydujesz się zainstalować pamięć RAM samodzielnie, wyszukaj „RAM” i typ komputera na stronie wsparcia Apple. Apple dostarczy instrukcje dotyczące instalacji pamięci RAM dla wielu modeli.
Rada
- Zainstalowanie nowego systemu operacyjnego sprawi, że komputer będzie działał znacznie szybciej, ale usunie wszystkie pliki.
- Zasadniczo nie należy dotykać rzeczy, których nie jesteś pewien. Zanim zaczniesz działać, zapoznaj się z kilkoma samouczkami online.
- Najlepszym sposobem jest utworzenie punktu przywracania systemu przed odinstalowaniem jakichkolwiek programów lub wprowadzeniem jakichkolwiek zmian. Możesz przywrócić komputer do bezpiecznego punktu, jeśli coś pójdzie nie tak. na zewnątrz.
Ostrzeżenie
- Nigdy nie usuwaj pliku system32 w systemie Windows. Ten plik jest bardzo ważny dla prawidłowego działania systemu operacyjnego, w przeciwnym razie nie będzie można korzystać z komputera.