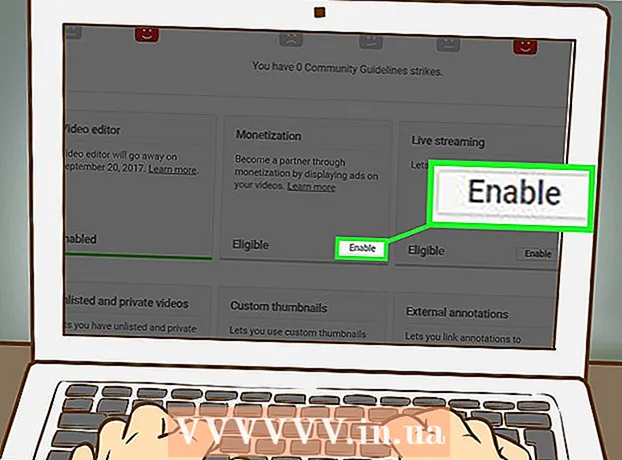Autor:
Laura McKinney
Data Utworzenia:
7 Kwiecień 2021
Data Aktualizacji:
1 Lipiec 2024
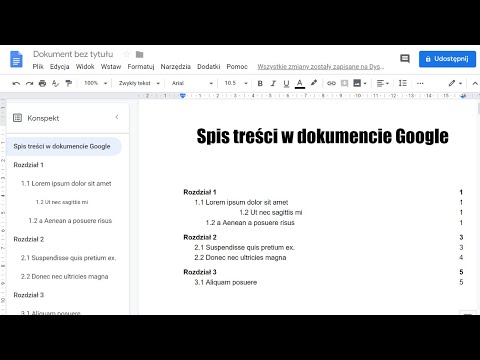
Zawartość
Dokumenty Google lub Dokumenty Google to wszechstronny i poręczny internetowy edytor tekstu. Jeśli prowadzisz spotkanie, projekt lub wydarzenie, możesz użyć Dokumentów Google do utworzenia własnego niestandardowego panelu rejestracji lub możesz skorzystać z gotowego szablonu, aby ułatwić pracę. Tak czy inaczej można to łatwo zrobić w witrynie Dokumentów Google, a utworzony plik zostanie zapisany bezpośrednio na koncie Dysku Google.
Kroki
Metoda 1 z 2: Utwórz tablicę rejestracyjną z pustego dokumentu
Uzyskaj dostęp do Dokumentów Google. Otwórz nową kartę lub okno przeglądarki i przejdź do strony głównej Dokumentów Google.

Zaloguj sie. W polu Zaloguj się wprowadź swój adres e-mail i hasło do Gmaila. To jest konto Google ID używane we wszystkich usługach Google, w tym w Dokumentach Google. Kliknij przycisk „Zaloguj się”, aby kontynuować.- Po zalogowaniu zostaniesz przeniesiony do katalogu domowego. Jeśli masz już dostępne dokumenty, będziesz mógł je przeglądać i uzyskiwać do nich dostęp z tego miejsca.

Twórz nowe dokumenty. Kliknij duże czerwone kółko ze znakiem plus w prawym dolnym rogu. Otworzy się nowe okno lub karta z pustym dokumentem jako edytorem tekstu w sieci WWW.
Wypełnij tabelę. Rozsądny arkusz rejestracyjny jest zwykle przedstawiany jako tabela, aby użytkownicy mogli ją łatwo przeczytać i wypełnić. Przynajmniej musisz wiedzieć, ile kolumn lub nagłówków ma twoja tabela rejestracyjna.
- Kliknij opcję „Tabela” na pasku menu głównego i wybierz „Wstaw tabelę”. Kliknij rozmiar tabeli na podstawie liczby potrzebnych kolumn i wierszy. Tabela zostanie dodana do dokumentu.

Nazwij tablicę rejestracyjną. U góry tablicy wpisz nazwę panelu rejestracyjnego. Czy to jest tablica rejestracyjna uczestnika, formularz rejestracji wolontariuszy, panel logowania / wylogowania itp.? Jeśli chcesz, możesz również dodać opis.
Ustaw nagłówki kolumn. W pierwszym wierszu tabeli ustaw nagłówek kolumny. Ponieważ jest to tabela rejestracyjna, potrzebujesz co najmniej jednej kolumny na nazwę. Pozostałe kolumny będą zależeć od obszaru, który musisz wypełnić.
Ustaw numer linii. Tabela jest łatwiejsza do policzenia, jeśli dodasz liczbę przed każdym wierszem. Zacznijmy od 1 do końca. Możesz zostawić więcej dostępnych linii, ponieważ nie wiemy jeszcze, ilu będzie subskrybentów.
Zamknij dokument. Po zakończeniu po prostu zamknij okno lub kartę. Wszystkie informacje zostały zapisane. Możesz teraz uzyskać dostęp do swojej rejestracji z Dokumentów Google lub Dysku Google. Reklama
Metoda 2 z 2: Utwórz formularz rejestracyjny zgodnie z szablonem
Uzyskaj dostęp do Dokumentów Google. Otwórz nową kartę lub okno przeglądarki i przejdź do strony głównej Dokumentów Google.
Zaloguj sie. W polu Zaloguj się wprowadź swój adres e-mail i hasło do Gmaila. To jest konto Google ID używane we wszystkich usługach Google, w tym w Dokumentach Google. Kliknij przycisk „Zaloguj się”, aby kontynuować.
- Po zalogowaniu zostaniesz przeniesiony do katalogu domowego. Jeśli masz już dostępne dokumenty, będziesz mógł je przeglądać i uzyskiwać do nich dostęp z tego miejsca.
Twórz nowe dokumenty. Kliknij duże czerwone kółko ze znakiem plus w prawym dolnym rogu. Otworzy się nowe okno lub karta z pustym dokumentem w internetowym edytorze tekstu.
Otwórz okno dodatków. Dokumenty Google nie mają dostępnych szablonów, ale możesz dodać kilka dodatkowych rozszerzeń zawierających szablony, których potrzebujesz. Na przykład, jeśli potrzebujesz formularza uczestnika lub rejestracji, kliknij opcję „Dodatek” na pasku menu głównego i wybierz „Pobierz dodatki”. Otworzy się okno dodatków.
Znajdź dodatki do szablonów. Poszukaj przykładów przy użyciu słowa kluczowego „szablon”. Wprowadź słowa kluczowe w polu wyszukiwania w prawym górnym rogu okna i zobacz wyniki pasujące do wyszukiwania.
Zainstaluj dodatki. Kliknij przycisk „Bezpłatne” obok wybranego dodatku. Większość z nich jest bezpłatna. Dodatek zostanie zainstalowany w Dokumentach Google.
Wyszukaj szablony. Kliknij ponownie opcję „Dodatek” na pasku menu głównego. Zobaczysz tutaj zainstalowany dodatek. Kliknij go, a następnie wybierz „Przeglądaj szablony”.
Wybierz formularz uczestnika. Kliknij „Obecność” w bibliotece szablonów. Pojawią się nazwy i podglądy wszystkich formularzy rejestracyjnych lub rejestracyjnych. Kliknij szablon, którego chcesz użyć.
Skopiuj szablon na Dysk Google. Zostaną wyświetlone szczegóły wybranego szablonu. Możesz przeczytać opis opcji, aby sprawdzić, czy spełnia ona Twoje kryteria. Dla lepszej widoczności wyświetlany jest również większy podgląd. Po podjęciu decyzji o wyborze modelu należy kliknąć przycisk „Kopiuj na Dysk Google” w oknie.Szablon zostanie utworzony jako nowy plik na Twoim koncie Dysku Google.
Otwórz panel rejestracji. Uzyskaj dostęp do swojego konta Dysku Google. Zobaczysz, że właśnie utworzony plik rejestru znajduje się w numerze pliku. Kliknij dwukrotnie, aby otworzyć plik w nowym oknie lub karcie. Masz więc swój formularz rejestracyjny.
Edytuj tablicę rejestracyjną. Teraz należy edytować szablon w oparciu o kryteria rejestracji. Po zakończeniu zamknij okno dokumentu lub kartę, a zmiany zostaną zapisane automatycznie. Reklama