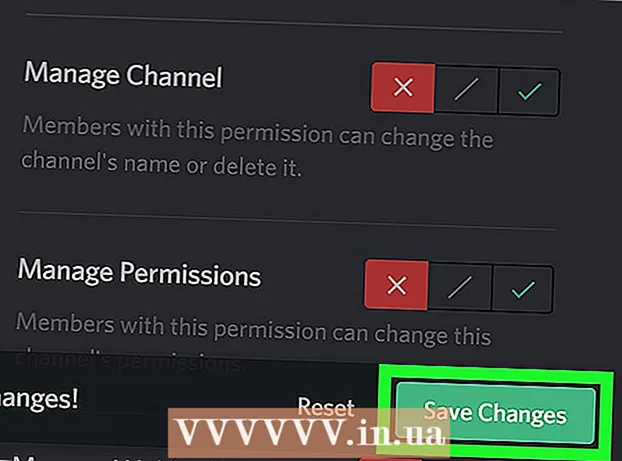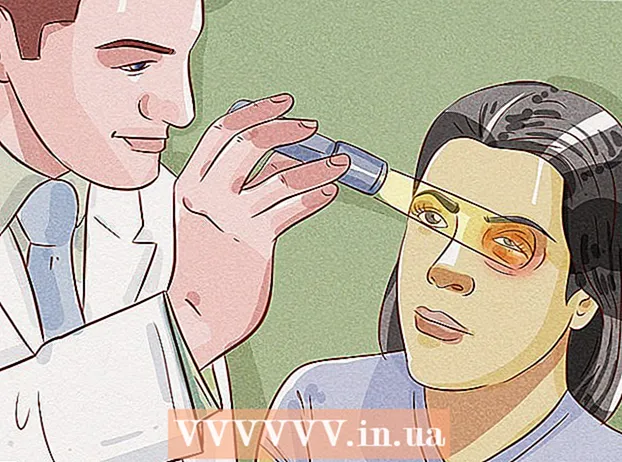Autor:
Louise Ward
Data Utworzenia:
11 Luty 2021
Data Aktualizacji:
1 Lipiec 2024
![[PL/ENG] How to create database in MS SQL? Jak stworzyć bazę danych w SQL Server SMS 2012](https://i.ytimg.com/vi/-R_nGsQsepc/hqdefault.jpg)
Zawartość
Baza danych SQL Server jest jedną z najpopularniejszych obecnie dostępnych, częściowo dlatego, że jest łatwa w tworzeniu i utrzymywaniu. Dzięki programowi z graficznym interfejsem użytkownika (GUI), takim jak SQL Server Management, nie musisz się martwić o obsługę linii poleceń. Przeczytaj krok 1, aby utworzyć bazę danych i zacznij wprowadzać informacje w ciągu zaledwie kilku minut.
Kroki
Zainstaluj oprogramowanie SQL Server Management Studio. To oprogramowanie jest dostarczane bezpłatnie przez firmę Microsoft i umożliwia łączenie się z serwerami SQL i zarządzanie nimi z poziomu interfejsu graficznego zamiast korzystania z wiersza poleceń.
- Aby połączyć się ze zdalnym serwerem SQL, będziesz potrzebować tego lub innego podobnego oprogramowania.
- Użytkownicy komputerów Mac mogą korzystać z programów typu open source, takich jak DbVisualizer lub SQuirreL SQL. Chociaż interfejsy mogą być różne, mają wspólne zasady użytkowania.
- Możesz przeczytać więcej, aby dowiedzieć się, jak utworzyć bazę danych za pomocą wiersza poleceń.

Uruchom SQL Server Management Studio. Po uruchomieniu programu zostaniesz zapytany, z którym serwerem chcesz się połączyć. Jeśli określony serwer jest uruchomiony i masz wszystkie uprawnienia wymagane do połączenia się z tym serwerem, możesz wprowadzić adres serwera i poświadczenia. Jeśli chcesz utworzyć lokalną bazę danych, ustaw nazwę bazy danych na . a typ uwierzytelniania to „Uwierzytelnianie systemu Windows”.- Kliknij Połącz, aby kontynuować.

Zlokalizuj folder Bazy danych. Po nawiązaniu połączenia ze zdalnym lub lokalnym serwerem, po lewej stronie ekranu zostanie otwarte okno Eksploratora obiektów. W górnej części drzewa katalogów Object Explorer znajduje się podłączony serwer. Jeśli drzewo nie jest jeszcze otwarte, kliknij ikonę „+” obok niego. Zlokalizuj folder Bazy danych.
Utwórz nową bazę danych. Kliknij prawym przyciskiem myszy folder Bazy danych i wybierz opcję „Nowa baza danych ...”. Pojawi się nowe okno umożliwiające skonfigurowanie bazy danych przed inicjalizacją. Powinieneś nazwać swoją bazę danych, aby była łatwa do zidentyfikowania. Większość użytkowników pozostawia resztę przy ustawieniach domyślnych.- Po wprowadzeniu nazwy bazy danych automatycznie tworzone są dwa dodatkowe pliki: plik danych i plik dziennika. Plik danych przechowuje wszystkie dane w bazie danych, podczas gdy plik dziennika rejestruje wszystkie zmiany wprowadzone w tej bazie danych.
- Kliknij OK, aby utworzyć bazę danych. Nowa baza danych pojawi się w rozwiniętym folderze Bazy danych i będzie miała ikonę cylindra.
Utwórz tabelę. Bazy danych przechowują dane tylko podczas tworzenia struktury dla tych danych. Tabele przechowują informacje wprowadzone do bazy danych i aby móc importować dane, należy najpierw utworzyć tabele. Rozwiń nową bazę danych w folderze Bazy danych, kliknij prawym przyciskiem myszy folder Tabele i wybierz opcję „Nowa tabela ...”.
- Windows otworzy resztę ekranu, aby pomóc ci w manipulowaniu nowym panelem.
Utwórz klucz podstawowy. Należy utworzyć klucz podstawowy w pierwszej kolumnie tabeli. Będzie to numer identyfikacyjny lub rekord, który pozwoli Ci ponownie łatwo uzyskać dostęp do tych pozycji. Aby utworzyć klucz podstawowy, musisz wpisać „ID” w polu Nazwa kolumny, wpisz int w polu Typ danych i odznacz „Zezwalaj na wartości zerowe”. Kliknij ikonę kłódki na pasku narzędzi, aby ustawić tę kolumnę jako klucz podstawowy.
- Nie akceptuj wartości null, ponieważ zawsze chcesz, aby ten element miał wartość co najmniej równą „1”. Jeśli pozostanie puste, pierwszym wpisem będzie „0”.
- W oknie Właściwości kolumny przewiń w dół do opcji Określ specyfikację. Rozwiń i ustaw „Tak” dla „(ls Identity)”. Wartość kolumny ID będzie automatycznie wzrastać z każdym wprowadzeniem danych, tym samym automatycznie i efektywnie numerując nowe wpisy.
Zrozum strukturę tablicy. Tabela to zbiór pól lub kolumn. Każda kolumna reprezentuje jeden aspekt elementu w bazie danych. Na przykład w przypadku bazy danych pracowników firmy możesz mieć kolumny „Imię”, „Nazwisko”, „Adres” i „Numer_telefonu”.
Utwórz pozostałe kolumny. Po wypełnieniu pól klucza podstawowego inne nowe pola pojawią się bezpośrednio pod tym polem, umożliwiając przejście do następnej kolumny. Wypełnij odpowiednio pola i upewnij się, że wybrałeś poprawny typ danych dla informacji, które będziesz wprowadzać w tej kolumnie:
- nchar (#) Jest to zalecany typ danych dla tekstu, takiego jak nazwiska, adresy itp. Liczba w nawiasach to maksymalna liczba znaków wprowadzonych w polu. Ustaw limity, aby mieć pewność, że rozmiar bazy danych jest pod kontrolą. Numery telefonów należy przechowywać w tym formacie, ponieważ nie będą one używane w funkcjach obliczeniowych.
- int Jest to typ danych dla liczb całkowitych i jest powszechnie używany w polach identyfikatorów.
- dziesiętny (x,y) - W przypadku tego typu danych liczba będzie przechowywana w postaci dziesiętnej, a liczby w nawiasach reprezentują odpowiednio całkowitą liczbę cyfr i liczbę cyfr w części dziesiętnej. Takich jak z dziesiętny (6,2), liczby zostaną zapisane jako.
Zapisz tabelę. Po utworzeniu kolumny musisz zapisać tabelę przed wprowadzeniem informacji. Kliknij ikonę Zapisz na pasku narzędzi i wprowadź nazwę do tabeli. Należy użyć nazwy, która reprezentuje zawartość tabeli, szczególnie w przypadku dużych baz danych złożonych z wielu tabel.
Dodaj dane do tabeli. Po zapisaniu tabeli możesz zacząć dodawać do niej dane. Rozwiń folder Tabele w oknie Eksploratora obiektów. Jeśli nowego arkusza nie ma na liście, kliknij folder prawym przyciskiem myszy i wybierz opcję Odśwież. Kliknij tablicę prawym przyciskiem myszy i wybierz „Edytuj 200 pierwszych wierszy”.
- Możesz rozpocząć wprowadzanie danych w polach wyświetlonych w oknie centralnym. Pole ID zostanie wypełnione automatycznie. Dlatego na razie możesz to zignorować. Proszę wypełnić pozostałe pola. Po kliknięciu następnej linii zobaczysz automatycznie wypełnione pole ID pierwszej linii.
- Kontynuuj ten proces, aż wprowadzisz wszystkie potrzebne informacje.
Wykonaj tabelę, aby zapisać dane. Po zakończeniu wprowadzania informacji kliknij przycisk Wykonaj SQL na pasku narzędzi, aby zapisać je w tabeli. SQL Server będzie działał w tle, oddzielając wszystkie dane do utworzonych kolumn. Ten przycisk jest pusty jak czerwony wykrzyknik. Możesz także nacisnąć Ctrl+R aby wykonać polecenie.
- Jeśli wystąpi błąd, nieprawidłowo wprowadzony wiersz jest określany przed wykonaniem tabeli.
Zapytanie o dane. W tym momencie baza danych została całkowicie zainicjowana. Dla każdej bazy danych można utworzyć tyle tabel, ile potrzeba (istnieje ograniczenie liczby tabel na bazę danych, ale większość użytkowników nie musi się martwić o ten limit, chyba że pracują z bazy danych na poziomie przedsiębiorstwa). W tym momencie możesz wysłać zapytanie o dane do raportu lub w jakimkolwiek innym celu administracyjnym. Zobacz więcej o uruchamianiu zapytań w bazie danych. Reklama