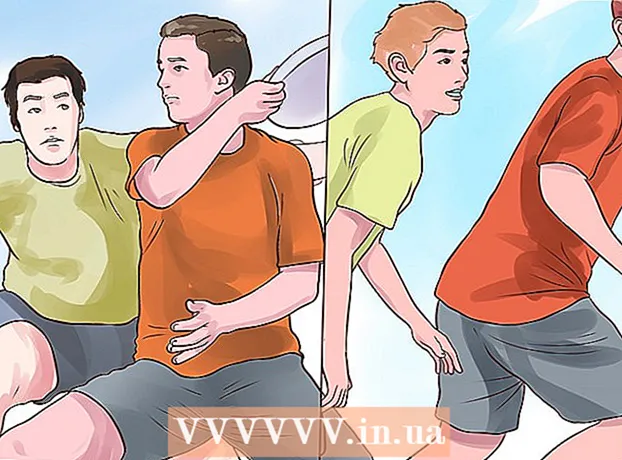Autor:
Randy Alexander
Data Utworzenia:
28 Kwiecień 2021
Data Aktualizacji:
26 Czerwiec 2024
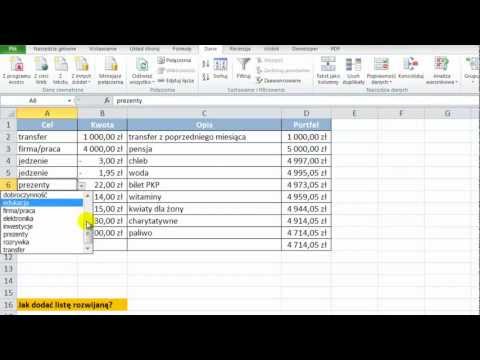
Zawartość
To wikiHow uczy, jak używać kalkulatora do tworzenia list rozwijanych w arkuszach Microsoft Excel. Ta funkcja umożliwia utworzenie listy elementów do wyboru, podczas wstawiania rozwijanego selektora do dowolnej pustej komórki w arkuszu. Funkcja ramki rozwijanej jest dostępna tylko w wersjach klasycznych programu Excel.
Kroki
Część 1 z 2: Tworzenie list
Lista rozwijana w komórce. Gdy ta opcja jest zaznaczona, utworzysz listę rozwijaną w wybranej komórce w arkuszu.
Ignoruj puste (opcjonalny). Gdy to pole jest zaznaczone, użytkownik będzie mógł pozostawić listę rozwijaną pustą bez napotkania komunikatu o błędzie.
- Jeśli pole rozwijane, które tworzysz, jest polem wymaganym, upewnij się, że pole to nie jest zaznaczone. Albo nie możesz zaznaczać.

Pokaż komunikat wejściowy .... Ta opcja umożliwia wyświetlenie małego wyskakującego komunikatu, jeśli wybrana jest lista rozwijana.- Jeśli nie chcesz wyświetlać wyskakujących komunikatów, nie zaznaczaj tego pola.
Pokaż alert o błędzie ... (Wyświetlanie dzwonka błędu). Gdy ta opcja jest zaznaczona, pojawi się komunikat o błędzie, gdy użytkownik wprowadzi nieprawidłowe dane w polu rozwijanym.
- Jeśli nie chcesz, aby pojawił się komunikat o błędzie, nie zaznaczaj tego pola.

Wybierz typ błędu z listy rozwijanej Styl. Możesz wybrać tutaj Stop, Ostrzeżenie i Informacja.- Opcja Zatrzymać wyświetli wyskakujące okienko z komunikatem o błędzie, który uniemożliwia użytkownikom wprowadzanie danych, których nie ma na liście rozwijanej.
- Opcje Ostrzeżenie i Informacja nie zapobiega wprowadzaniu przez użytkowników nieprawidłowych danych, ale wyświetli komunikat o błędzie z „!„żółty lub tekst”ja" zielono-niebieski.

Wpisz tekst „Tytuł” i „Komunikat o błędzie„dostosowane (opcjonalnie). Niestandardowe nagłówki i komunikaty o błędach pojawią się, gdy w polach rozwijanych zostaną wprowadzone nieprawidłowe dane.- Możesz pozostawić te pola puste. Domyślny nagłówek i komunikat o błędzie będą wówczas ogólnym szablonem błędu programu Microsoft Excel.
- Domyślny formularz błędu nosi tytuł „Microsoft Excel” i jest wyświetlany komunikat „Wprowadzona wartość jest nieprawidłowa. Użytkownik ma ograniczone wartości, które można wprowadzić do tej komórki”, a wprowadzony użytkownik jest nieprawidłowy. W tej komórce można wprowadzić wartości ograniczone).
Naciśnij przycisk ok w wyskakującym oknie dialogowym „Sprawdzanie danych”. Lista rozwijana zostanie utworzona i wstawiona do wybranej komórki. Reklama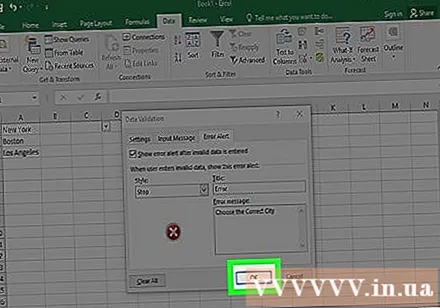
Rada
- Po utworzeniu listy rozwijanej otwórz listę rozwijaną, aby upewnić się, że wszystkie zaimportowane elementy są wyświetlane poprawnie. W niektórych przypadkach może być konieczne rozwinięcie komórki, aby wyświetlić wszystkie elementy.
- Importując elementy do listy, musisz wprowadzić kolejność, w jakiej dane mają być wyświetlane w menu rozwijanym. Na przykład można wprowadzać dane w kolejności alfabetycznej, aby ułatwić użytkownikom znajdowanie elementów lub wartości.
Ostrzeżenie
- Nie będziesz mieć dostępu do menu „Sprawdzanie danych”, jeśli arkusz jest chroniony lub udostępniany. W takim przypadku musisz usunąć warstwę ochrony lub anulować udostępnianie dokumentu, a następnie ponownie spróbować uzyskać dostęp do menu Walidacja danych.