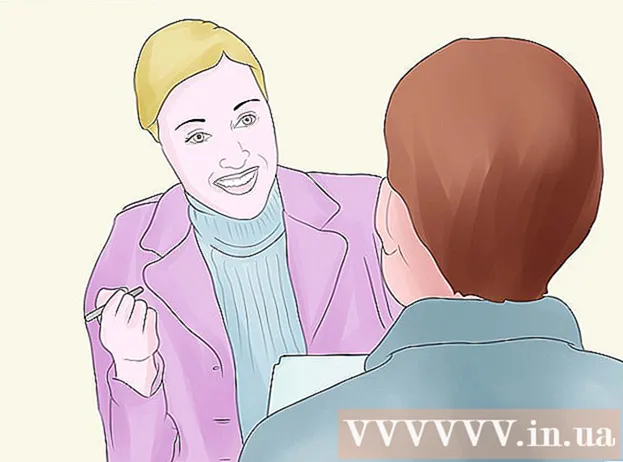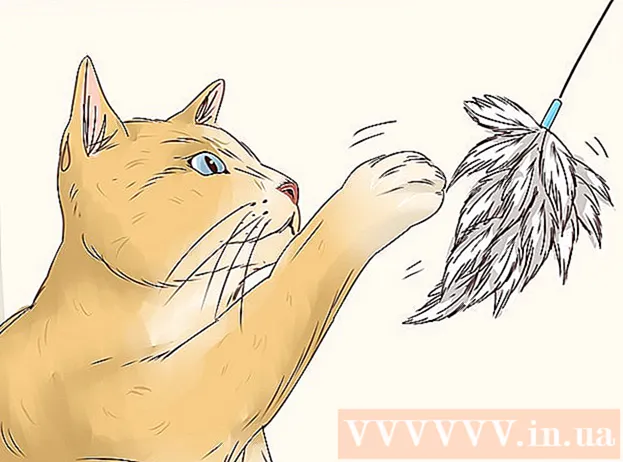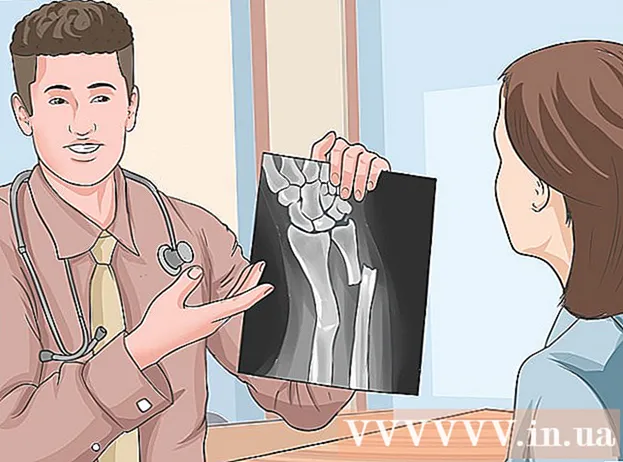Autor:
Peter Berry
Data Utworzenia:
18 Lipiec 2021
Data Aktualizacji:
1 Lipiec 2024

Zawartość
W oprogramowaniu do edycji zdjęć kolorowe pasy (gradienty) to stopniowe zmiany kolorów lub tonów rozciągające się na obrazie lub jego części. Gradienty służą do dodawania subtelnych zmian kolorów do obrazu (na przykład zmian cieniowania). Można nakładać na siebie i łączyć kolorowe paski, aby uzyskać dramatyczne efekty.Jeśli chcemy utworzyć pasmo kolorów w Photoshopie, musimy użyć narzędzia gradientu, aby dodać liniowy, radialny, kątowy, odblaskowy lub diamentowy kolor gradientu do wybranego obszaru lub warstwy. Podstawowy zakres kolorów jest łatwy do zrobienia, ale możesz również dokonać bardziej zaawansowanych dostosowań za pomocą Edytora gradientów. Uwaga: nie możemy dodawać gradientów do obrazów indeksowanych lub bitmapowych.
Kroki
Metoda 1 z 2: Dodaj podstawowy gradient do warstwy

Utwórz kształt paska za pomocą narzędzia do zaznaczania. Są to ikony przerywanej linii, takie jak kwadrat lub pętla, które pozwalają zaznaczyć niewielki zakres obrazu. Jeśli jej nie wybierzesz, pasmo kolorów pokryje całą bieżącą warstwę.- Zakres kolorów może mieć dowolny kształt, o ile można dokonać wyboru.
- Jeśli dopiero zaczynasz, utwórz mały kwadrat i pracuj nad nim.
- Zakres kolorów obejmie wybrany obszar. Jeśli więc właśnie utworzyłeś pasmo kolorów bez użycia narzędzia do zaznaczania, cała warstwa zostanie pokryta gradientem.

Wybierz narzędzie gradientu z małą ikoną prostokąta przechodzącą z czerni na biel. Jeśli nie znajdziesz tej opcji, dotknij i przytrzymaj ikonę wiadra z farbą, ponieważ te dwa narzędzia są często ułożone w stos. Po kliknięciu w górnej części ekranu pojawi się „pasek gradientu”. To jest miejsce, w którym możesz edytować wygląd gradientu.
Wybierz kolor gradientu za pomocą dwóch kwadratów w prawym dolnym rogu. Jest to również ikona na dole paska narzędzi, której często używamy do wyboru koloru pędzla lub ołówka. Kliknij dwukrotnie każdy kwadrat, aby zmienić jego kolor.- Kwadrat przedni przedstawia kolor początkowy gradientu. Na przykład czerwony.
- Kwadrat za nim to kolor, od którego gradient będzie zanikał. Na przykład biały.
- Pasek koloru w lewym górnym rogu przedstawia przykład podglądu kombinacji.
Wybierz typ zakresu kolorów, którego chcesz użyć. Patrząc na górny pasek, zobaczysz wiele małych ikon reprezentujących różne style gradientu. Uwaga: nie wszystkie wersje programu Photoshop mają wszystkie te kolory, ale tylko najnowsze od 2015 r. Najlepszym sposobem na sprawdzenie jest wypróbowanie każdej z nich, aby zobaczyć zmianę.
- Liniowy: Podstawowy gradient liniowy prawie przypomina nocne niebo. Ten kolorowy pas to po prostu stopniowe przejście między dwoma kolorami w linii prostej.
- Promieniowy: Gradient radialny ma kolor, który zaczyna się od środka i rozprzestrzenia się kulisto, stopniowo przechodząc w kolejny kolor. Tak jak gdy patrzymy na Słońce, pierwszy kolor to „Słońce”, a drugi kolor to „niebo”.
- Kątowy: Gradient kątowy. Dokładniej, ten gradient skanuje kolor po łuku przeciwnie do ruchu wskazówek zegara wokół punktu początkowego. To pasmo kolorów daje dwa pojedyncze kolory ze stopniową gradacją na krawędziach.
- Odbicie: Odbity gradient tworzy odwrócony obraz regularnego liniowego pasma kolorów. Zasadniczo, jeśli narysujesz „proste linie” po prawej stronie, kolorowy pas będzie się powtarzał po lewej stronie. Otrzymasz odblaskowy gradient. W tym przypadku mamy trzy „słupki”: powtarzający się biały, czerwony i biały.
- Diament: Podobnie jak w przypadku formy radialnej, ten gradient utworzy romb lub środkowy kwadrat zamiast koła.
Kliknij i przytrzymaj, aby ustawić punkt początkowy zakresu kolorów. Możesz myśleć o tym jako o pozycji, w której pierwszy kolor jest najciemniejszy. W tym przykładzie będziemy mieli tylko czerwony. Uwaga: gradient zostanie automatycznie pokolorowany zgodnie z wybranym kształtem, nie musisz ustawiać punktu początkowego bezpośrednio na obramowaniu, aby odpowiednio go wypełnić.
- Nie musisz nawet klikać wybranego obszaru lub warstwy. Jeśli chcesz, aby kolor zniknął z ekranu, kliknij poza zaznaczeniem. Dzięki temu efekt gradacji będzie bardziej subtelny.
- Nie zwalniaj przycisku myszy, dopóki nie będziesz gotowy do dostosowania gradientu.
Przesuń wskaźnik myszy w kierunku, w którym chcesz wypełnić kolor, a następnie zwolnij przycisk myszy. Linia pokazująca kierunek wypełnienia będzie rozciągać się od punktu początkowego do miejsca, w którym zwolnisz przycisk myszy. Zwolnij rękę z myszy, aby utworzyć gradient.
- Im dłuższa linia, tym bardziej rozciągnięte będzie przejście.
- Krótsza linia powoduje ostrą zmianę między dwoma kolorami.
Użyj gradientów, aby tworzyć gradienty w dowolnym miejscu. Gradienty to niezwykle potężne narzędzia programu Photoshop. Gradient nie tylko blaknie, ale także umożliwia tworzenie dowolnego efektu przejścia lub mieszania. Możemy użyć paska koloru z przezroczystymi warstwami, aby stopniowo połączyć dwie warstwy ze sobą. Kolorowe paski można nakładać warstwami nad tekstem. Możesz użyć zakresu kolorów o niskim kryciu, aby artystycznie wypełnić obraz, nawet przy przejściu między czernią a bielą. Krótko mówiąc, do każdego wybranego obiektu zastosowano gradient. Reklama
Metoda 2 z 2: Dostosowywanie gradientu
W panelu Narzędzia kliknij narzędzie Gradient. Możemy zaprogramować, tworzyć precyzyjne układy kolorów, a nawet edytować, aby uzyskać doskonałe, istniejące wcześniej gradienty. Aby otworzyć Edytor gradientów, wybierz narzędzie gradientu w normalny sposób. Następnie kliknij wzór gradientu widoczny na pasku u góry ekranu. Teraz będziemy mieli:
- Dostępne są różne zakresy kolorów.
- Przykład zakresu kolorów z regulowanymi suwakami.
- Informacje o klasie i przezroczystości.
- Opcje tworzenia nowych gradientów, ładowania starych gradientów lub zapisywania zakresu tworzonych kolorów.
Kliknij zakres kolorów, który chcesz edytować. Możesz także zarządzać ustawieniami wstępnymi lub edytować istniejące gradienty. Pozwala to udoskonalić gamę kolorów przed użyciem. Jeśli masz więcej niż jedną warstwę, musisz się upewnić, że wybrałeś warstwę zawierającą gradient.
Zmień kolor, klikając małe korki poniżej gradientu wzoru. Możesz kliknąć wzdłuż paska kolorów, aby dodać więcej kolorów. Mniej więcej w połowie poniżej edytora gradientów znajduje się przykładowy pasek z paskiem kolorów w środku. Poniżej znajdują się dwa szare przyciski, które można kliknąć, aby zmienić kolory.
- Kliknij dwukrotnie linię, aby dodać kolejny przycisk bloku. Możesz dodać dowolną liczbę przycisków blokujących.
- Kliknij i przeciągnij przycisk blokowania w kierunku dołu ekranu, aby go usunąć. Możesz też kliknąć przycisk blokowania i nacisnąć klawisz Delete.
Zmień krycie, klikając przycisk małego bloku nad próbkowym zakresem kolorów. Te przyciski zmieniają jednolitość kolorów i można dowolnie zwiększać lub zmniejszać. Domyślne krycie to 100%.
- Podobnie jak w przypadku przycisków bloków kolorów, możemy dodać bardziej złożone gradienty, klikając prawym przyciskiem myszy.
Wyrównaj ikonę diamentu pośrodku, aby ustawić ostrość. To tutaj spotykają się dwa kolory, każdy o gęstości 50%. Możesz przeciągnąć ten diamentowy przycisk między dowolnymi dwoma ogranicznikami, aby ustawić ostrość.
Dostosuj „gładkość” zakresu kolorów dla tęczowych plamek. Gradient „surowy” wybiera losowy kolor dla każdego punktu o takich samych wartościach, jak dwa ostatnie kolory. Rezultat będzie trochę jak półka na książki z wieloma kolorowymi gniazdami zamiast płynnego i nieprzerwanego przejścia.
- Możesz uzyskać bardziej zaawansowane ustawienia, klikając „Szum” w wyskakującym menu Typ gradientu.
Zapisz dowolne zakresy kolorów lub pobierz więcej z sieci. Wstępnie ustawiona gama kolorów jest niezwykle przydatna, więc nie musisz robić tego samego dwa razy. Jak tylko utworzysz żądany gradient, kliknij Zapisz teraz. Możesz także przejść do trybu online i poszukać słowa kluczowego „Gradient Preset Packs” (pakiet ustawień gradientu). Dostępne są tysiące opcji i wystarczy pobrać bardzo mały plik na swój komputer. Następnie załaduj pasek do programu Photoshop za pomocą przycisku „Wczytaj” w edytorze gradientów. Reklama
Rada
- Najlepszym sposobem na poznanie zawiłości dowolnego aspektu programu Photoshop jest otwarcie pustej strony i eksperymentowanie z narzędziami.