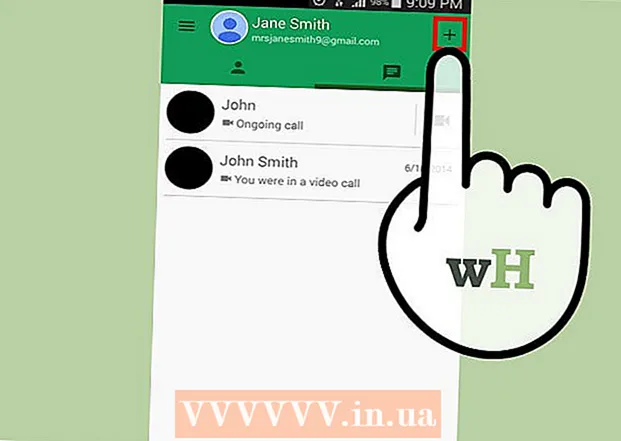Autor:
Lewis Jackson
Data Utworzenia:
6 Móc 2021
Data Aktualizacji:
1 Lipiec 2024

Zawartość
To wikiHow uczy, jak utworzyć kalendarz w Dokumentach Google - wietnamska wersja to Dokumenty Google. Aby utworzyć kalendarz, możesz ręcznie użyć tabeli (tabeli) lub skorzystać z wbudowanych szablonów Google.
Kroki
Metoda 1 z 2: Użyj tabeli
Otwórz stronę Dokumentów Google. Wejdź na https://docs.google.com/document/. Jeśli jesteś zalogowany na swoje konto Google, otworzy się strona Dokumentów Google.
- Jeśli nie jesteś zalogowany na swoje konto Google, musisz najpierw wprowadzić swój adres e-mail i hasło Google.

Kliknij Pusty po lewej stronie menu rozwijanego „Rozpocznij nowy dokument” u góry strony. Otworzy się nowy szablon dokumentu Google.
Wpisz nazwę miesiąca. Wpisz nazwę miesiąca, dla którego aktualnie planujesz, a następnie stuknij ↵ Enter. Tak więc nazwa miesiąca będzie nad kalendarzem.

Kliknij kartę Stół w lewym górnym rogu strony. Pojawi się menu rozwijane.
Wybierać Wypełnij tabelę (Wstaw tabelę) znajduje się u góry menu Stół. Pojawi się okno z siatką sześcianu.

Utwórz tabelę 7x6. Umieść wskaźnik myszy, aby zaznaczyć siedem kształtów u góry wyskakującego okna, a następnie przesuń kursor w dół o co najmniej sześć komórek. Po uzyskaniu niebieskiej siatki kostki 7x6 kliknij, aby wstawić planszę.- Siatka zaczyna się od komórek 5x5 i będzie się powiększać w miarę przesuwania wskaźnika myszy.
- W zależności od miesiąca czasami potrzebujesz siedmiu wierszy zamiast sześciu (na przykład, jeśli pierwszy dzień miesiąca to czwartek, piątek lub sobota).
Wprowadź nazwy dni tygodnia. W górnym wierszu kalendarza wpisz nazwy dni tygodnia.
- Na przykład możesz wpisać „niedziela” w polu powyżej po lewej, „poniedziałek” w polu po prawej i tak dalej.
Dodaj daty. Wpisz liczbę dni dla każdej komórki.
Dostosuj rozmiar kalendarza. Kliknij i przeciągnij poziomą, czarną linię na dole kalendarza w dół, aby przedłużyć ostatnią linię, a następnie powtórz czynności z innymi wierszami kalendarza. Dzięki temu pola kalendarza będą wystarczająco duże, aby wypełnić informacje.
- Dostosowanie rozmiaru kalendarza sprawi również, że liczba będzie zawsze w lewym górnym rogu odpowiedniej komórki.
Powtarzaj przez pozostałe miesiące. Po wstawieniu tabeli na pozostałe 11 miesięcy będziesz mieć jedną tabelę na każdy miesiąc w roku.
Dostosuj kalendarz do swoich upodobań. Modyfikuj zgodnie z potrzebami, aby wypełnić kalendarz. Niektóre z popularnych opcji obejmują:
- W przypadku czcionek kalendarza użyj pogrubienia, kursywy lub podkreślenia.
- Zmień czcionki i rozmiary na tygodnie lub inne aspekty kalendarza.
- Zmień kolory poszczególnych komórek, kolumn lub wierszy, wybierając obiekt niestandardowy, a następnie klikając Stółwybierz Właściwości tabeli (Właściwości tabeli) i zmiana wartości Kolor tła komórki (Kolor tła komórki).
Zamknij dokument. Po zakończeniu możesz zamknąć kartę lub okno kalendarza. Powinieneś móc ponownie otworzyć kalendarz na stronie Dokumentów, a także na stronie Dysku Google. Reklama
Metoda 2 z 2: Użyj biblioteki próbek
Otwórz stronę Dokumentów Google. Wejdź na https://docs.google.com/document/. Jeśli jesteś zalogowany na swoje konto Google, otworzy się strona Dokumentów Google.
- Jeśli nie jesteś zalogowany na swoje konto Google, musisz najpierw wprowadzić swój adres e-mail i hasło Google.
Kliknij Pusty po lewej stronie wiersz menu „Rozpocznij nowy dokument” u góry strony. Otworzy się nowy szablon dokumentu Google.
Kliknij kartę Dodatki (Dodatki) w rzędzie kart nad pustym dokumentem. Pojawi się menu rozwijane.
Kliknij Pobierz dodatki ... (Pobierz dodatki) u góry menu rozwijanego.
Rodzaj galeria szablonów przejdź do paska wyszukiwania w prawym górnym rogu okna dodatków i kliknij ↵ Enter.

Znajdź widżet „Galeria szablonów” i kliknij + DARMOWE (+ ZA DARMO). Powinieneś zobaczyć Galerię szablonów u góry strony wyszukiwania; po kliknięciu + DARMOWE Po prawej stronie rozpocznie się instalacja narzędzia.
Wybierz konto Google. Kliknij wybrane konto w wyskakującym okienku. Jeśli logujesz się tylko na jedno konto Google, możesz pominąć ten krok.
Kliknij DOPUSZCZAĆ (DOZWOLONE) po wyświetleniu monitu. Galeria szablonów zostanie zainstalowana.

Kliknij Dodatki Jeszcze raz. Pojawi się menu rozwijane, w tym Galeria szablonów.
Wybierać Galeria szablonów. Pojawi się podmenu.
Kliknij Przeglądaj szablony (Przeglądaj w poszukiwaniu szablonów) znajduje się u góry podmenu.
Kliknij Kalendarze (Kalendarz) po prawej stronie okna Szablony.
Wybierz szablon kalendarza. Kliknij żądany szablon kalendarza. Otworzy się przykładowa strona kalendarza.
Kliknij Skopiuj na Dysk Google (Skopiowano na Dysk Google) po prawej stronie strony szablonu. Dokument kalendarza zostanie dodany do Dysku Google.
Kliknij Otwórz plik (Otwórz plik) w tym samym miejscu co przycisk Skopiuj na Dysk Google Ostatni, ubiegły, zeszły. Otworzy się przykładowy kalendarz.
Przejrzyj kalendarz. Szablon, który wybierzesz, użyje bieżącego roku i wygeneruje 12-miesięczny kalendarz, w którym możesz dodać informacje.
- Możesz uzyskać dostęp do tego kalendarza w dowolnym momencie, otwierając go z Dysku Google.
Rada
- Możesz także użyć Arkuszy Google (Arkuszy Google) - wersji dokumentu programu Microsoft Excel - do utworzenia kalendarza.