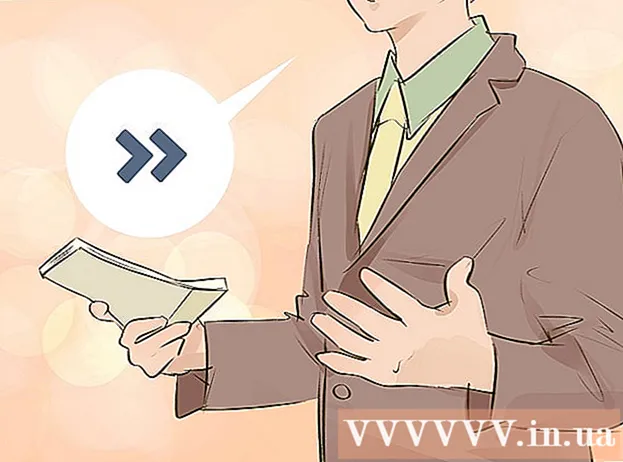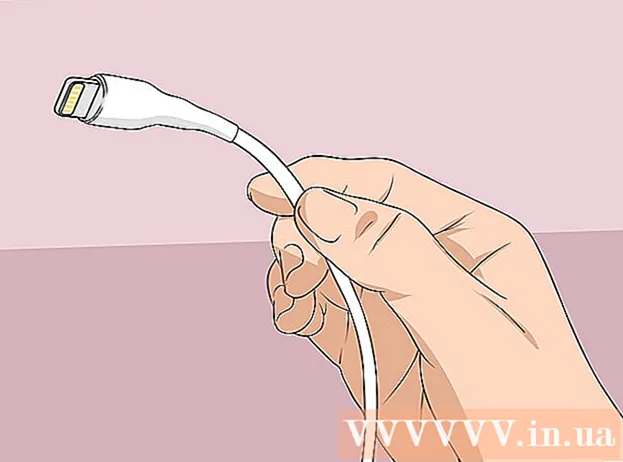Autor:
Peter Berry
Data Utworzenia:
12 Lipiec 2021
Data Aktualizacji:
23 Czerwiec 2024

Zawartość
W tym artykule wikiHow nauczy Cię, jak utworzyć kalendarz w programie Microsoft Word dla Windows i Mac. Możesz użyć szablonu kalendarza Microsoft, aby utworzyć szybki kalendarz lub zrobić to samodzielnie, używając tabeli.
Kroki
Metoda 1 z 2: Użyj szablonu
Otwórz Microsoft Word. To ciemnoniebieska aplikacja z białą literą „W”.

Kliknij pasek wyszukiwania. Ten pasek znajduje się u góry okna programu Word.- Najpierw na komputerze Mac kliknij Plik (Plik) znajduje się w lewym górnym rogu, a następnie kliknij Nowy z szablonu ... (Znajdź nowy szablon na podstawie istniejącego szablonu) w menu rozwijanym.

Rodzaj kalendarz (kalendarz), a następnie naciśnij ↵ Enter aby znaleźć szablon kalendarza w przykładowym sklepie.- Aby to zrobić, musisz mieć połączenie z Internetem.

Wybierz szablon kalendarza. Kliknij szablon kalendarza, którego chcesz użyć. Otworzy się strona kalendarza.
Kliknij Stwórz (Stwórz). Ta opcja znajduje się po prawej stronie kalendarza. Spowoduje to pobranie szablonu kalendarza.
- Jeśli pojawi się prośba o włączenie makr, wybierz Włącz makra (Włącz makra), ponieważ dzięki tej funkcji łatwiejsze staje się tworzenie większej liczby kalendarzy na przyszłe daty i miesiące.

Poczekaj na pobranie kalendarza. Po załadowaniu kalendarz zostanie automatycznie otwarty w programie Microsoft Word. Reklama
Metoda 2 z 2: Stwórz własny kalendarz
Otwórz Microsoft Word. To ciemnoniebieska aplikacja z białą literą „W”. Pojawi się strona główna programu Word.

Kliknij Pusty dokument (Dokument jest pusty). Ta opcja znajduje się w lewym górnym rogu strony głównej.- W przypadku komputera Mac pomiń ten krok.
Wprowadź miesiąc. Wpisz nazwę miesiąca, dla którego chcesz utworzyć kalendarz, naciśnij ↵ Enter. Gdy to zrobisz, Twój miesiąc znajdzie się na górze kalendarza.
Kliknij kartę Wstawić (Wstawić). To jest niebieska wstążka u góry okna programu Word. pasek narzędzi Wstawić zostanie otwarty pod tą wstążką.
Kliknij na to Stół (Tablica). Ten przycisk znajduje się w sekcji „Tabele” paska narzędzi.
Utwórz tabelę. Przeciągnij wskaźnik myszy na prawo od 7 komórek i przeciągnij w dół do 7 (lub 6) komórek, w zależności od miesiąca, a następnie kliknij. W rezultacie utworzysz tablicę 7x7 (lub 7x6) do planowania.
Wprowadź dni tygodnia. W pierwszym wierszu wpisz odpowiednie dni tygodnia dla każdej komórki.
- Na przykład „Niedziela” znajduje się w lewym górnym polu, „Poniedziałek” w prawym polu tej komórki i tak dalej.
Rozwiń okienko kalendarza. Rozpoczynając od trzeciej poziomej linii w dół od góry, kliknij i przeciągnij separator w dół, aby rozszerzyć drugi rząd komórki.Powtarzaj ten proces z każdym rzędem, aż uzyskasz żądany rozmiar.
Dodaj daty. Kliknij komórkę odpowiadającą pierwszemu dniu miesiąca, wpisz 1, naciśnij Tab ↹i kontynuuj policzenie pozostałych dni.
Dodaj informacje do kalendarza. Po ponumerowaniu dni możesz cofać się, dodawać wydarzenia, święta, spotkania i nie tylko. klikając komórkę z odpowiednią datą, naciskając ↵ Enter aby rozpocząć nowy wiersz i wpisz nazwę lub szczegóły wydarzenia.
Utwórz inne miesiące. Możesz dodać miesiące do kalendarza, klikając poniżej kalendarza bieżącego miesiąca, naciskając ↵ Enter kilka razy, a następnie powtórz proces tworzenia kalendarza.
Zapisz swój kalendarz. naciśnij Ctrl+S (Windows) lub ⌘ Command+S (Mac), a następnie wybierz lokalizację zapisu, wprowadź nazwę kalendarza i wybierz Zapisać (Zapisać). Reklama