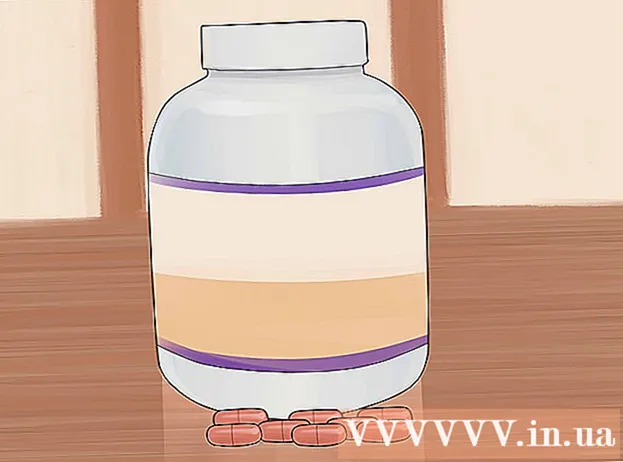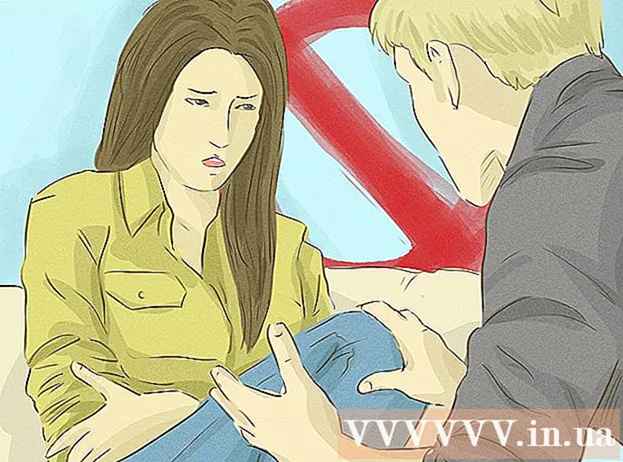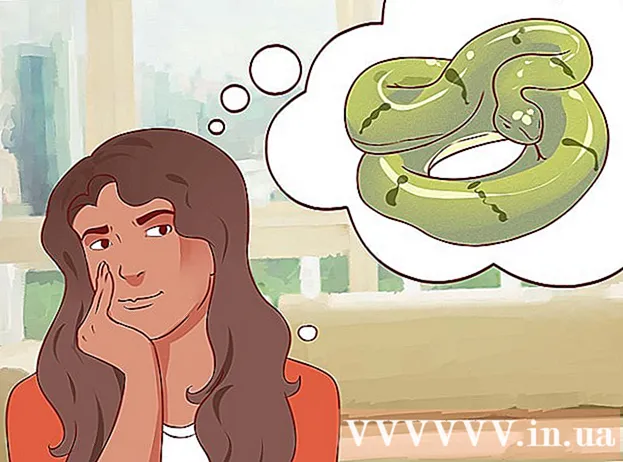Autor:
Louise Ward
Data Utworzenia:
9 Luty 2021
Data Aktualizacji:
28 Czerwiec 2024

Zawartość
Są chwile, kiedy musisz wysłać wiele plików naraz pocztą e-mail, chcesz zebrać wszystkie swoje stare zdjęcia w jednym miejscu, aby zaoszczędzić pamięć komputera lub musisz zabezpieczyć niektóre ważne dokumenty przed ciekawskimi osobami. Rozwiązaniem dla Ciebie jest utworzenie pliku ZIP (plik skompresowany). Pliki ZIP pomagają oszczędzać pamięć, zarządzać dużą liczbą plików lub chronić poufne dokumenty. Dzisiejszy artykuł poprowadzi Cię, jak tworzyć skompresowane pliki w systemie Windows i Mac OS X.
Kroki
Metoda 1 z 3: W systemach operacyjnych Windows
Utwórz katalog. Najszybszym sposobem utworzenia archiwum jest zebranie wszystkich plików i / lub folderów, które chcesz skompresować, w jednym dużym folderze. Następnie przejdź do tworzenia pliku ZIP z tego katalogu.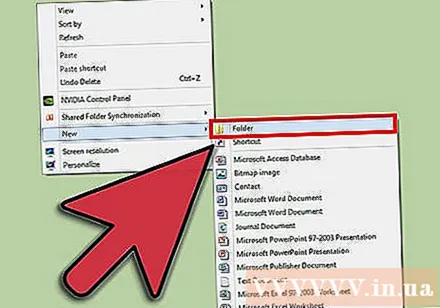
- Zmień nazwę folderu głównego na nazwę, którą chcesz nadać plikowi ZIP.

Kliknij prawym przyciskiem myszy właśnie utworzony folder. Przesuń wskaźnik myszy na opcję „Wyślij do”, pojawi się podmenu. Wybierz „Folder skompresowany (spakowany)” z podmenu.- Podobnie możesz wybrać wiele plików naraz, a następnie kliknąć jeden z nich prawym przyciskiem myszy i zrobić to samo. Wynik utworzy plik ZIP zawierający wszystkie wybrane pliki, ten plik zawiera nazwę pliku, który kliknąłeś prawym przyciskiem myszy, aby manipulować.
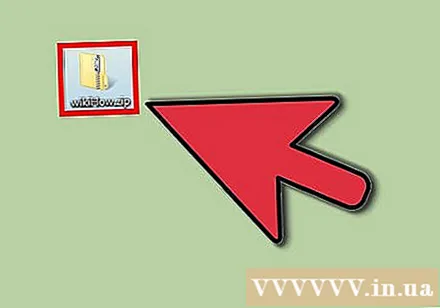
Poczekaj, aż utworzony zostanie folder skompresowany. Czas tego procesu zależy od liczby skompresowanych plików. Podczas dodawania plików pojawi się pasek postępu. Po zakończeniu plik ZIP będzie znajdować się w tej samej lokalizacji, co katalog główny. Reklama
Metoda 2 z 3: W systemach operacyjnych Mac OS X.
Utwórz katalog. Najszybszym sposobem utworzenia archiwum jest zebranie wszystkich plików i / lub folderów, które chcesz skompresować, w jednym dużym folderze. Następnie przejdź do tworzenia pliku ZIP z tego katalogu.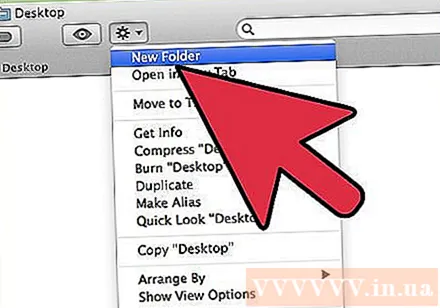
- Zmień nazwę folderu głównego na nazwę, którą chcesz nadać plikowi ZIP.

Kliknij prawym przyciskiem myszy właśnie utworzony folder i wybierz „Kompresuj”, aby skompresować folder do pliku ZIP. Archiwum będzie znajdować się w tej samej lokalizacji, co katalog główny.- Podobnie, możesz również wybrać wiele plików jednocześnie, kliknąć jeden z nich prawym przyciskiem myszy i zrobić to samo. W rezultacie zostanie utworzone archiwum o nazwie „Archive.zip”, zawierające wszystkie wybrane przez Ciebie pliki.
Metoda 3 z 3: Ustaw hasło, aby chronić plik ZIP
Pobierz program do kompresji danych na swój komputer. W przypadku niektórych nowszych wersji systemu operacyjnego Windows nie można zabezpieczyć hasłem pliku ZIP bez instalowania dodatkowego oprogramowania. Utworzenie chronionego pliku ZIP nie jest zbyt skomplikowane, możesz pobrać bezpłatnie lub kupić oprogramowanie do kompresji danych dostępne w Internecie. Najpopularniejsze programy to: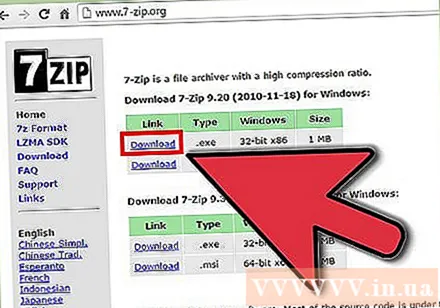
- 7-Zip
- IZArc
- PeaZip
Utwórz plik archiwum. Użyj oprogramowania do kompresji danych, aby utworzyć nowy plik ZIP, dodając plik, który chcesz skompresować. Podczas tego procesu program daje możliwość wprowadzenia hasła do archiwum (jeśli jest to wymagane). Będziesz musiał użyć tego hasła, aby uzyskać dostęp do archiwum w przyszłości.
Ustaw hasło, aby chronić pliki ZIP w systemie OS X. Aby to zrobić, możesz użyć aplikacji Terminal bez konieczności pobierania jakichkolwiek innych programów. Najpierw zbierz wszystkie pliki do skompresowania w osobnym folderze, a następnie zmień nazwę folderu na nazwę, którą chcesz nadać plikowi ZIP.
- Uruchom Terminal, uzyskując dostęp do folderu Narzędzia znajdującego się w folderze Aplikacje.
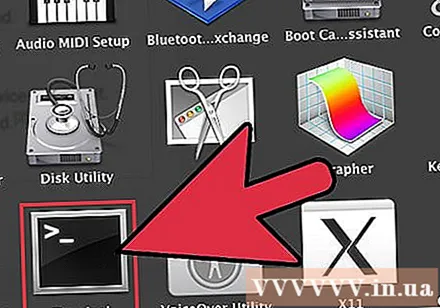
- Przejdź do lokalizacji folderu do skompresowania.

- Wpisz polecenie:
zip –er.zamek błyskawiczny /* 
- Ustaw hasło. Będziesz musiał dwukrotnie wprowadzić hasło, aby je potwierdzić. Po zakończeniu importowania zostanie utworzony plik ZIP.
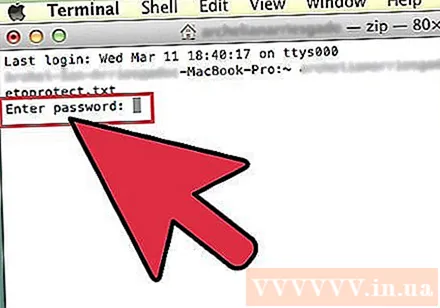
- Uruchom Terminal, uzyskując dostęp do folderu Narzędzia znajdującego się w folderze Aplikacje.
Rada
- Przytrzymaj klawisz Ctrl (Control), aby wybrać wiele plików w oknie Eksploratora Windows lub oknie dialogowym Nawigacja po folderach w programie WinZip.