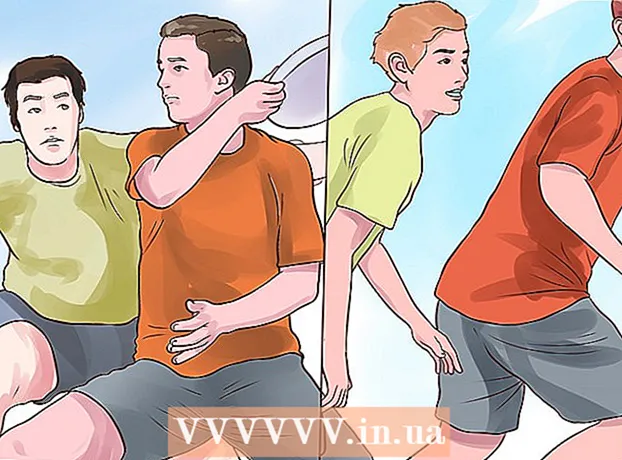Autor:
Randy Alexander
Data Utworzenia:
28 Kwiecień 2021
Data Aktualizacji:
26 Czerwiec 2024

Zawartość
Kontrola rodzicielska lub kontrola rodzicielska zainstalowana na smartfonach, konsolach do gier i komputerach ma przede wszystkim na celu ograniczenie dostępu do treści nieodpowiednich dla wieku i czasu użytkowania. używać lub blokować określone funkcje / programy. Poniżej wikiHow pokaże, jak usunąć tę funkcję z iOS, telefonów lub tabletów z Androidem, Xbox, Play Station, Nintendo, Mac, a także komputerów z systemem Windows, niezależnie od tego, czy posiadasz hasło czy nie.
Kroki
Metoda 1 z 8: iPhone, iPad i iPod Touch
Zauważ, że w przypadku iPhone'a, iPada i iPoda Touch funkcje kontroli rodzicielskiej są nazywane ograniczeniami. Może ograniczać treści, takie jak filmy, programy telewizyjne i muzykę, na podstawie ich kategorii wiekowej. Dodatkowo ogranicza płatności w grze, a także dostęp do sklepu iTunes, aparatu i FaceTime.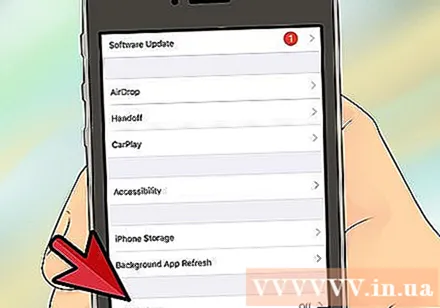

Wyłącz kontrolę rodzicielską za pomocą hasła. Procedura jest taka sama dla iPhone'a, iPada i iPoda Touch:- Kliknij Ustawienia> Ogólne.
- Kliknij Ograniczenia.
- Kliknij opcję Wyłącz ograniczenia i wprowadź hasło.

Wyłącz ograniczenia bez hasła za pomocą iBackupBot. Ten program umożliwia ustawienie nowego hasła bez wpływu na dane lub kontakty.- Stuknij Ustawienia> iCloud i wyłącz Znajdź mój iPhone.
- Podłącz telefon do komputera i wybierz iPhone'a, iPada lub iPoda touch, gdy pojawi się w sekcji Urządzenia w iTunes.
- Wybierz kartę Podsumowanie i naciśnij Utwórz kopię zapasową teraz.
- Na komputerze pobierz i zainstaluj bezpłatną wersję próbną iBackupBot dla iTunes.
- Otwórz iBackup i wybierz właśnie utworzoną kopię zapasową.
- Kliknij opcję Pliki systemowe> Domena domowa.
- Kliknij opcję Biblioteka> Preferencje.
- Znajdź i otwórz plik o nazwie com.apple.springboard.plist za pomocą wbudowanego edytora iBota (naciśnij Anuluj, gdy pojawi się pytanie o zakup iBota).
- Odnaleźć
kraj. Pojawi się następujący tekst: kod pocztowy |nas | (| odpowiada podziałowi wiersza). - W wierszu poniżej , więcej:
SBParentalControlsPIN |1234 (| odpowiada podziałowi wiersza). - Zapisz plik.
- Podłącz urządzenie iOS. W programie iBackup wybierz i przywróć urządzenie z kopii zapasowej: wybierz kopię zapasową, którą właśnie utworzyłeś powyżej.
- Po zakończeniu urządzenie uruchomi się ponownie, a hasło ograniczeń zostanie zmienione na 1234. Możesz teraz użyć powyższego hasła, aby wyłączyć funkcję ograniczeń, jak w kroku 2.
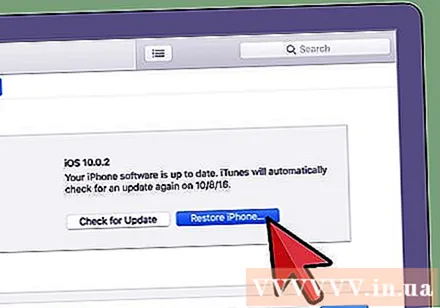
Wyłącz ograniczenia bez hasła, przywracając ustawienia fabryczne. Jeśli ograniczenie zostało włączone po ostatniej kopii zapasowej, możesz przywrócić z tej kopii zapasowej. W przeciwnym razie będziesz musiał przywrócić ustawienia fabryczne urządzenia. OSTRZEŻENIE: wszystkie dane i zawartość telefonu, w tym muzyka, filmy, kontakty, zdjęcia i kalendarz, zostaną usunięte.- Upewnij się, że masz najnowszą wersję iTunes na swoim komputerze.
- Podłącz urządzenie do komputera i wybierz iPhone'a, iPada lub iPoda touch, gdy pojawi się w sekcji Urządzenia w iTunes.
- Wybierz kartę Podsumowanie.
- Wybierz opcję Przywróć.
- Nie wyrażaj zgody, gdy zostaniesz poproszony o utworzenie kopii zapasowej ustawień: w ten sposób zostaną również utworzone kopie zapasowe ograniczeń, które próbujesz usunąć.
- Wybierz opcję Przywróć.
- Po zakończeniu urządzenie uruchomi się ponownie z logo Apple. Nie odłączaj urządzenia, dopóki ekran „Połącz z iTunes” nie zniknie lub nie pojawi się komunikat „iPhone jest aktywowany” (iPhone jest aktywowany).
Metoda 2 z 8: telefony i tablety z Androidem
Wyłącz ograniczenia za pomocą kodu PIN na tablecie z systemem Android 4.3 Jelly Bean lub nowszym. Android 4.3 i nowsze wersje umożliwiają użytkownikom tworzenie zastrzeżonych profili, które mają dostęp tylko do niektórych aplikacji. Za pomocą hasła możesz zmienić tę listę aplikacji.
- Na ekranie blokady otwórz nieograniczone konto użytkownika za pomocą kodu PIN.
- Przejdź do ustawień, kliknij Użytkownicy, a następnie ograniczone konto.
- Włącz programy, którym chcesz dać dostęp do zastrzeżonego konta.
Wyłącz ograniczenia zakupów w aplikacji w Google Play za pomocą kodu PIN na telefonach i tabletach z Androidem. Najpierw przejdź do aplikacji Sklep Google Play.
- Naciśnij Menu, a następnie Ustawienia.
- Znajdź i kliknij „Użyj kodu PIN do zakupów”, „Wymagaj uwierzytelnienia dla zakupów” lub „Użyj hasła, aby ograniczyć zakupy” lub „Użyj hasła, aby ograniczyć zakupy”. zakupy), aby wyłączyć tę funkcję. Po zakończeniu zostaniesz poproszony o wprowadzenie kodu PIN.
Wyłącz ograniczenia treści w Google Play, używając kodu PIN na telefonach i tabletach z Androidem. Najpierw przejdź do aplikacji Google Play.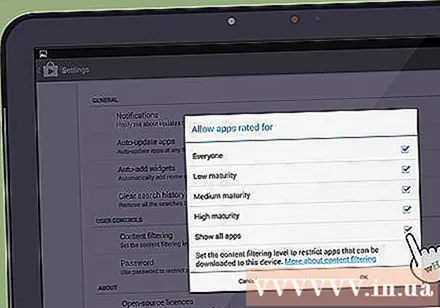
- Wybierz opcję Ustawienia i wybierz opcję Filtrowanie zawartości w sekcji Elementy sterowania użytkownika.
- Po wyświetleniu monitu wprowadź hasło.
- Kliknij każde pole (Wszyscy - dla wszystkich obiektów, Niska dojrzałość - dla stosunkowo dojrzałego obiektu, Średnia dojrzałość - dla dojrzałego obiektu i Wysoka dojrzałość - dla bardzo dojrzałego obiektu), aby usunąć limit. ze wszystkimi rodzajami treści.
Wyłącz ograniczenia treści w Google Play, nie znając swojego kodu PIN, usuwając dane. Ta metoda usunie kod PIN i usunie ustawienia filtrowania treści.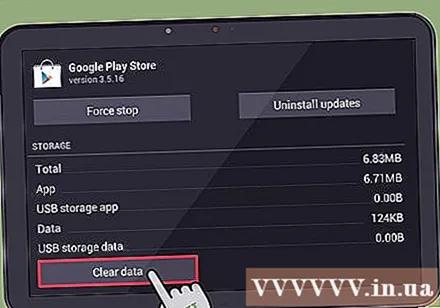
- Wybierz Ustawienia> Aplikacje.
- Stuknij w Sklep Google Play.
- Kliknij przycisk Wyczyść dane.
Wyłącz aplikacje do zarządzania rodzicielskiego, uruchamiając je ponownie w trybie awaryjnym (działa to na większości urządzeń Jelly Bean). Ponieważ Android ma bardzo niewiele wbudowanych funkcji kontroli rodzicielskiej, rodzice często sami instalują aplikacje testowe i kontrolne, aby ograniczyć dostęp dziecka do Internetu i niektóre aplikacje. Zwykle wystarczy ponownie uruchomić komputer w trybie awaryjnym, aby wyłączyć te elementy sterujące.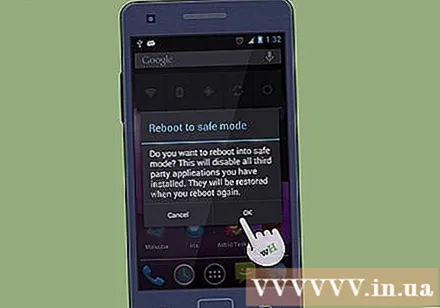
- Przytrzymaj przycisk zasilania na urządzeniu.
- Przytrzymaj opcję „Wyłącz” przez kilka sekund.
- Pojawi się okno dialogowe z pytaniem, czy chcesz uruchomić ponownie w trybie awaryjnym. Tam kliknij OK. Jeśli powyższe okno dialogowe się nie pojawi, możesz wypróbować inną metodę poniżej.
- Po ponownym uruchomieniu telefonu w lewym dolnym rogu ekranu pojawią się słowa „Tryb awaryjny”.
- Aby wyjść z tego trybu, po prostu uruchom ponownie urządzenie w zwykły sposób.
Wyłącz aplikację do kontroli rodzicielskiej, uruchamiając ją ponownie w trybie awaryjnym (jeśli poprzednia metoda nie powiodła się). Ponowne uruchomienie w trybie awaryjnym wyłączy większość kontroli rodzicielskiej.
- Wyłącz telefon.
- Po wyłączeniu telefonu włącz go ponownie, naciskając przycisk zasilania.
- Gdy telefon się uruchamia, naciśnij i przytrzymaj jednocześnie przyciski zwiększania i zmniejszania głośności.
- Po ponownym włączeniu telefonu w lewym dolnym rogu ekranu pojawią się słowa „Tryb awaryjny”.
- Aby wyjść z trybu awaryjnego, po prostu ponownie uruchom telefon jak zwykle.
Metoda 3 z 8: Xbox
Wyłącz kontrolę rodzicielską na konsoli Xbox 360 za pomocą hasła. Ta funkcja była pierwotnie używana do ograniczania dostępu do sieci oraz gier, w które można grać.
- Przejdź do strony Moje konto.
- Kliknij przycisk Zaloguj się w prawym górnym rogu, aby zalogować się do swojego konta Microsoft.
- Kliknij Bezpieczeństwo, rodzina i fora (dom i forum), a następnie Ustawienia prywatności.
- W zależności od treści, które chcesz zmienić, kliknij odpowiednie łącze pod nagłówkiem Dostęp do treści / Prywatność i bezpieczeństwo w Internecie.
- Stuknij alias konta dziecka, który aktualizujesz, a następnie zmień ustawienia prywatności i bezpieczeństwa online konta.
Wyłącz kontrolę rodzicielską na konsoli Xbox 360 bez hasła. OSTRZEŻENIE: Spowoduje to zresetowanie całego systemu do ustawień fabrycznych. Dlatego nie zapomnij wykonać kopii zapasowej aplikacji, gier, przechowywanej zawartości i innych danych przed kontynuowaniem.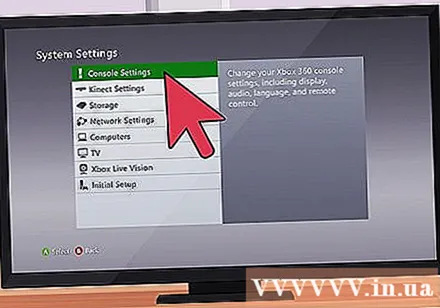
- Zacznij od włączenia urządzenia i usunięcia wszelkich urządzeń pamięci.
- Uruchom ponownie konsolę Xbox, przejdź do opcji System Blade> Ustawienia konsoli> Informacje o systemie.
- Naciśnij: lewy spust, prawy spust, przycisk x, przycisk y, lewe ramię, prawe ramię, przycisk w górę, lewe ramię, lewe ramię, przycisk x.
- Pojawi się menu resetowania ustawień systemu.
- Wybierz Tak, aby zresetować ustawienia. Ekran urządzenia zgaśnie na około dwie sekundy.
- Wybierz swój ulubiony język z listy.
- Pojawi się „Xbox 360 Storage Device” z dwiema opcjami: Gotowe lub Kontynuuj bez jednej. Wybierz, aby kontynuować.
- Pojawi się ekran Wstępna konfiguracja zakończona z trzema opcjami: Ustawienia rodzinne, Ustawienia wysokiej rozdzielczości i Interfejs główny konsoli Xbox. Tutaj wybierz Xbox Dashboard.
- Wyłącz urządzenie i włóż dowolną pamięć lub dysk twardy.
- Włącz urządzenie. W tym momencie kontrola rodzicielska została wyłączona.
Wyłącz kontrolę rodzicielską na Xbox One za pomocą hasła.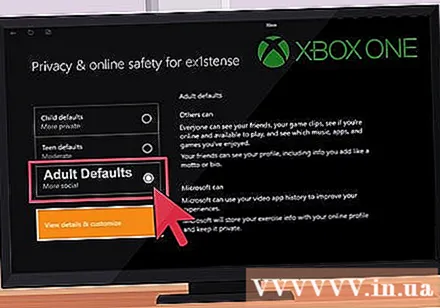
- Zaloguj się do swojego terminala.
- Na uchwycie kontrolera naciśnij przycisk Menu i wybierz Ustawienia.
- Przewiń w prawo do pozycji Rodzina i wybierz profil dziecka, który chcesz dostosować.
- Kliknij opcję Domyślne dla dorosłych, aby wyłączyć kontrolę rodzicielską na koncie.
Usuń kontrolę rodzicielską na Xbox One bez hasła, resetując system do domyślnych ustawień fabrycznych. OSTRZEŻENIE: Spowoduje to zresetowanie całego systemu do ustawień fabrycznych, więc nie zapomnij wykonać kopii zapasowej aplikacji, gier, przechowywanej zawartości i innych danych, zanim to zrobisz.
- Przejdź do ekranu głównego i naciśnij przycisk Menu na kontrolerze.
- Wybierz Ustawienia> System.
- Wybierz opcję Przywróć ustawienia fabryczne. Zostaniesz ostrzeżony, że wszelkie zapisane konta, aplikacje, gry i ustawienia zostaną usunięte. Wybierz Tak, aby kontynuować.
- W tym momencie Xbox zresetuje się do ustawień fabrycznych: w tym momencie kontrola rodzicielska nie jest aktywowana.
Metoda 4 z 8: PlayStation
Wyłącz kontrolę rodzicielską na PS4 za pomocą hasła. UWAGA: domyślne hasło to 0000. Aby usunąć wszystkie kontrolki, będziesz musiał je wyłączyć w dziewięciu oddzielnych miejscach.
- Zaloguj się do konta podrzędnego, które chcesz zmodyfikować.
- Na ekranie głównym naciśnij przycisk w górę na padzie kierunkowym, aby przejść do obszaru funkcji.
- Wybierz kolejno opcje Ustawienia> Kontrola rodzicielska> Ogranicz korzystanie z funkcji PS4> Aplikacja.
- Wybierz Zezwól, aby usunąć wszelkie ograniczenia.
- Następnie przejdź do Ustawienia> Kontrola rodzicielska> Ogranicz korzystanie z funkcji PS4> Płyta Blu-Ray i wybierz Zezwalaj.
- Wybierz Ustawienia> Kontrola rodzicielska> Ogranicz korzystanie z funkcji PS4> DVD i wybierz Zezwalaj.
- Wybierz kolejno opcje Ustawienia> Kontrola rodzicielska> Ogranicz korzystanie z funkcji PS4> Przeglądarka internetowa i wybierz opcję Zezwalaj.
- Wybierz kolejno Ustawienia> Kontrola rodzicielska> Ogranicz korzystanie z funkcji PS4> Wybierz nowego użytkownika, zaloguj się na PS4 i wybierz Zezwalaj.
- Przejdź do opcji Ustawienia> Kontrola rodzicielska> Zarządzanie kontem podrzędnym, wybierz konto podrzędne, które chcesz dostosować, i naciśnij przycisk X. Wybierz opcję Kontrola rodzicielska iw obszarze Czat / Wiadomość wybierz opcję Zezwalaj.
- Przejdź do opcji Ustawienia> Kontrola rodzicielska> Zarządzanie kontami podrzędnymi, wybierz konto podrzędne, które chcesz dostosować, i naciśnij przycisk X. Wybierz opcję Kontrola rodzicielska iw sekcji Media generowane przez użytkownika wybierz opcję Zezwalaj.
- Przejdź do opcji Ustawienia> Kontrola rodzicielska> Zarządzanie kontem podrzędnym, wybierz konto podrzędne, które chcesz zmodyfikować, i naciśnij przycisk X. Wybierz opcję Kontrola rodzicielska iw obszarze Ograniczenie zawartości wybierz opcję Zezwalaj.
- Przejdź do opcji Ustawienia> Kontrola rodzicielska> Zarządzanie kontem podrzędnym, wybierz konto podrzędne, które chcesz dostosować, i naciśnij przycisk X. Wybierz opcję Kontrola rodzicielska iw sekcji Miesięczny limit wydatków wybierz opcję Nieograniczony.
Wyłącz kontrolę rodzicielską na PS4 bez hasła, resetując system do ustawień fabrycznych.
- Najpierw musisz ponownie uruchomić komputer w trybie awaryjnym. Wyłącz PS4. Następnie przytrzymaj przycisk zasilania i puść rękę po usłyszeniu dwóch sygnałów dźwiękowych: jeden pojawi się po naciśnięciu przycisku, a drugi pojawi się 7 sekund później.
- Podłącz kontroler DualShock kablem USB i naciśnij przycisk PS na kontrolerze. Jesteś teraz w trybie awaryjnym.
- Wybierz Przywróć ustawienia domyślne, aby przywrócić PS4 do domyślnych ustawień fabrycznych.
- Po ponownym uruchomieniu PS4 powinieneś być w stanie usunąć kontrolę rodzicielską zgodnie z instrukcją powyżej. Hasło to 0000.
Wyłącz kontrolę rodzicielską na PS3 za pomocą hasła. UWAGA: będziesz musiał wyłączyć trzy oddzielne kontrolki, aby uzyskać dostęp do całej zawartości i strony internetowej.
- Przejdź do zakładki Ustawienia i wybierz Ustawienia zabezpieczeń.
- Przejdź do Kontroli rodzicielskiej i wprowadź swoje hasło cyfrowe (hasło zabezpieczające to 0000).
- Wyłącz kontrolę rodzicielską i kliknij OK, aby przejść do następnego ekranu.
- Następnie przejdź do kontroli rodzicielskiej BD. Wprowadź swoje hasło numeryczne.
- Kliknij opcję Nie ograniczaj.
- Na koniec przejdź do Kontroli uruchamiania przeglądarki internetowej i wprowadź hasło.
- Kliknij Wył.
Wyłącz kontrolę rodzicielską na PS3 bez hasła, resetując system do ustawień domyślnych.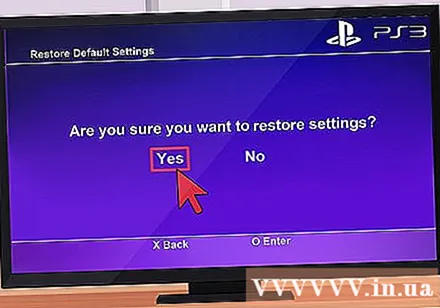
- Przejdź do zakładki Ustawienia i wybierz Ustawienia systemu.
- Wybierz opcję Przywróć ustawienia domyślne, a po wyświetleniu monitu wybierz opcję Tak.
- Możesz teraz wyłączyć kontrolę rodzicielską, jak pokazano powyżej. Domyślne hasło to 0000.
Metoda 5 z 8: Konsole do gier Nintendo
Wyłącz kontrolę rodzicielską na Nintendo Wii za pomocą hasła. Nintendo ułatwia wyłączenie tej funkcji, umożliwiając usunięcie wszystkich elementów sterujących naraz za pomocą zaledwie kilku dotknięć.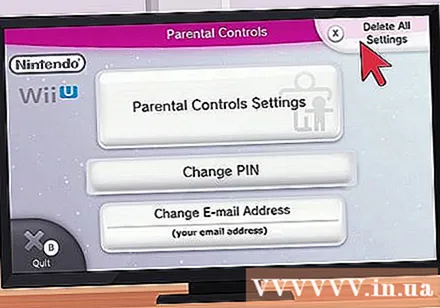
- Przejdź do kanału Parental Controls w menu Wii U.
- Wpisz Twój kod PIN.
- W menu Ustawienia kontroli rodzicielskiej kliknij opcję Usuń wszystkie ustawienia. Po wyświetleniu ostrzeżenia naciśnij klawisz Delete, aby wyłączyć wszystkie te elementy sterujące.
Wyłącz kontrolę rodzicielską na Nintendo Wii bez hasła. Kluczem jest tutaj numer zapytania wygenerowany w przypadku zgłoszenia zapomnienia hasła. Możesz użyć tych informacji do wygenerowania kodów resetowania i zmiany hasła. Oto jak to zrobić:
- Kliknij Ustawienia Wii za pomocą klucza w menu głównym.
- Kliknij opcję Kontrola rodzicielska, a następnie Tak, aby zmienić te ustawienia.
- Gdy pojawi się monit o podanie hasła, dotknij opcji Nie pamiętam, a następnie dotknij opcji Nie pamiętam na następnej stronie.
- Otrzymasz 8-cyfrowy numer wniosku.
- Na komputerze przejdź do tej witryny.
- Upewnij się, że aktualna data w Twojej strefie czasowej odpowiada dacie na Wii.
- Wpisz numer swojego wniosku w polu obok numeru potwierdzenia i kliknij Uzyskaj kod resetowania. Otrzymasz 5-cyfrowy kod resetowania.
- Na Wii kliknij OK. Następnie wprowadź kod resetowania i naciśnij OK.
- Kliknij Usuń wszystkie ustawienia, aby wyłączyć wszystkie funkcje kontroli rodzicielskiej.
Wyłącz kontrolę rodzicielską na Nintendo 3DS i DSi za pomocą hasła. Nintendo ułatwia to, umożliwiając usunięcie wszystkich elementów sterujących naraz za pomocą zaledwie kilku dotknięć.
- Kliknij Ustawienia systemowe (ikona klucza) w menu ekranu dotykowego.
- Kliknij opcję Kontrola rodzicielska> Zmień.
- Wprowadź hasło i kliknij OK.
- Kliknij Wyczyść ustawienia w głównym menu Kontroli rodzicielskiej, aby wyczyścić wszystkie ustawienia kontroli rodzicielskiej. Po wyświetleniu monitu naciśnij Usuń.
Wyłącz kontrolę rodzicielską na konsoli Nintendo 3DS bez hasła. Kluczem jest tutaj numer zapytania wygenerowany w przypadku zgłoszenia zapomnienia hasła. Możesz użyć tego numeru do wygenerowania kodu resetowania i zmiany hasła. Oto jak to zrobić: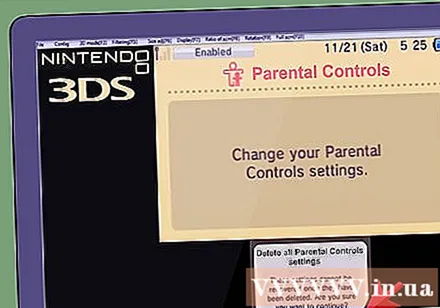
- Na komputerze przejdź do homebrew-connection.org i pobierz narzędzie rodzicielskie 3DS.
- W 3DS kliknij Ustawienia systemowe> Kontrola rodzicielska.
- Stuknij opcję Nie pamiętam kodu PIN, a następnie stuknij opcję Nie pamiętam na następnej stronie. Żądany numer zostanie przydzielony.
- Na komputerze otwórz narzędzie rodzicielskie 3DS i wprowadź numer żądania podany w powyższym kroku.
- Upewnij się, że data jest zgodna z datą w 3DS i naciśnij przycisk Get Key. W tym momencie otrzymasz klucz podstawowy.
- W 3DS kliknij OK. Wprowadź klucz podstawowy i ponownie naciśnij OK.
- Kliknij Wyczyść ustawienia, a następnie Usuń, aby usunąć wszystkie kontrole rodzicielskie.
Wyłącz kontrolę rodzicielską na konsoli Nintendo Dsi bez hasła. Kluczem jest tutaj numer zapytania wygenerowany w przypadku zgłoszenia zapomnienia hasła. Możesz użyć tego numeru do wygenerowania kodu resetowania i zmiany hasła. Oto jak to zrobić:
- Kliknij Ustawienia systemowe (ikona klucza) w menu ekranu dotykowego.
- Kliknij opcję Kontrola rodzicielska> Zmień.
- Gdy pojawi się monit o podanie hasła, stuknij Nie pamiętam, a następnie stuknij Nie pamiętam na następnej stronie.
- Otrzymasz 8-cyfrowy numer wniosku.
- Na komputerze przejdź do tej strony.
- Upewnij się, że aktualna data w Twojej strefie czasowej jest zgodna z datą na Twoim 3DS lub DSi.
- Wpisz swój numer zapytania w polu obok numeru potwierdzenia i kliknij Uzyskaj kod resetowania. Otrzymasz 5-cyfrowy kod resetowania.
- W 3DS lub DSi kliknij OK, a następnie wprowadź kod resetowania.
- Kliknij Wyczyść ustawienia, aby wyłączyć kontrolę rodzicielską.
Metoda 6 z 8: Komputer z systemem Windows
Wyłącz tymczasowo kontrolę za pomocą hasła administratora. Nie należy całkowicie usuwać kontroli rodzicielskiej na komputerze, ponieważ wtedy utracisz wszystkie ustawienia konta. Tymczasowe wyłączenie zapewni Ci również kontrolę w razie potrzeby.
- Zaloguj się na konto administratora.
- Przewiń w dół do sekcji Moje dodatki i kliknij Zarządzaj w sekcji Kontrola rodzicielska.
- Przesuń przycisk do pozycji OFF, aby wyłączyć kontrolę rodzicielską. Aby go ponownie włączyć, przesuń go z powrotem na WŁ.
- Zastosowanie nowych ustawień może zająć do 10 minut.
Wyłącz kontrolę rodzicielską bez hasła dzięki korekcji błędów rozruchu. OSTRZEŻENIE: hasło administratora zostanie zmienione.
- Zrestartuj komputer. Gdy tylko komputer zacznie się ponownie uruchamiać, wyłącz go, naciskając przycisk zasilania.
- Uruchom ponownie komputer. W tym momencie pojawi się opcja Uruchom naprawę podczas uruchamiania. Wybierz to.
- Na pytanie, czy chcesz przywrócić system, naciśnij Anuluj. UWAGA: program do debugowania podczas uruchamiania będzie działał przez 5 do 10 minut.
- Po uruchomieniu masz dwie opcje: Wyślij informacje o tym problemie oraz Don i wyślij. Zignoruj je i kliknij strzałkę obok opcji Wyświetl szczegóły problemu.
- Przewiń w dół i kliknij ostatnią ścieżkę: X: windows system32 en-US erofflps.txt. Plik tekstowy zostanie otwarty.
- Przejdź do Plik> Otwórz w pliku tekstowym. Kliknij Komputer i wybierz Dysk lokalny.
- Kliknij wpis Windows. W sekcji „Pliki typu” zmień ją na Wszystkie pliki.
- Otwórz folder System32 i poszukaj pliku o nazwie sethc.
- Kliknij prawym przyciskiem myszy i wybierz zmień nazwę. Dodaj zero na końcu nazwy pliku, a następnie kliknij na zewnątrz, aby zapisać zmiany.
- Znajdź plik o nazwie cmd. Kliknij prawym przyciskiem myszy i skopiuj ten plik. Przewiń w dół i wklej, aby utworzyć kopię pliku (cmd - Kopiuj).
- Kliknij prawym przyciskiem myszy nowy plik i zmień jego nazwę na sethc. Kliknij na zewnątrz, aby zapisać zmiany.
- Zamknij okno dialogowe Otwieranie pliku, a następnie zamknij plik tekstowy.
- Kliknij Don and Send po wyświetleniu monitu podczas procesu uruchamiania. Następnie kliknij Zakończ. W tym momencie komputer uruchomi się ponownie.
- Na ekranie logowania naciśnij pięć razy klawisz Shift. Pojawi się wiersz poleceń.
- Rodzaj: użytkownik sieciowy (nazwa_nadrzędna) *
Nie zapomnij zostawić spacji przed gwiazdką. Naciśnij enter. UWAGA: Jeśli w nazwie użytkownika znajduje się spacja, zastąp ją podkreśleniem. Na przykład nazwa użytkownika staje się nazwą_użytkownika. - Teraz możesz zmienić lub dwukrotnie nacisnąć klawisz Enter, aby usunąć hasło.
- Teraz możesz się zalogować i postępować zgodnie z instrukcjami z kroku pierwszego, aby wyłączyć kontrolę rodzicielską.
Metoda 7 z 8: Mac
Wyłącz kontrolę rodzicielską za pomocą hasła administratora. Aby to zrobić, zaloguj się na konto administratora i wykonaj następujące kroki: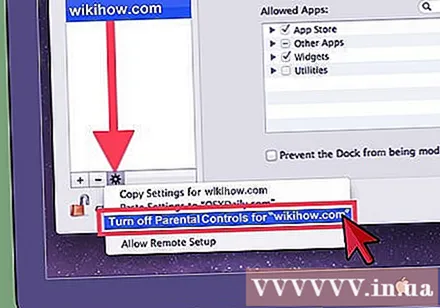
- Otwórz Preferencje systemowe z menu Apple. Następnie kliknij Kontrola rodzicielska.
- Kliknij ikonę kłódki, wprowadź swoją nazwę użytkownika i hasło. Teraz możesz zmienić limit.
- Wybierz konto użytkownika, dla którego chcesz wyłączyć funkcję kontroli rodzicielskiej.
- Kliknij ikonę koła zębatego u dołu panelu opcji i wybierz „Wyłącz kontrolę rodzicielską dla„ nazwy użytkownika ”” (wyłącz kontrolę rodzicielską dla „nazwy użytkownika”).
- Zamknij Preferencje systemowe.
Wyłącz kontrolę rodzicielską bez hasła administratora. Jedynym sposobem na dostosowanie kontroli rodzicielskiej bez hasła administratora jest najpierw zmiana hasła administratora. Możesz to zrobić poprzez: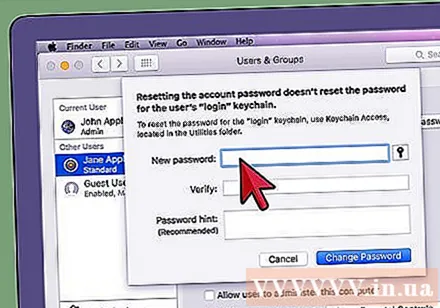
- Wyłącz komputer całkowicie, a następnie włącz go ponownie przyciskiem zasilania, przytrzymując jednocześnie klawisze COMMAND + R, aż usłyszysz dźwięk rozruchu. Wejdziesz w tryb odzyskiwania.
- Na pasku menu przejdź do Narzędzia> Terminal.
- Wpisz resetpassword, bez spacji, bez wielkich liter i naciśnij Enter. Pojawi się okno resetowania hasła.
- Wybierz ikonę dysku twardego lub Mac HD i wybierz konto użytkownika, dla którego próbujesz zresetować hasło.
- Wpisz i ponownie wpisz (nieograniczone) hasło, a następnie zapisz.
- Uruchom ponownie komputer i zaloguj się przy użyciu nowego hasła. Pojawi się następujący komunikat: System nie mógł odblokować pęku kluczy logowania. Teraz użyj opcji pomiędzy: Utwórz nowy pęku kluczy.
- Zaloguj się przy użyciu nowego hasła administratora i dostosuj ustawienia kontroli rodzicielskiej.
Metoda 8 z 8: wyłącz kontrolę rodzicielską
Porozmawiaj z rodzicami lub opiekunem konta o zmianie ustawień. Jest to prawdopodobnie najprostszy i najbezpieczniejszy sposób, aby to zrobić: ludzie, którzy narzucają te kontrole, bardzo się o ciebie troszczą i prawdopodobnie będą skłonni się dostosować, jeśli podasz właściwy powód.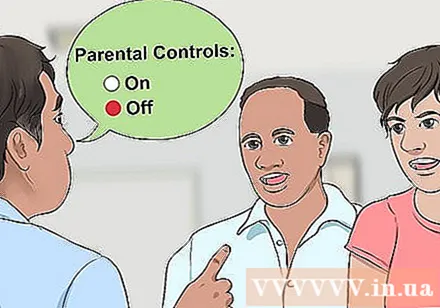
- Zacznij od zapytania rodziców / menedżera, dlaczego nałożyli na Twoje konto kontrolę rodzicielską. Czy zbyt często korzystałeś z mediów społecznościowych, takich jak Facebook, lub zbyt często grałeś w nieodpowiednie gry? Czy to dlatego, że spędzasz tak dużo czasu w Internecie, zaniedbując swoje zdrowie, relacje społeczne lub naukę?
- Kiedy zrozumiesz powody ich decyzji, spróbuj zmienić swoje nastawienie lub przynajmniej pokaż rodzicom, że próbujesz zmienić swoje podejście do działań online. Spowoduje to, że ponownie rozważą przyjęcie kontroli i zgodzą się na jej dostosowanie.
Uzyskaj dostęp do konta administratora. Gdy rodzic lub menedżer uzna, że wziąłeś odpowiedzialność za kontrolowanie swoich działań online, może przekazać Ci hasło do konta administratora.
Zaakceptuj pewne zasady nadzoru. Niektórzy rodzice nie czują się komfortowo, dając pełny dostęp do konta administratora bez żadnego nadzoru.Dlatego jeśli proszą o jakieś ograniczenie lub zasadę dotyczącą ich stosowania, staraj się być elastycznym i zgadzaj się z nimi. Może minąć trochę czasu, zanim rodzice uzyskają pewność, że można przeglądać treści online bez ich nadzoru.
Nie zapominaj, że żadne blokery ani filtry nie są w 100% skuteczne. Nawet jeśli masz ochotę zainstalować wszystkie funkcje blokowania, filtrowania i ograniczania na komputerach Twojego dziecka i wspólnych komputerach domowych, rodzice muszą mieć świadomość, że codziennie pojawiają się w Internecie nowe witryny. dlatego oprogramowanie do kontroli rodzicielskiej nie będzie w stanie wykryć każdej podejrzanej witryny.
- W rzeczywistości niektóre programy mogą blokować przydatne informacje, takie jak informacje o osobistych problemach zdrowotnych lub tematach, które dziecko musi znać.
- Oprogramowanie do kontroli rodzicielskiej nie zastępuje aktywnych interakcji rodzic-dziecko ani czatów związanych z korzystaniem z Internetu.