Autor:
Peter Berry
Data Utworzenia:
14 Lipiec 2021
Data Aktualizacji:
1 Lipiec 2024
![How To Clear Cache and Cookies In Chrome [2019]](https://i.ytimg.com/vi/Ib2k71pznf4/hqdefault.jpg)
Zawartość
Zachowanie pamięci podręcznej przeglądarki i plików cookie może być bardzo pomocne, ponieważ są to informacje zawierające zapisane hasła i pomagają szybko wyświetlać przeglądane strony w pasku adresu. Jednak brak wyczyszczenia pamięci podręcznej i plików cookie może prowadzić do poważnych problemów z bezpieczeństwem (poza powolną szybkością przeglądania). Na szczęście nie musisz martwić się o cierpliwość i wyzwania związane z bezpieczeństwem, ponieważ pamięci podręczne i pliki cookie można usunąć w większości przeglądarek, w tym w domyślnej przeglądarce w wersji mobilnej na iOS i Androida. .
Kroki
Metoda 1 z 5: Użyj przeglądarki Google Chrome
Otwórz Google Chrome. Jeśli regularnie korzystasz z Chrome, zauważysz, że szybkość przetwarzania przeglądarki jest niska; wyczyszczenie pamięci podręcznej i plików cookie rozwiąże ten problem.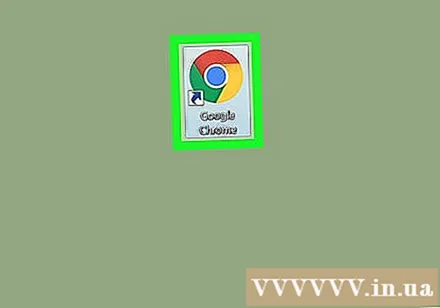
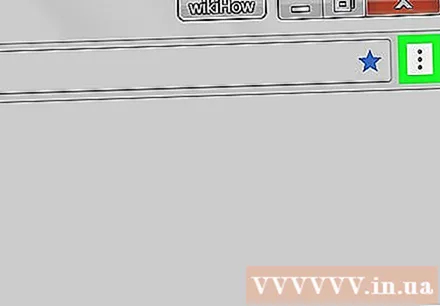
Kliknij pionowe trzy kropki w prawym górnym rogu ekranu, aby otworzyć listę opcji do wyboru.- W aplikacji mobilnej Chrome to menu to „Więcej”.
Przesuń wskaźnik myszy do sekcji „Więcej narzędzi”. Otworzy się inne menu z opcjami czyszczenia danych przeglądarki.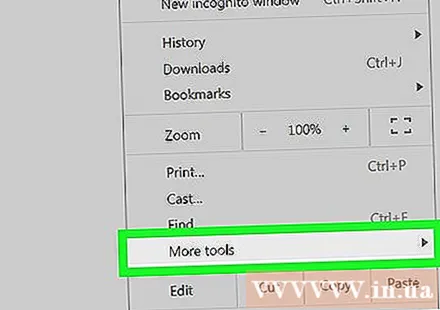
- W telefonie wybierz w tym kroku opcję „Historia”.
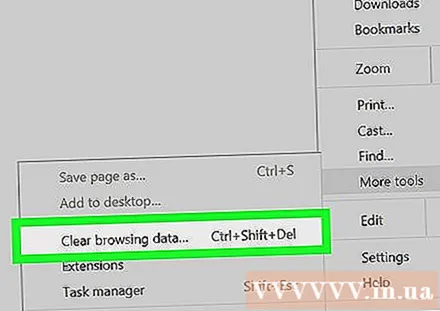
Kliknij „Wyczyść dane przeglądania”. Otworzy się strona „Historia”, dzięki której możesz wyczyścić dane przeglądania.- Możesz także przytrzymać kombinacje klawiszy Ctrl (lub ⌘ Command na komputerze Mac) + ⇧ Shift i naciśnij Kasować aby uzyskać dostęp do tej strony.
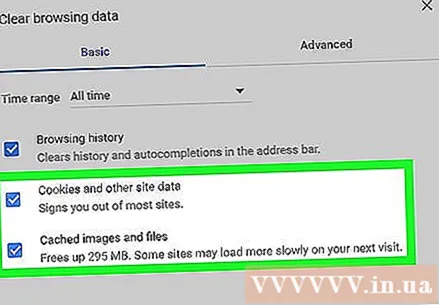
Upewnij się, że wszystkie odpowiednie pola są zaznaczone. Dwa najważniejsze pola, które należy zaznaczyć, to „Obrazy i pliki zapisane w pamięci podręcznej” oraz „Pliki cookie i inne dane witryn i wtyczek” (pliki cookie oraz inne dane witryn i wtyczek).
Kliknij menu czasu obok wiersza „Wyczyść następujące elementy z:„(Usuń dane z :); możesz wybrać usuwanie danych przez określony czas.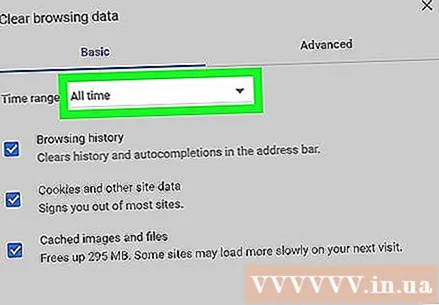
Wybierz czas, korzystając z następujących opcji:
- Ostatnia godzina (ostatnia godzina)
- Ostatni dzień (ostatnie 24 godziny)
- Ostatni tydzień (ostatnie 7 dni)
- Ostatnie 4 tygodnie (ostatnie 4 tygodnie)
- Początek czasu (sprzed teraz)
- Jeśli chcesz usunąć wszystkie dane i zresetować dane, pamiętaj, aby wybrać opcję „Zawsze”.
Kliknij „Wyczyść dane przeglądania”. Spowoduje to usunięcie danych zgodnie z wybranym warunkiem dla żądanego interwału ustawionego na stronie Historia przeglądarki. Reklama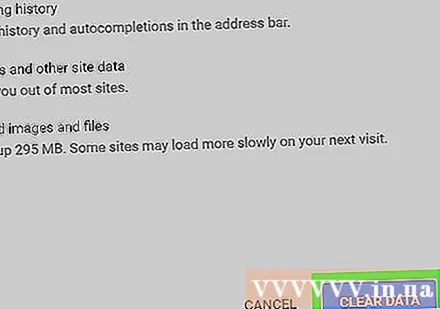
Metoda 2 z 5: Użyj przeglądarki Mozilla Firefox
Otwórz Mozilla Firebox. Regularne korzystanie z przeglądarki Firefox spowoduje zaległości stron, obrazów i plików cookie. Wyczyszczenie tych danych resetuje pamięć przeglądarki, pomagając przyspieszyć przeglądanie.
Kliknij przycisk menu w prawym górnym rogu ekranu z ikoną z trzema liniami, aby otworzyć listę wyboru.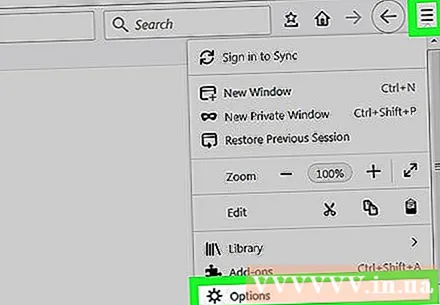
Kliknij opcję „Zaawansowane” w menu po lewej stronie ekranu.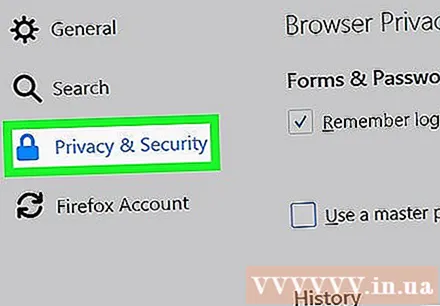
Kliknij kartę „Sieć” pośrodku paska narzędzi tuż pod nagłówkiem „Zaawansowane”.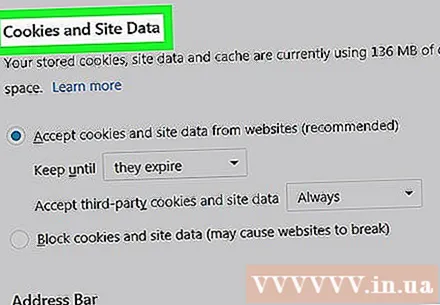
Kliknij „Wyczyść teraz” po prawej stronie ekranu, aby wyczyścić pamięć podręczną.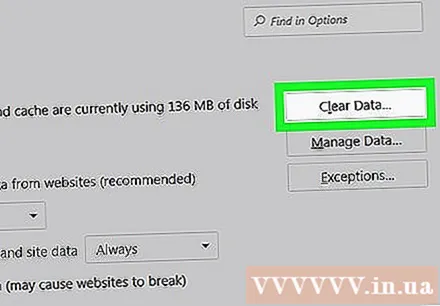
Wróć do menu przeglądarki Firefox za pomocą ikony przerywanej linii w prawym górnym rogu strony.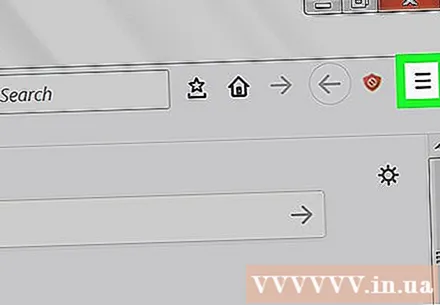
Kliknij opcję „Historia”, a następnie wybierz opcję „Wyczyść najnowszą historię”. Spowoduje to przejście do strony „Historia”, gdzie można usunąć wszystkie pliki cookie.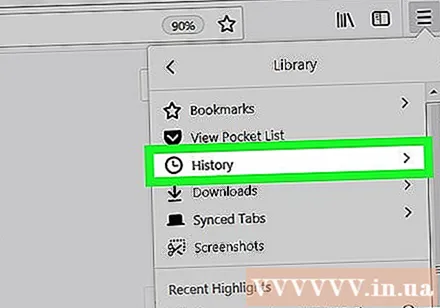
Wybierz czas. To jest menu u góry strony „Wyczyść ostatnią historię”, obok wiersza „Czas do wyczyszczenia:”. Aby uzyskać najlepsze wyniki, wybierz „Wszystko”.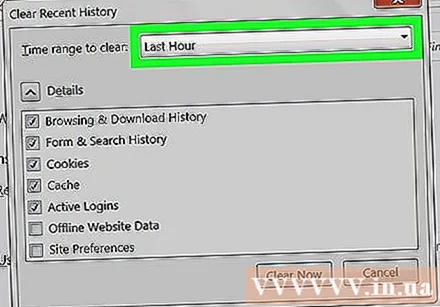
Zaznacz pole „Ciasteczka” w opcjach. Po zaznaczeniu tego pola wszystkie pliki cookie przeglądarki zostaną usunięte. Możesz także wybrać jedną z innych opcji: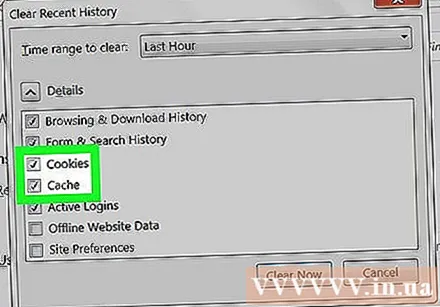
- Historia przeglądania i pobierania
- Historia formularzy i wyszukiwanie
- Bieżący stan logowania (jeśli dzielisz komputer z kimś innym)
- Opcje strony
- Możesz także wybrać opcję „Pamięć podręczna”, aby uzyskać lepszą wydajność; być może przy pierwszym usuwaniu danych nie usunąłeś wszystkiego.
Kliknij „Wyczyść teraz” u dołu strony. Spowoduje to wyczyszczenie wszystkich plików cookie i danych pozostawionych w pamięci podręcznej! Reklama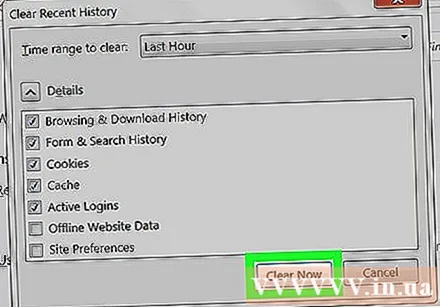
Metoda 3 z 5: Użyj Safari
Otwórz Safari. Safari nie jest obsługiwane na platformach Windows, ale system operacyjny Mac jest stale aktualizowany, aby zapewnić optymalizację programu. Wyczyszczenie plików cookie i pamięci podręcznych przyspieszy przetwarzanie.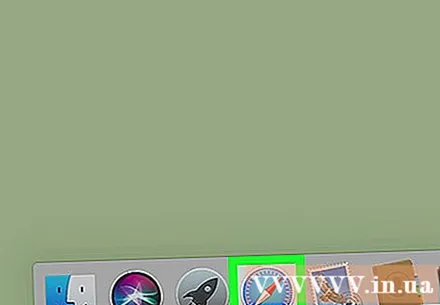
Kliknij menu „Safari” w lewym górnym rogu ekranu, aby otworzyć menu rozwijane.
Kliknij opcję „Preferencje”, aby otworzyć okno, w którym możesz zmienić ustawienia prywatności.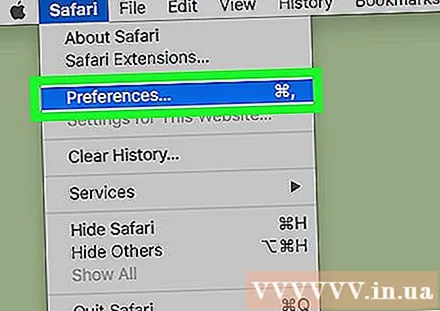
Kliknij kartę „Prywatność” u góry okna „Preferencje”, aby wyczyścić pamięć podręczną i pliki cookie.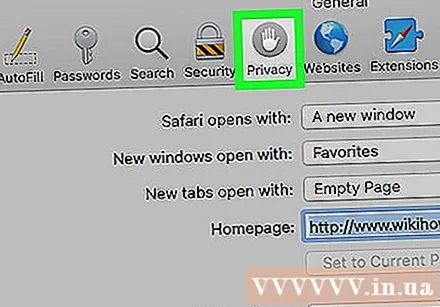
Kliknij „Usuń wszystkie dane witryn”. Safari poprosi Cię o potwierdzenie decyzji.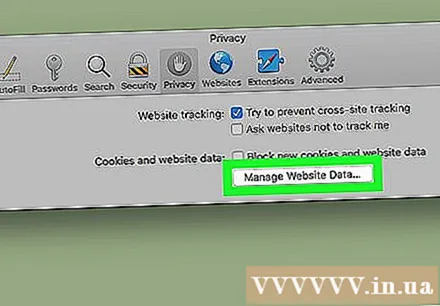
Kliknij „Usuń teraz”, aby potwierdzić decyzję. Spowoduje to wyczyszczenie plików cookie i pamięci podręcznych przeglądarki; jeśli nie zrobiłeś tego wcześniej, zobaczysz zmianę w szybkości swojej przeglądarki!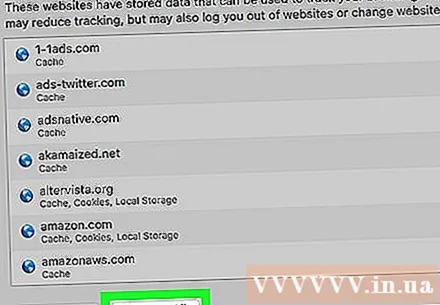
- Będziesz musiał zamknąć Safari, a następnie ponownie otworzyć przeglądarkę, aby zastosować zmianę.
Metoda 4 z 5: Użyj systemu iOS
Otwórz aplikację Safari. Jeśli używasz przeglądarki innej niż Safari na urządzeniu z systemem iOS, ta metoda nie zadziała.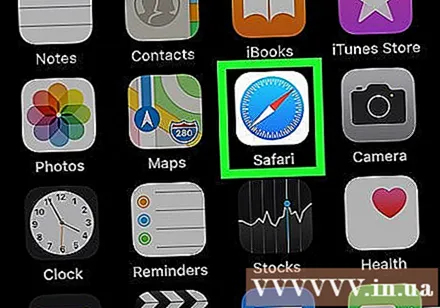
Dotknij ikony książki u dołu strony, aby wyświetlić dolną część otwartego menu „Zakładki”.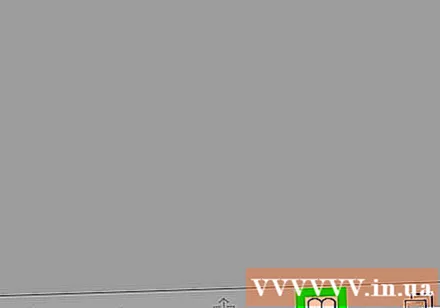
Kliknij ikonę „Zakładki” w lewym górnym rogu ekranu. Jeśli na ekranie jest już wyświetlana strona „Zakładki”, pomiń ten krok.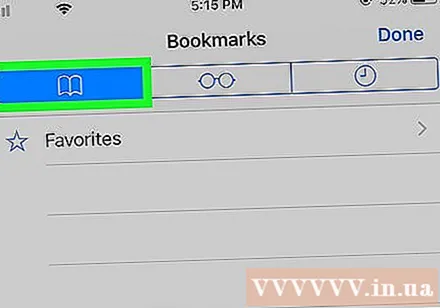
Wybierz kartę „Historia”, aby otworzyć stronę historii przeglądania.
Wybierz „Wyczyść” w prawym dolnym rogu ekranu. Safari poprosi Cię o wybranie, kiedy: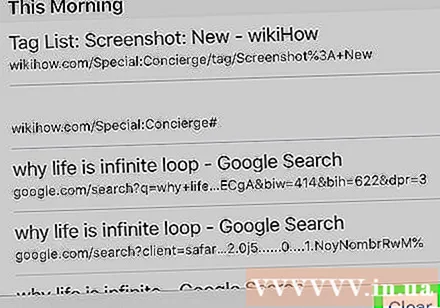
- Ostatnia godzina (ostatnia godzina)
- Dzisiaj (dzisiaj)
- Dzisiaj i wczoraj (dziś i wczoraj)
- Cały czas (wszystkie; najlepsze wyniki)
Wybierz czas, który chcesz. Spowoduje to wyczyszczenie plików cookie i pamięci podręcznej urządzenia iOS.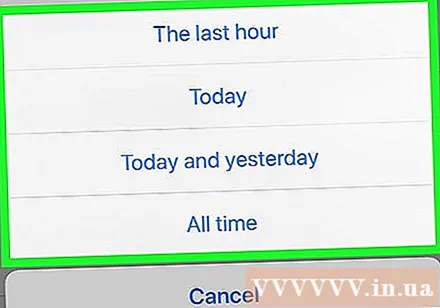
- Aby uzyskać najlepsze wyniki, zamknij przeglądarkę Safari, a następnie otwórz ją ponownie, aby kontynuować przeglądanie.
Metoda 5 z 5: Użyj systemu Android
Otwórz domyślną aplikację przeglądarki Androida. Jeśli zdecydujesz się użyć innej przeglądarki, ta metoda nie zadziała.
Kliknij przycisk „Menu”, aby otworzyć menu przeglądarki.
Wybierz „Ustawienia” u dołu menu „Więcej”.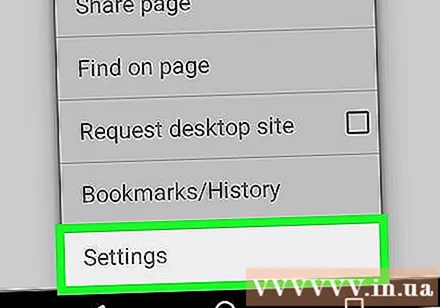
Wybierz opcję „Wyczyść wszystko” u dołu menu Ustawienia, pod nagłówkiem „Prywatność”. Spowoduje to wyczyszczenie pamięci podręcznej i plików cookie.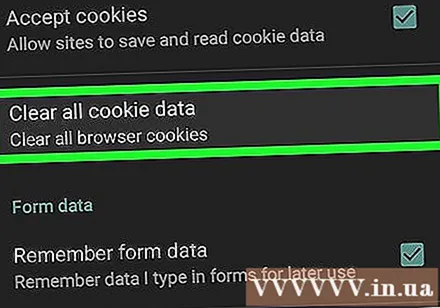
- Możesz również wybrać opcję „Wyczyść pamięć podręczną”, aby wyczyścić tylko pamięć podręczną, ale nie pliki cookie.
Po wyświetleniu monitu wybierz „OK”. Spowoduje to wyczyszczenie pamięci podręcznej i plików cookie!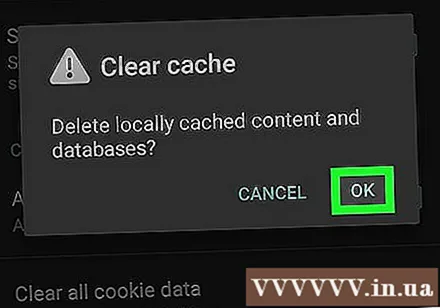
- Aby uzyskać najlepsze wyniki, zamknij przeglądarkę telefonu i otwórz ją ponownie po wykonaniu powyższych czynności.
Rada
- Wyczyść pamięć podręczną przeglądarki i pliki cookie, jeśli korzystasz z komputera publicznego.
Ostrzeżenie
- Zresetowanie plików cookie i pamięci podręcznych spowoduje usunięcie zapisanych haseł i nazwy użytkownika.



