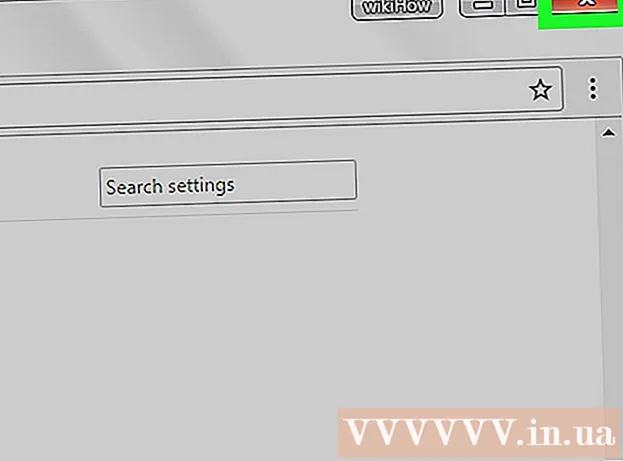Autor:
Carl Weaver
Data Utworzenia:
26 Luty 2021
Data Aktualizacji:
1 Lipiec 2024

Zawartość
- Kroki
- Metoda 1 z 5: Znajdowanie miejsca
- Metoda 2 z 5: Znajdowanie tras
- Metoda 3 z 5: Znajdź pobliskie firmy
- Metoda 4 z 5: Uzyskiwanie informacji o ulicy
- Metoda 5 z 5: Korzystanie z trybu Street View
- Porady
Mapy Google to niezwykle przydatne narzędzie, które pozwala znaleźć drogę z punktu A do punktu B, bez względu na to, jak daleko od siebie znajdują się te punkty: w odległości spaceru lub na przeciwległych końcach świata. Ale najlepsze w tym narzędziu jest to, że jest całkowicie bezpłatne. Bardzo łatwo jest nauczyć się go używać - przy odrobinie praktyki już nigdy się nie zgubisz!
Kroki
Istnieją dwie wersje Map Google – komputerowa i mobilna. Możesz uzyskać dostęp do map Google z komputera, wpisując google.com/maps w przeglądarce. Możesz pobrać bezpłatną aplikację do pracy z Mapami Google na telefonie lub tablecie, a większość urządzeń z Androidem zwykle ma tę aplikację już zainstalowaną.
Metoda 1 z 5: Znajdowanie miejsca
 1 Wpisz adres w pasku wyszukiwania. Gdy otworzysz Mapy Google, zobaczysz mapę i linię tekstową u góry ekranu. Jeśli urządzenie może określić Twoją aktualną lokalizację, zobaczysz mapę tego, gdzie jesteś i okolicy.Aby znaleźć żądany adres, wystarczy wpisać go w polu tekstowym - zrób to jak najbardziej szczegółowo, aby uniknąć błędów, a następnie naciśnij klawisz „Enter” lub ikonę lupy.
1 Wpisz adres w pasku wyszukiwania. Gdy otworzysz Mapy Google, zobaczysz mapę i linię tekstową u góry ekranu. Jeśli urządzenie może określić Twoją aktualną lokalizację, zobaczysz mapę tego, gdzie jesteś i okolicy.Aby znaleźć żądany adres, wystarczy wpisać go w polu tekstowym - zrób to jak najbardziej szczegółowo, aby uniknąć błędów, a następnie naciśnij klawisz „Enter” lub ikonę lupy. - Na przykład, jeśli chcesz znaleźć adres ul. Tverskaya 13, Moskwa, musisz podać go w pasku wyszukiwania dokładnie tak: ul.Twerska 13, Moskwa... Jeśli chcesz, możesz nawet dodać indeks (jeśli wiesz), ale najczęściej możesz się bez niego obejść.
 2 Wpisz nazwę miejsca. Jeśli szukane miejsce ma nazwę (na przykład jest to instytucja publiczna, punkt orientacyjny lub jakaś instytucja), zwykle nie jest konieczne podawanie pełnego adresu. Wystarczy podać nazwę (jeśli nie pamiętasz dokładnej nazwy, to przynajmniej w przybliżeniu) i nacisnąć klawisz „Enter” lub ikonę lupy. Możesz również dodać nazwę miasta, regionu i kraju, jeśli potrzebujesz bardziej szczegółowych wyników wyszukiwania.
2 Wpisz nazwę miejsca. Jeśli szukane miejsce ma nazwę (na przykład jest to instytucja publiczna, punkt orientacyjny lub jakaś instytucja), zwykle nie jest konieczne podawanie pełnego adresu. Wystarczy podać nazwę (jeśli nie pamiętasz dokładnej nazwy, to przynajmniej w przybliżeniu) i nacisnąć klawisz „Enter” lub ikonę lupy. Możesz również dodać nazwę miasta, regionu i kraju, jeśli potrzebujesz bardziej szczegółowych wyników wyszukiwania. - Na przykład, jeśli chcesz wyszukać lokalną bibliotekę, podaj coś takiego: Rosyjska Biblioteka Państwowa, Moskwa.
 3 Użyj ogólnych haseł wyszukiwania, aby znaleźć kilka różnych miejsc. Czasami możesz nie wiedzieć dokładnie, dokąd się udać, ponieważ może być kilka opcji (na przykład, jeśli chcesz iść do kawiarni). W takim przypadku musisz określić ogólne kryterium wyszukiwania w linii testowej. Możesz również określić miasto lub region, jeśli szukasz konkretnego regionu.
3 Użyj ogólnych haseł wyszukiwania, aby znaleźć kilka różnych miejsc. Czasami możesz nie wiedzieć dokładnie, dokąd się udać, ponieważ może być kilka opcji (na przykład, jeśli chcesz iść do kawiarni). W takim przypadku musisz określić ogólne kryterium wyszukiwania w linii testowej. Możesz również określić miasto lub region, jeśli szukasz konkretnego regionu. - Na przykład, jeśli potrzebujesz naprawić samochód, możesz wpisać coś takiego Warsztat samochodowy, Moskwa.
 4 Powiększaj i pomniejszaj mapę podczas przeglądania wyników. Wszystkie znalezione wyniki wyszukiwania zostaną oznaczone kropkami na mapie. Jeśli jest zbyt wiele opcji, możesz powiększyć, ustawiając mapę na żądany obszar. Jeśli wyszukiwanie nie przyniosło żadnych wyników lub tylko jeden wynik, prawdopodobnie powinieneś pomniejszyć, aby uzyskać wyniki dla większego obszaru. Dla tego:
4 Powiększaj i pomniejszaj mapę podczas przeglądania wyników. Wszystkie znalezione wyniki wyszukiwania zostaną oznaczone kropkami na mapie. Jeśli jest zbyt wiele opcji, możesz powiększyć, ustawiając mapę na żądany obszar. Jeśli wyszukiwanie nie przyniosło żadnych wyników lub tylko jeden wynik, prawdopodobnie powinieneś pomniejszyć, aby uzyskać wyniki dla większego obszaru. Dla tego: - Przeglądarka: Użyj przycisków +/- u dołu ekranu lub obróć kółko myszy.
- Aplikacja mobilna: Powiększanie i pomniejszanie dwoma palcami: zbliżenie palców (szczypanie) spowoduje pomniejszenie, natomiast rozsunięcie palców (przeciwieństwo szczypania) spowoduje powiększenie mapy.
 5 Kliknij wynik, aby uzyskać szczegółowe informacje. Jeśli otrzymałeś kilka wyników, możesz kliknąć w dowolny z punktów zaznaczonych na mapie - zobaczysz bardziej szczegółowe informacje o tym miejscu. W zależności od konkretnego obiektu, który przeglądasz, mogą zostać wyświetlone następujące informacje:
5 Kliknij wynik, aby uzyskać szczegółowe informacje. Jeśli otrzymałeś kilka wyników, możesz kliknąć w dowolny z punktów zaznaczonych na mapie - zobaczysz bardziej szczegółowe informacje o tym miejscu. W zależności od konkretnego obiektu, który przeglądasz, mogą zostać wyświetlone następujące informacje: - Godziny pracy
- Recenzje
- Linki do oficjalnych stron
- Zdjęcia miejsca
Metoda 2 z 5: Znajdowanie tras
 1 Znajdź swój cel. Jedną z najbardziej przydatnych funkcji Map Google jest możliwość uzyskania szczegółowych, krok po kroku wskazówek, jak dotrzeć do lokalizacji. Aby uzyskać wskazówki, musisz znaleźć miejsce, do którego chcesz się udać. Można to zrobić za pomocą nazwy miejsca lub adresu - w poprzednim rozdziale szczegółowo opisano, jak to zrobić.
1 Znajdź swój cel. Jedną z najbardziej przydatnych funkcji Map Google jest możliwość uzyskania szczegółowych, krok po kroku wskazówek, jak dotrzeć do lokalizacji. Aby uzyskać wskazówki, musisz znaleźć miejsce, do którego chcesz się udać. Można to zrobić za pomocą nazwy miejsca lub adresu - w poprzednim rozdziale szczegółowo opisano, jak to zrobić.  2 Kliknij „Jak się tam dostać’. Gdy znajdziesz żądaną lokalizację, spójrz na wyświetlony panel informacyjny i kliknij przycisk Wyznacz trasę, wygląda on jak znak drogowy ze strzałką kierunku skierowaną w prawo.
2 Kliknij „Jak się tam dostać’. Gdy znajdziesz żądaną lokalizację, spójrz na wyświetlony panel informacyjny i kliknij przycisk Wyznacz trasę, wygląda on jak znak drogowy ze strzałką kierunku skierowaną w prawo. - Aplikacja mobilna: Jeśli korzystasz z urządzenia mobilnego, po prostu kliknij ikonę samochodu w prawej dolnej części ekranu, pod którą zapisany jest czas (np. 10 minut, 1 godzina 30 minut itd.).
 3 W razie potrzeby podaj swoją aktualną pozycję. Jeśli komputer lub urządzenie mobilne może określić Twoją aktualną lokalizację, Mapy Google automatycznie pokażą Ci wskazówki dojazdu z wybranego miejsca docelowego. W przeciwnym razie będziesz musiał wpisać swoją aktualną lokalizację w polu tekstowym obok miejsca docelowego.
3 W razie potrzeby podaj swoją aktualną pozycję. Jeśli komputer lub urządzenie mobilne może określić Twoją aktualną lokalizację, Mapy Google automatycznie pokażą Ci wskazówki dojazdu z wybranego miejsca docelowego. W przeciwnym razie będziesz musiał wpisać swoją aktualną lokalizację w polu tekstowym obok miejsca docelowego.  4 Jeśli istnieje kilka opcji trasy, wybierz tę, która najbardziej Ci się podoba. Często Mapy Google oferują kilka tras, a dla każdej z nich podany jest przybliżony czas podróży, a także krótki opis (na przykład „przez autostradę Dmitrovskoe”). Wybierz z listy najbardziej atrakcyjną dla siebie trasę. Może to być najkrótsza trasa, trasa omijająca autostrady lub coś innego – Ty decydujesz.
4 Jeśli istnieje kilka opcji trasy, wybierz tę, która najbardziej Ci się podoba. Często Mapy Google oferują kilka tras, a dla każdej z nich podany jest przybliżony czas podróży, a także krótki opis (na przykład „przez autostradę Dmitrovskoe”). Wybierz z listy najbardziej atrakcyjną dla siebie trasę. Może to być najkrótsza trasa, trasa omijająca autostrady lub coś innego – Ty decydujesz.  5 Sprawdź swoją trasę. Aby wyświetlić wybraną trasę, potrzebujesz:
5 Sprawdź swoją trasę. Aby wyświetlić wybraną trasę, potrzebujesz: - Przeglądarka: Wybierz żądaną trasę z listy, a następnie kliknij Krok po kroku, aby zobaczyć szczegóły. Możesz kliknąć każdy z elementów, aby zobaczyć szczegółowo, w jakim kierunku się poruszać. Możesz użyć przycisku drukarki u góry strony, aby wydrukować szczegółowe instrukcje.
- Aplikacja mobilna: Kliknij „Rozpocznij nawigację” dla interesującej Cię trasy. Mapy Google zaczną w czasie rzeczywistym podawać wskazówki, w którą stronę iść. Innymi słowy, gdy dotrzesz w określone miejsce, aplikacja podpowie, gdzie się zwrócić. W dowolnym obszarze możesz kliknąć kartę u dołu ekranu, aby wyświetlić pełną listę wskazówek.
 6 Przełączaj się między środkami transportu na górze. Domyślnie Mapy Google wybierają wskazówki dojazdu, ale możesz też uzyskać inne opcje podróży. Po wybraniu punktu początkowego i celu podróży użyj małych ikon u góry ekranu, aby przełączać się między różnymi trybami podróży. Dostępne będą następujące opcje:
6 Przełączaj się między środkami transportu na górze. Domyślnie Mapy Google wybierają wskazówki dojazdu, ale możesz też uzyskać inne opcje podróży. Po wybraniu punktu początkowego i celu podróży użyj małych ikon u góry ekranu, aby przełączać się między różnymi trybami podróży. Dostępne będą następujące opcje: - Samochód
- Transport publiczny (ikona pociągu)
- Pieszo
- Rowerem
- Samolotem (tylko przeglądarka dalekobieżna)
Metoda 3 z 5: Znajdź pobliskie firmy
 1 Wybierz obszar, w którym chcesz znaleźć firmę. Funkcja wyszukiwania firm i placówek może być przydatna, jeśli chcesz znaleźć lokalizację centrów handlowych, kawiarni lub innych placówek. Korzystanie z tej funkcji Map Google jest łatwe, wystarczy wpisać rodzaj firmy, której szukasz w pasku wyszukiwania (oczywiście możesz wpisać konkretną nazwę firmy lub adres).
1 Wybierz obszar, w którym chcesz znaleźć firmę. Funkcja wyszukiwania firm i placówek może być przydatna, jeśli chcesz znaleźć lokalizację centrów handlowych, kawiarni lub innych placówek. Korzystanie z tej funkcji Map Google jest łatwe, wystarczy wpisać rodzaj firmy, której szukasz w pasku wyszukiwania (oczywiście możesz wpisać konkretną nazwę firmy lub adres).  2 Kliknij Następny’. Po wybraniu żądanej lokalizacji i kliknięciu na nią pojawi się standardowy panel informacyjny. Znajdź na tym panelu przycisk z napisem „W pobliżu” (znajduje się pod niebieskim polem z informacją o obiekcie).
2 Kliknij Następny’. Po wybraniu żądanej lokalizacji i kliknięciu na nią pojawi się standardowy panel informacyjny. Znajdź na tym panelu przycisk z napisem „W pobliżu” (znajduje się pod niebieskim polem z informacją o obiekcie). - Aplikacja mobilna: W aplikacji mobilnej zamiast przycisku „W pobliżu” trzeba będzie raz kliknąć mapę, aby odznaczyć aktualną lokalizację. Każde późniejsze wyszukiwanie zostanie wykonane w obszarze wyświetlonym na ekranie.
 3 Wpisz firmę, której szukasz. Teraz wystarczy tylko wskazać, czego szukasz. Jeśli to możliwe, używaj liczby mnogiej zapytań (na przykład „restauracje”, „fryzjerzy” itp.).
3 Wpisz firmę, której szukasz. Teraz wystarczy tylko wskazać, czego szukasz. Jeśli to możliwe, używaj liczby mnogiej zapytań (na przykład „restauracje”, „fryzjerzy” itp.). - Aplikacja mobilna: Po umieszczeniu swojej lokalizacji na środku mapy wyczyść nazwę lokalizacji na pasku wyszukiwania i wpisz zapytanie.
Metoda 4 z 5: Uzyskiwanie informacji o ulicy
 1 Użyj funkcji „Ruch drogowy”, aby zobaczyć sytuację na drodze. Dzięki Google Maps możesz uzyskać aktualne informacje o sytuacji na drodze. Widok ruchu pokazuje ulice wolne od korków na zielono, ulice o średnim natężeniu ruchu na żółto, a ulice o dużym natężeniu ruchu na czerwono.
1 Użyj funkcji „Ruch drogowy”, aby zobaczyć sytuację na drodze. Dzięki Google Maps możesz uzyskać aktualne informacje o sytuacji na drodze. Widok ruchu pokazuje ulice wolne od korków na zielono, ulice o średnim natężeniu ruchu na żółto, a ulice o dużym natężeniu ruchu na czerwono. - Przeglądarka: Upewnij się, że nie wybrałeś żadnej lokalizacji, kliknij pozycję menu „Ruch” pod paskiem wyszukiwania.
- Aplikacja mobilna: Kliknij małą zakładkę w lewym dolnym rogu i przesuń palcem w lewo. Z wyświetlonej listy wybierz opcję „Ruch”.
 2 Użyj funkcji Transport, aby zobaczyć wszystkie linie transportowe. Ta funkcja pokazuje na mapie cały transport publiczny, w tym autobusy, pociągi i tramwaje. Oto jak go aktywować:
2 Użyj funkcji Transport, aby zobaczyć wszystkie linie transportowe. Ta funkcja pokazuje na mapie cały transport publiczny, w tym autobusy, pociągi i tramwaje. Oto jak go aktywować: - Przeglądarka: Upewnij się, że nie masz wybranej lokalizacji, klikając pozycję menu „Transport” pod paskiem wyszukiwania.
- Aplikacja mobilna: Kliknij małą zakładkę u dołu ekranu po lewej stronie i przesuń palcem w lewo. Z wyświetlonej listy wybierz opcję „Transport”.
 3 Użyj funkcji Jazda na rowerze, aby zobaczyć ścieżki i ścieżki rowerowe. Ta funkcja wyświetla ścieżki rowerowe i podobną infrastrukturę. Ciemnozielony oznacza szlaki, jasnozielone ścieżki rowerowe, przerywane linie oznaczają drogi przyjazne dla rowerzystów, a brązowy oznacza ścieżki rowerowe. Oto jak aktywować funkcję jazdy na rowerze:
3 Użyj funkcji Jazda na rowerze, aby zobaczyć ścieżki i ścieżki rowerowe. Ta funkcja wyświetla ścieżki rowerowe i podobną infrastrukturę. Ciemnozielony oznacza szlaki, jasnozielone ścieżki rowerowe, przerywane linie oznaczają drogi przyjazne dla rowerzystów, a brązowy oznacza ścieżki rowerowe. Oto jak aktywować funkcję jazdy na rowerze: - Przeglądarka: Upewnij się, że nie masz wybranego miejsca, klikając pozycję menu „Rower” pod paskiem wyszukiwania.
- Aplikacja mobilna: Kliknij małą zakładkę u dołu ekranu po lewej stronie i przesuń palcem w lewo. Wybierz opcję „Rower” z wyświetlonej listy.
Metoda 5 z 5: Korzystanie z trybu Street View
 1 Znajdź swoją lokalizację. Widok ulicy w Mapach Google pozwala zobaczyć, jak ulice wyglądają w prawdziwym życiu. Możesz nawet nawigować w tym trybie - dokładnie tak, jakbyś szedł ulicą! Aby przejść do trybu Street View, przejdź do żądanej lokalizacji na mapie, którą chcesz wyświetlić (możesz podać dokładny adres lub nazwę miejsca).
1 Znajdź swoją lokalizację. Widok ulicy w Mapach Google pozwala zobaczyć, jak ulice wyglądają w prawdziwym życiu. Możesz nawet nawigować w tym trybie - dokładnie tak, jakbyś szedł ulicą! Aby przejść do trybu Street View, przejdź do żądanej lokalizacji na mapie, którą chcesz wyświetlić (możesz podać dokładny adres lub nazwę miejsca).  2 Kliknij Street View. Gdy znajdziesz żądaną lokalizację, pojawi się panel z informacjami na jej temat. Kliknij "Street View" - ten przycisk wygląda jak zdjęcie wybranej lokalizacji z okrągłą strzałką w lewym dolnym rogu.
2 Kliknij Street View. Gdy znajdziesz żądaną lokalizację, pojawi się panel z informacjami na jej temat. Kliknij "Street View" - ten przycisk wygląda jak zdjęcie wybranej lokalizacji z okrągłą strzałką w lewym dolnym rogu. - Aplikacja mobilna: Najpierw kliknij kartę u dołu ekranu (nie przycisk podróży), a następnie kliknij przycisk Street View.
 3 Rozejrzyj się i ruszaj dla zabawy. W widoku ulicy możesz oglądać otoczenie, a nawet poruszać się tak, jakbyś był na ulicy i szedł nią. To jest bardzo proste:
3 Rozejrzyj się i ruszaj dla zabawy. W widoku ulicy możesz oglądać otoczenie, a nawet poruszać się tak, jakbyś był na ulicy i szedł nią. To jest bardzo proste: - Przeglądarka: Aby się rozejrzeć, naciśnij i przytrzymaj lewy przycisk myszy podczas poruszania się po ulicach. Aby powiększyć i pomniejszyć, użyj kółka myszy lub przycisków +/- w prawym dolnym rogu. Aby się przenieść, kliknij dwukrotnie w kierunku, w którym chcesz „iść” i poczekaj na załadowanie następnego ekranu.
- Aplikacja mobilna: Aby się rozejrzeć, dotknij ekranu i przesuń palec w wybranym kierunku. Aby pomniejszyć, zsuń dwa palce (jak uszczypnięcie), a aby powiększyć, zrób odwrotnie. Aby poruszać się po ulicy, kliknij dwukrotnie w kierunku, w którym chcesz iść, i poczekaj na załadowanie następnego ekranu.
Porady
- Jeśli masz pytanie lub problem nieopisany w tym artykule, możesz odwiedzić oficjalną stronę pomocy Map Google, aby uzyskać odpowiedzi na swoje pytania.
- Jeśli interesują Cię zdjęcia satelitarne, mapy 3D i bardziej „naturalny” obraz Ziemi, wypróbuj Google Earth, który jest podobny do Google Maps, jest mniej praktyczny, ale bardziej intuicyjny.