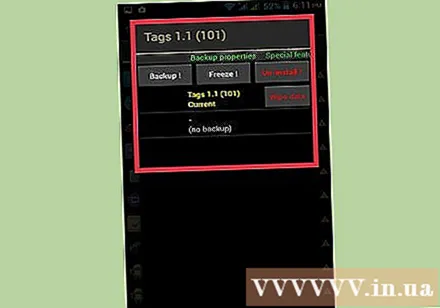Autor:
Robert Simon
Data Utworzenia:
16 Czerwiec 2021
Data Aktualizacji:
1 Lipiec 2024

Zawartość
Dzisiejsze wikiHow uczy, jak wyłączać lub usuwać aplikacje, które wymagają zaawansowanego dostępu (znanego również jako dostęp do roota) w celu odinstalowania, zamiast normalnego usuwania na urządzeniach z Androidem.
Kroki
Metoda 1 z 2: Wyłącz system i aplikacje domyślne
Otwórz aplikację Ustawienia Androida. Jeśli Twoje urządzenie nie jest zrootowane, możesz wyłączyć tylko wstępnie zainstalowane aplikacje, ale nie możesz ich całkowicie usunąć. Wyłączenie uniemożliwi uruchomienie aplikacji i wyświetlenie jej na liście aplikacji. Aby kontynuować, kliknij szarą aplikację Ustawienia w kształcie koła zębatego na liście Aplikacje.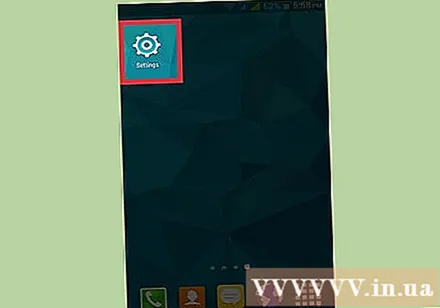
- Jeśli urządzenie zostało zrootowane, możesz użyć specjalnego narzędzia do usunięcia aplikacji systemowych.
- Jeśli nie wiesz, co zrobić, aby uzyskać dostęp do roota na telefonie z Androidem, Twoje urządzenie może nie być zrootowane. Możesz spróbować zrootować swoje urządzenie, jailbreakując bootloader.
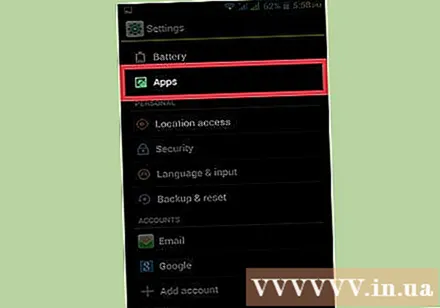
Kliknij Aplikacje, Aplikacje lub Menedżer aplikacji (Zarządzanie aplikacją). Może być konieczne przewinięcie w dół, aby znaleźć sekcję Urządzenie, ale niektóre urządzenia z Androidem mają zakładki u góry menu Ustawienia, które zapewniają szybszy dostęp.- Na urządzeniu Samsung musisz najpierw stuknąć Aplikacje, a następnie wybrać Menedżer aplikacji.
- Sformułowanie w ustawieniach i układzie menu będzie się różnić w zależności od urządzenia z systemem Android.

naciśnij przycisk Więcej (Dodaj) lub ⋮ w prawym górnym rogu listy aplikacji.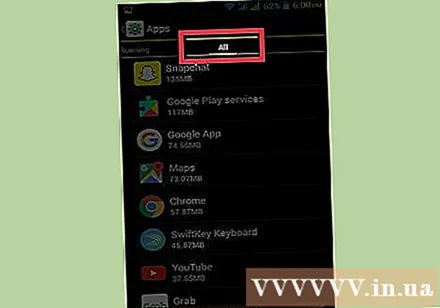
Kliknij Pokaż aplikacje systemowe (Pokaż aplikacje systemowe). Pojawi się lista aplikacji systemowych oraz pobranych aplikacji. Nie możemy jednak wyłączyć wszystkich aplikacji systemowych.
Przewiń listę, aby znaleźć aplikację, którą chcesz wyłączyć.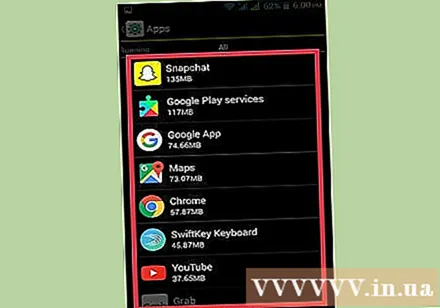
Kliknij aplikację, aby zobaczyć więcej szczegółów.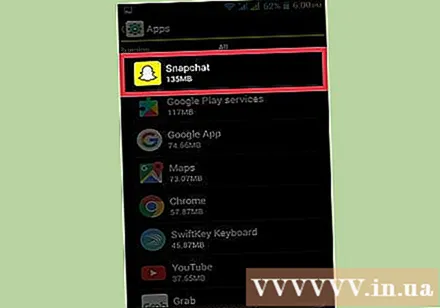
naciśnij przycisk Odinstaluj aktualizacje (Odinstaluj aktualizacje), jeśli są dostępne. Jeśli aplikacja została zaktualizowana, musisz najpierw usunąć te aktualizacje, zanim będziesz mógł ją wyłączyć.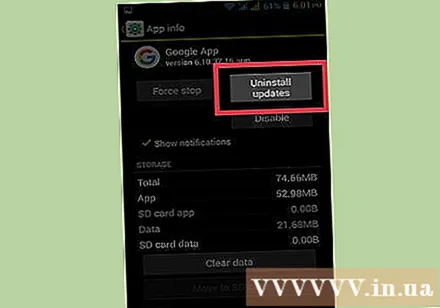
naciśnij przycisk Wymuszone zatrzymanie (Wymuszone zatrzymanie). Jeśli aplikacja jest uruchomiona, przed przystąpieniem do jej wyłączania należy ją zatrzymać.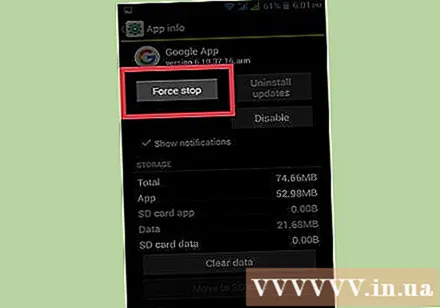
naciśnij przycisk Wyłączyć (Wyłączyć). Uwaga: można wyłączyć większość (nie wszystkie) aplikacji, które są fabrycznie zainstalowane na komputerze, ale nie wszystkie niezbędne procesy systemowe.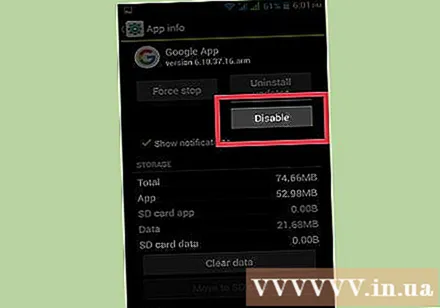
Kliknij tak Potwierdzać. Wyłączona aplikacja przestanie działać i nie będzie już na liście aplikacji. Reklama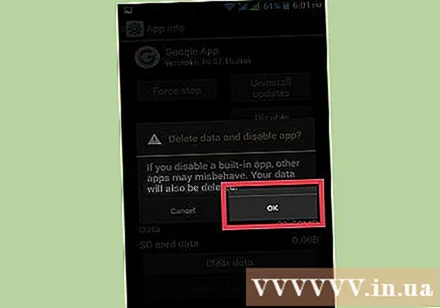
Metoda 2 z 2: Usuń aplikacje systemowe (tylko root)
Uzyskaj dostęp do roota na urządzeniu z Androidem. Proces przebiega inaczej dla każdego modelu Androida, więc można to omówić na wiele sposobów. Jednak nie wszystkie urządzenia z Androidem można zrootować. Zwykle, gdy uzyskasz dostęp do roota, będziesz musiał złamać bootloader.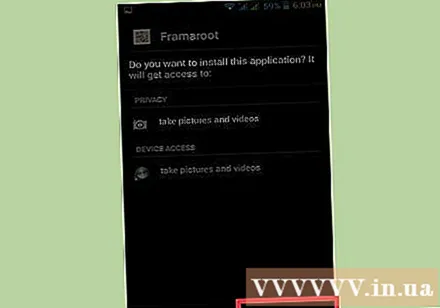
Otwórz Sklep Play. Musisz pobrać specjalną aplikację, która może wyłączyć wszystkie aplikacje na zrootowanym urządzeniu ze Sklepu Play.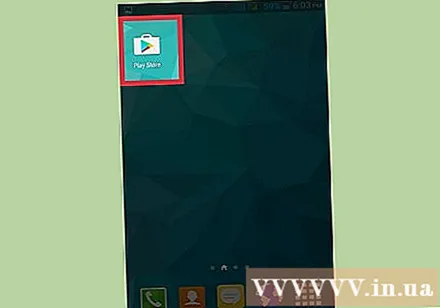
Szukaj „Kopia zapasowa Titanium.’ To jeden z popularnych gadżetów dla użytkowników urządzeń z Androidem po jailbreaku. Funkcja aplikacji polega na tworzeniu kopii zapasowych, ale może również usuwać aplikacje, których normalnie nie można usunąć.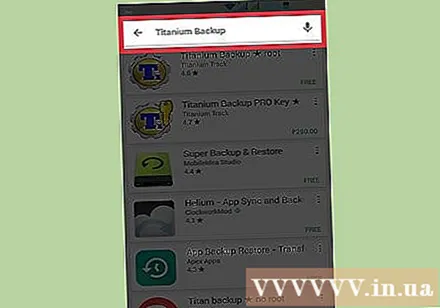
Kliknij zainstalować (Oprawa). Aby usunąć aplikację, nie musisz używać wersji Pro. Wystarczy dotknąć opcji Zainstaluj obok bezpłatnej wersji aplikacji.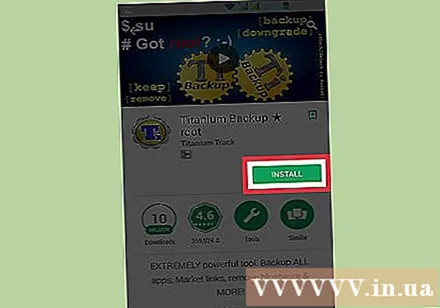
Kliknij otwarty (Otwarty). Ten przycisk pojawi się po zakończeniu instalacji aplikacji.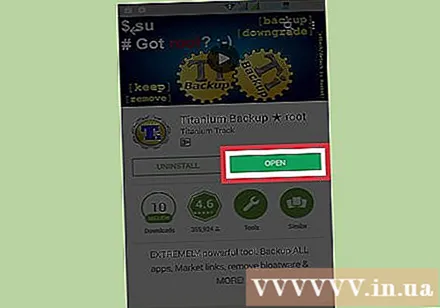
Kliknij Dotacja (Zgadzam się) na prawa administratora. Titanium Backup otrzyma uprawnienia administratora, aby móc usuwać aplikacje systemowe.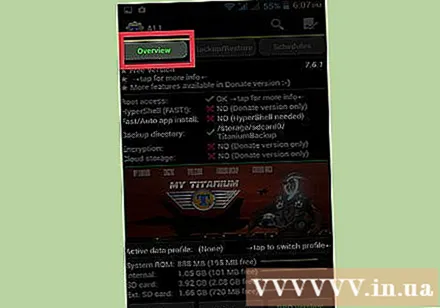
- Jeśli Titanium Backup nie może uzyskać dostępu premium, oznacza to, że urządzenie nie zostało poprawnie złamane. Będziesz musiał przejrzeć instrukcje root urządzenia, aby upewnić się, że wszystkie operacje są wykonywane poprawnie.
naciśnij przycisk Przywracania kopii zapasowej (Przywracania kopii zapasowej). Opcja znajduje się u góry ekranu po uruchomieniu Titanium Backup.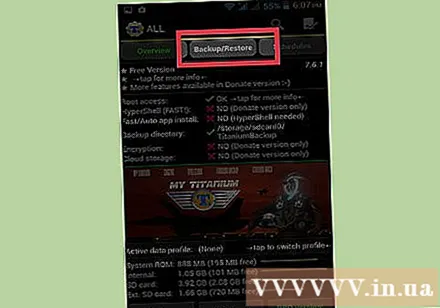
Przewiń listę, aby znaleźć aplikację, którą chcesz usunąć. Lista wszystkich aplikacji i usług zainstalowanych na urządzeniu.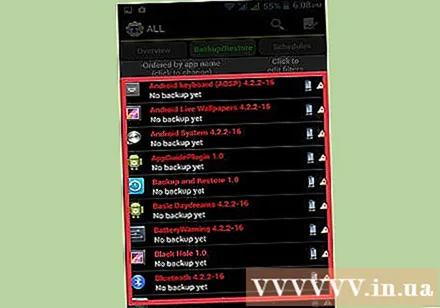
- Możesz kliknąć opcję „Kliknij, aby edytować filtry” i wyszukiwać według określonych słów kluczowych, na przykład „wiadomości”.
Dotknij aplikacji, aby wyświetlić więcej szczegółów.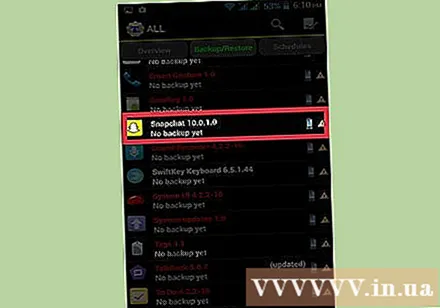
Przesuń palcem od lewej do prawej, aby przejść do karty „Właściwości kopii zapasowej”.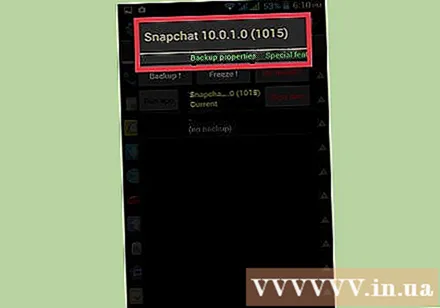
naciśnij przycisk Utworzyć kopię zapasową! (Utworzyć kopię zapasową). Kopia zapasowa aplikacji zostanie utworzona na wypadek awarii urządzenia bez aplikacji. Jeśli system stanie się niestabilny po usunięciu aplikacji, możesz przywrócić aplikację.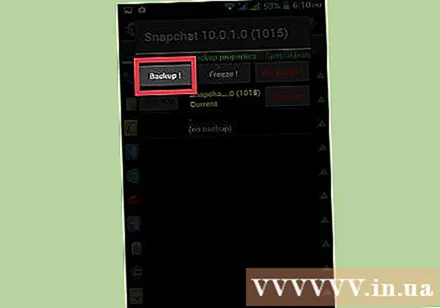
naciśnij przycisk Odinstaluj! (Odinstaluj).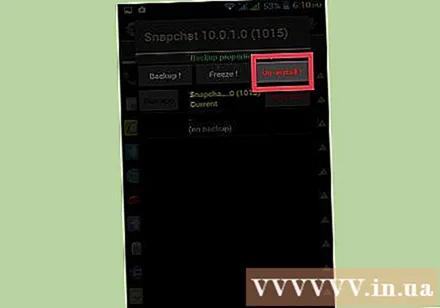
Kliknij tak po przeczytaniu ostrzeżenia. Należy o tym pamiętać. Jeśli usuniesz jakiś krytyczny proces systemu operacyjnego, może być konieczna całkowita ponowna instalacja pamięci ROM systemu Android.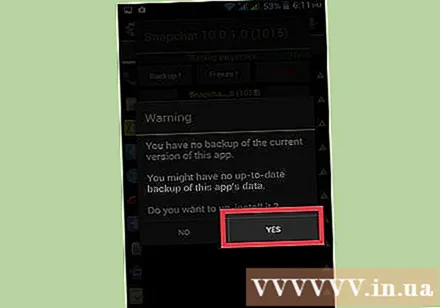
Powtórz ten proces z innymi aplikacjami, które chcesz usunąć. Wróć do listy i usuń więcej potrzebnych aplikacji. Należy usunąć jedną lub dwie aplikacje, a następnie przez chwilę przetestować system, dzięki czemu od razu będziesz wiedzieć, która aplikacja powoduje problem, jeśli wystąpi błąd. Reklama