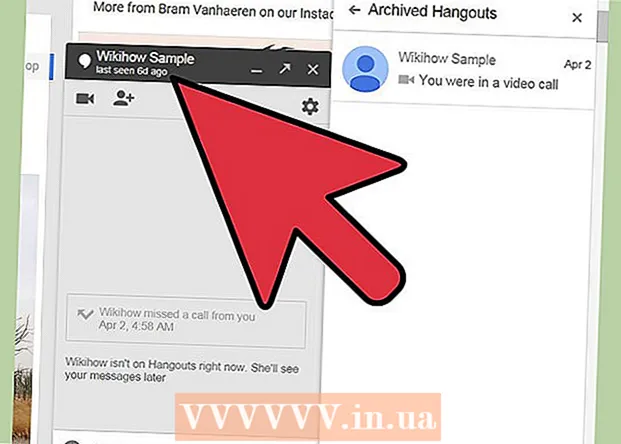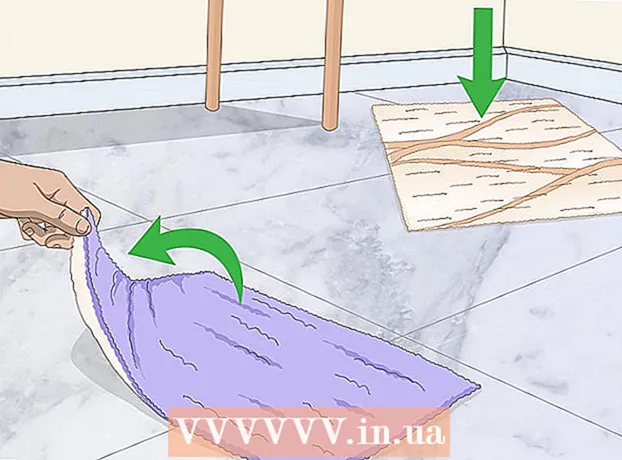Autor:
Louise Ward
Data Utworzenia:
3 Luty 2021
Data Aktualizacji:
1 Lipiec 2024
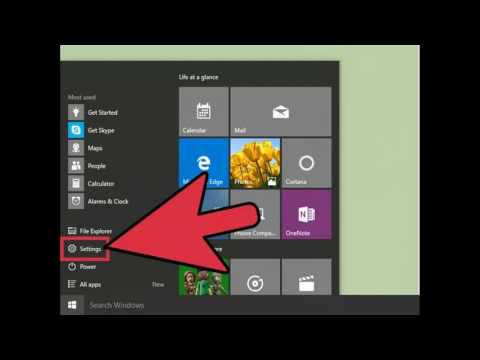
Zawartość
Podczas korzystania z komputera z systemem Windows czasami trzeba sprawdzić bieżące połączenie sieciowe. Można to zrobić na kilka prostych sposobów. W systemie Windows 10 można uzyskać dostęp do Centrum sieci i udostępniania. Dla innych użytkowników „netstat” lub statystyki sieciowe to narzędzie wiersza polecenia używane do wykrywania problemów lub wyszukiwania ruchu sieciowego. Na szczęście możesz wykonać to polecenie w zaledwie kilku prostych krokach.
Kroki
Metoda 1 z 4: Uzyskaj dostęp do menu Sieć i udostępnianie w systemie Windows 7 do 10
Kliknij Start.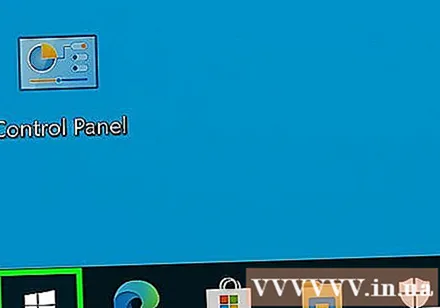
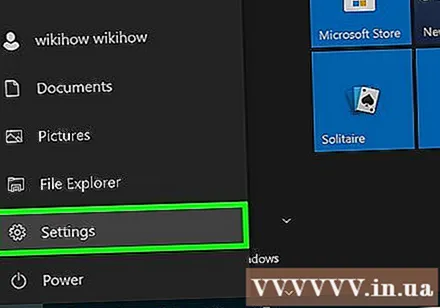
Przejdź do ustawień.
Wybierz Ethernet.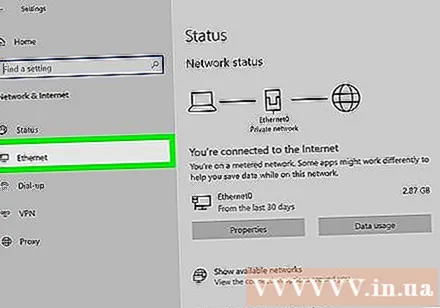
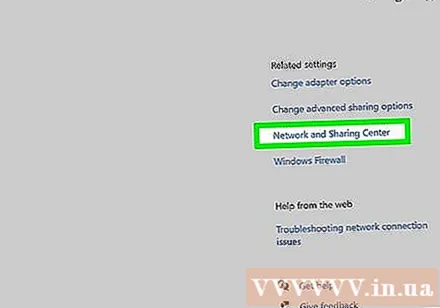
Przejdź do Centrum sieci i udostępniania. Jest to nowa funkcja systemu Windows 10, w której można znaleźć stan sieci, typ posiadanego połączenia, określić, czy można łączyć się z komputerami innymi niż własny, a teraz teraz łączysz się z siecią lub Internetem.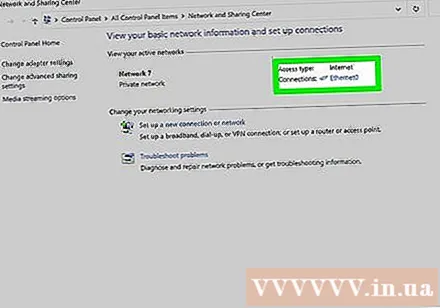
Kliknij ikonę obok „Połączenia”. Ta ikona odpowiada typowi połączenia, na przykład „Ethernet” będzie odpowiadać „wtyczce” kabla sieciowego, a połączenie z siecią bezprzewodową będzie sparowane z symbolem pięciopasmowym.
Kliknij Szczegóły. Pojawi się nowe okno zawierające szczegółowe informacje o połączeniu sieciowym. Reklama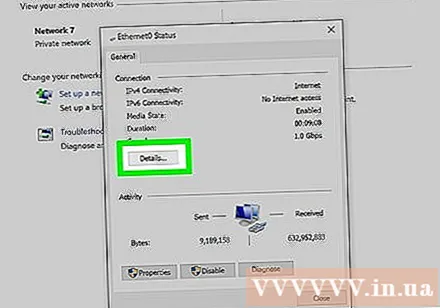
Metoda 2 z 4: Użyj folderu Połączenia sieciowe w systemie Windows 7
Otwórz menu Start.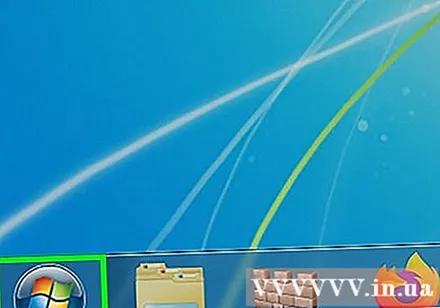
Znajdź „ncpa.cpl” (bez cudzysłowów) na pasku wyszukiwania.
Zaczekaj, aż pojawi się folder Połączenia sieciowe. Wyświetli wszystkie dostępne połączenia w Twojej sieci.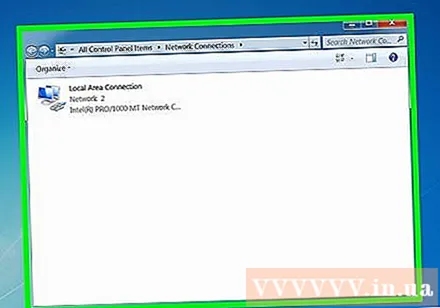
Kliknij prawym przyciskiem myszy połączenie, które chcesz przetestować.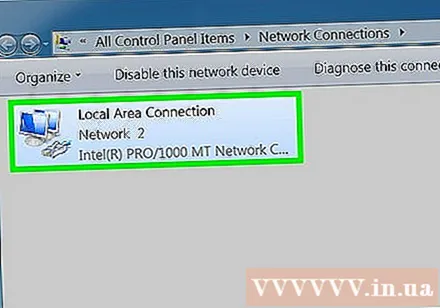
Wybierz Stan z menu rozwijanego.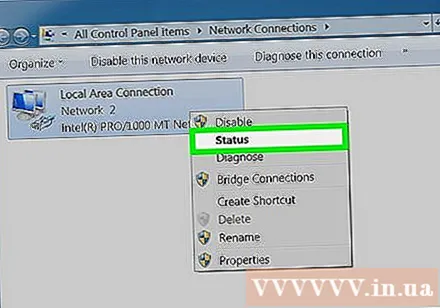
Zaczekaj, aż pojawi się strona Stan połączenia sieciowego. Tutaj możesz sprawdzić stan sieci. Możesz wybrać Szczegóły, aby uzyskać więcej informacji. Reklama
Metoda 3 z 4: Użyj polecenia Netstat w systemie Vista i nowszych wersjach
Przejdź do menu Start.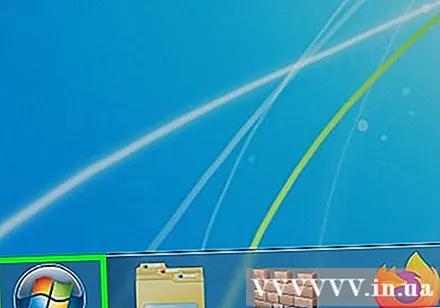
Znajdź „cmd”. Jeśli używasz systemu Vista lub nowszego, wpisz „cmd” (bez cudzysłowów) w polu wyszukiwania, aby otworzyć okno wiersza polecenia.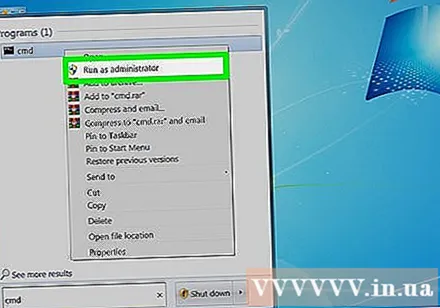
Zaczekaj, aż pojawi się czarne okno lub terminal. Tutaj wpiszesz polecenie netstat. Dostępnych jest kilka różnych opcji. Poniżej znajdują się niektóre z najczęściej używanych poleceń.
Wpisz netstat -a, aby wyświetlić bieżące połączenia. To polecenie wyświetli listę bieżących portów i połączeń TCP (Transport Control Protocol), gdzie nazwa fizycznego komputera jest podana jako adres lokalny, a nazwa hosta jest wymieniona jako adres słowa. daleko. Zostanie również wyświetlony stan portu (oczekiwanie, konfiguracja itp.).
Wpisz netstat -b, aby zidentyfikować program korzystający z połączenia. Pokazuje również porty TCP i listę połączeń, tak jak w przypadku netstast -a, ale to polecenie pokazuje również, które programy używają połączenia / portu.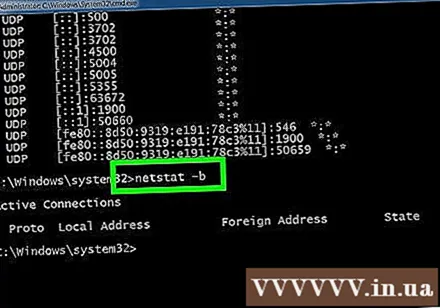
Wpisz netstat -n, aby wyświetlić adres IP. To polecenie wyświetla również listę portów TCP i połączeń, ale z adresami numerycznymi lub IP zamiast rzeczywistej nazwy komputera / usługi.
Wpisz netstat /? aby wyświetlić listę dostępnych poleceń. Zapewni dane statystyczne dla wszystkich wariantów protokołu netstat.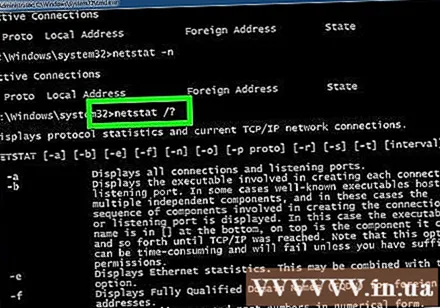
Sprawdź, czy jest aktywne połączenie sieciowe. Po wpisaniu polecenia netstat pojawi się lista połączeń TCP / UCP i adresów IP. Reklama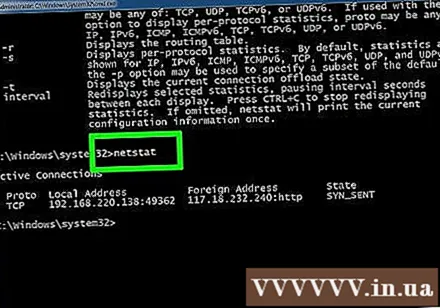
Metoda 4 z 4: Użyj polecenia netstat w XP
Kliknij Start.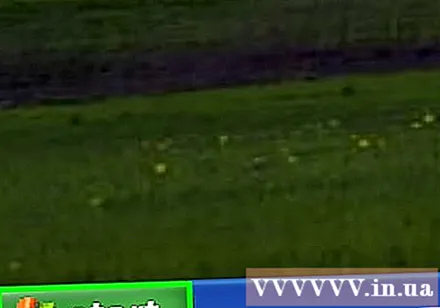
Kliknij „Uruchom”. Pojawi się tekstowe okno dialogowe.
Wpisz „cmd” (bez cudzysłowów).
Zaczekaj, aż pojawi się czarne okno lub terminal. Tutaj wpiszesz polecenie netstat. Masz do wyboru kilka różnych opcji. Oto kilka typowych opcji.
Wpisz netstat -a, aby wyświetlić bieżące połączenie. To polecenie wyświetli listę bieżących portów i połączeń TCP (Transport Control Protocol), wraz z nazwą fizycznego komputera wymienioną na adres lokalny i nazwą hosta wymienioną jako adres zdalny. Zostanie również wyświetlony stan portu (oczekiwanie, konfiguracja itp.).
Wpisz netstat -b, aby zidentyfikować program korzystający z połączenia. Pokazuje również porty TCP i listę połączeń, tak jak w przypadku netstast -a, ale to polecenie pokazuje również, które programy używają połączenia / portu.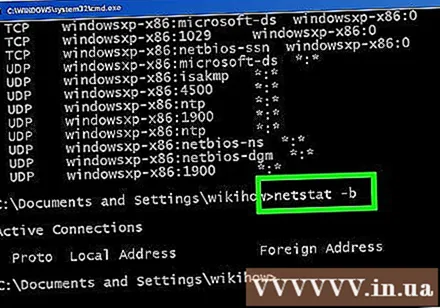
Wpisz netstat -n, aby wyświetlić adres IP. To polecenie wyświetla również listę portów TCP i połączeń, ale z numerycznymi adresami IP zamiast rzeczywistej nazwy komputera / usługi.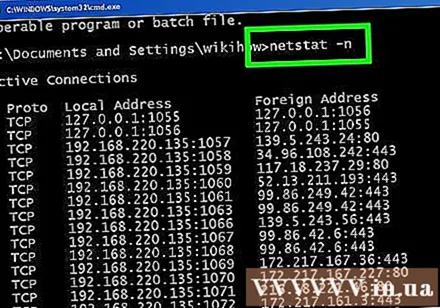
Wpisz netstat /? aby wyświetlić listę dostępnych poleceń. Zapewni dane statystyczne dla wszystkich wariantów protokołu netstat.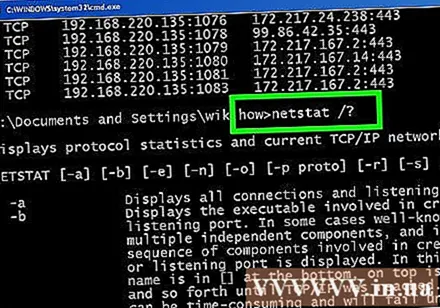
Sprawdź, czy jest aktywne połączenie sieciowe. Po wpisaniu polecenia netstat pojawi się lista połączeń TCP / UCP i adresów IP. Reklama
Rada
- Eksperyment - Dostępnych jest wiele poleceń UNIX (na przykład wspomniana powyżej komenda "netstat") - wyszukaj więcej za pomocą ulubionej wyszukiwarki.
- Lub możesz pobrać TCPView z SysInternals.
- Warto zauważyć, że polecenie netstat jest nieaktualne w systemie Linux. Zamiast tego możesz użyć „ip -s”, „ss” lub „ip route”.