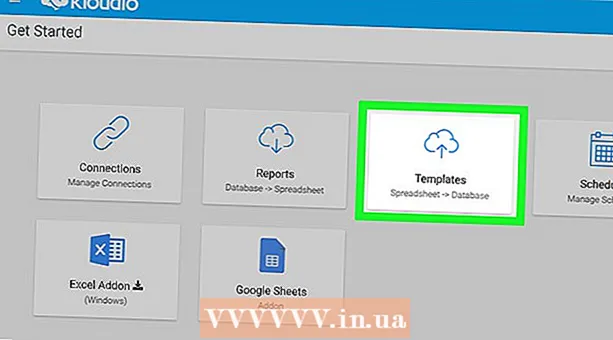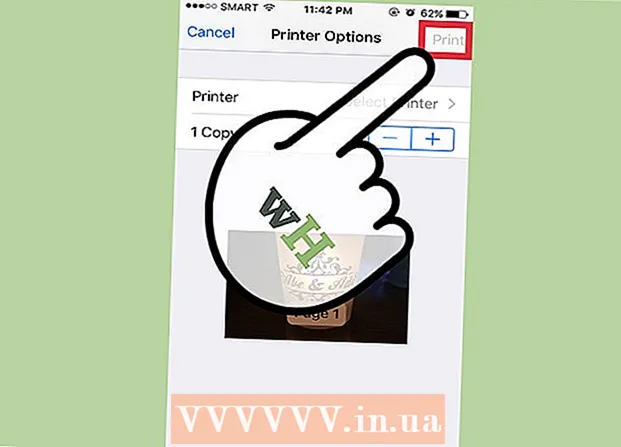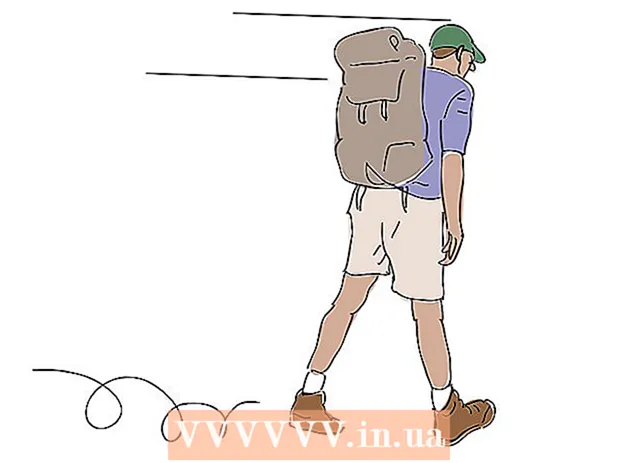Zawartość
Wideo online często buforuje lub wstępnie ładuje odtwarzane dane, zapewniając płynne i nieprzerwane oglądanie. Jednak filmy z YouTube będą wstępnie ładowane tylko przez ułamek czasu, co utrudnia oglądanie przy wolnych połączeniach. Jeśli otworzysz YouTube, aby obejrzeć wideo później, wstępne ładowanie danych zużyje przepustowość i spowoduje wolniejsze ładowanie innych witryn. Aby rozwiązać jeden z tych problemów, musisz zainstalować rozszerzenie YouTube Center (dodatek) dla swojej przeglądarki, ponieważ nie możemy zmienić tych domyślnych ustawień strony.
Zaktualizowano grudzień 2015: Rozszerzenie Centrum YouTube nie działa już w niektórych najnowszych wersjach przeglądarek. Jeśli ten przewodnik nie ma zastosowania, możesz spróbować pobrać wersję programisty. Wielu użytkowników zgłosiło, że chociaż problem został rozwiązany, ta wersja nie została w pełni przetestowana i dlatego będzie się zawieszać w niektórych przeglądarkach. Musisz zaakceptować ryzyko przed użyciem.
Kroki
Część 1 z 2: ustawienia Centrum YouTube
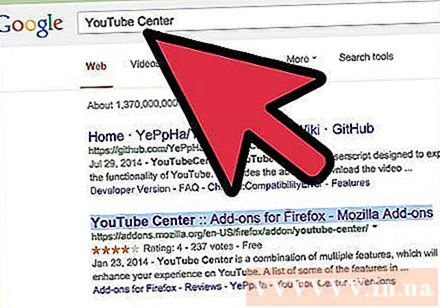
Pobierz dodatki do konfiguracji YouTube. Centrum YouTube to rozszerzenie przeglądarki utworzone przez użytkownika. Po załadowaniu rozszerzenia będziesz mieć dostęp do większej liczby opcji YouTube, w tym zatrzymania automatycznego wstępnego ładowania danych i wymuszenia całkowitego załadowania wideo zamiast dzielenia go.- Dodatek nie pochodzi od firmy przeglądarki, ale jest tworzony przez użytkownika. Szczególnie Centrum YouTube może być bezpieczne, ale ogólnie inne dodatki stwarzają ryzyko błędów lub potencjalnego złośliwego oprogramowania.
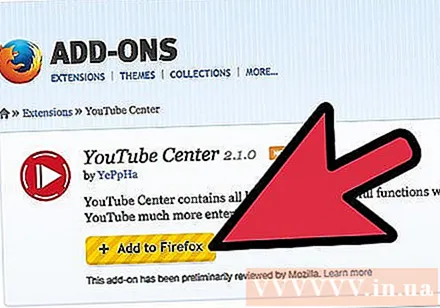
Pobierz Centrum YouTube dla przeglądarki. Kliknij jedno z poniższych łączy, aby pobrać Centrum YouTube dla swojej przeglądarki. Po otwarciu pliku dodatek zostanie zainstalowany automatycznie.- Dodatki do przeglądarki Firefox.
- Dodatki do Opery.
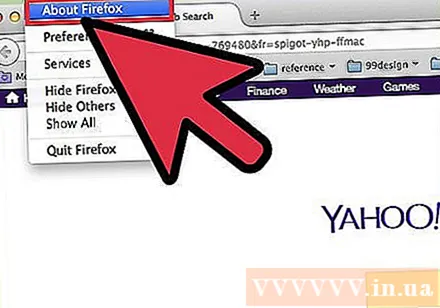
Zaktualizuj przeglądarkę, jeśli dodatek nie działa. Przejdź do YouTube i postępuj zgodnie z instrukcjami w następnej sekcji. Jeśli nie widzisz nowych ustawień, spróbuj zaktualizować przeglądarkę. Zwykle możesz sprawdzić dostępność aktualizacji przeglądarki za pomocą górnego menu, kliknąć nazwę przeglądarki (na przykład Firefox), a następnie wybrać Aktualizuj lub Informacje (nazwa przeglądarki).
Znajdź najnowsze wiadomości, jeśli używasz przeglądarki Chrome lub Internet Explorer. Od grudnia 2014 r. Oficjalne Centrum YouTube nie jest już dostępne w przeglądarkach Chrome i Internet Explorer. Jednak ponieważ było dostępne w przeszłości, to rozszerzenie może działać, jeśli akceptuje je Chrome lub Internet Explorer. Poszukaj słowa kluczowego „Centrum YouTube” i nazwy swojej przeglądarki online. Jeśli dodatek jest nadal niedostępny, może być konieczne użycie innej przeglądarki, aby uzyskać dostęp do tych ustawień.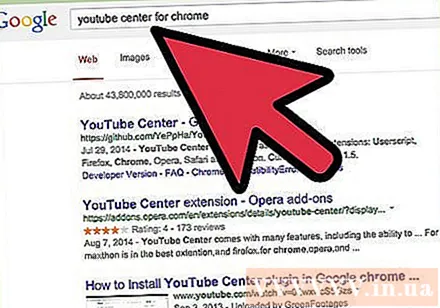
- Nieoficjalne scenariusze użytkowników Centrum YouTube są czasami dostępne w tych przeglądarkach, jeśli masz zainstalowany dodatek do przeglądania, taki jak Greasemonkey lub Tampermonkey. Jednak te dodatki nie są ściśle testowane przez sklep z przeglądarkami ani oryginalnego twórcę YouTube Center, więc są podatne na wirusy i inne złośliwe oprogramowanie.
Część 2 z 2: Zmień ustawienia bufora w Centrum YouTube
Odwiedź YouTube. Aby uzyskać dostęp do nowej konfiguracji, musisz otworzyć stronę główną YouTube. Ustawienia można również dostosować podczas oglądania wideo, ale zmiany nie zostaną zastosowane, dopóki nie załadujesz ponownie strony YouTube.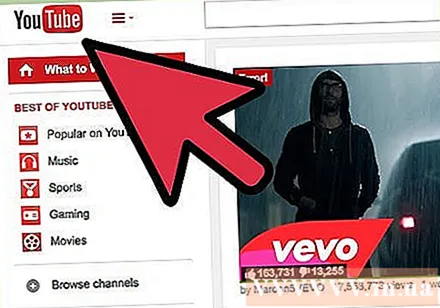
Otwórz ustawienia Centrum YouTube. W witrynie YouTube kliknij ikonę koła zębatego w prawym górnym rogu strony internetowej. Otworzy się strona konfiguracji Centrum YouTube.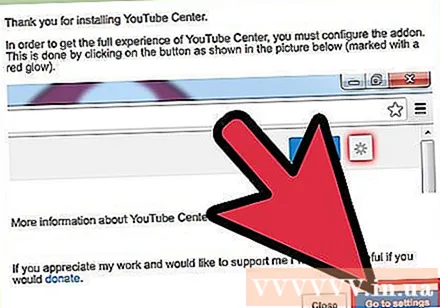
Kliknij opcję Player w lewym menu. Spójrz w lewą kolumnę menu i kliknij element Player. Otworzą się ustawienia i opcje związane z buforem.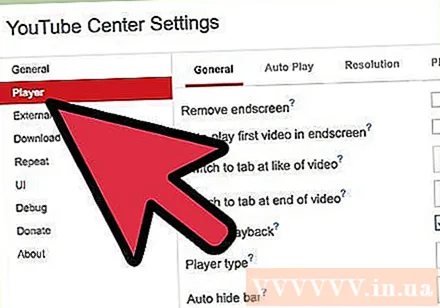
Skonfiguruj filmy z YouTube, aby ładowały się bez zatrzymywania. Jeśli film YouTube często się zatrzymuje, aby się wczytać, spróbuj wyłączyć „Odtwarzanie DASH”, odznaczając pole obok nazwy opcji. DASH Playback dzieli wideo na sekcje i ładuje je w tym samym czasie podczas odtwarzania, co może prowadzić do przerw w przypadku słabego połączenia internetowego. Gdy odtwarzanie DASH jest wyłączone, YouTube wstępnie załaduje całe wideo, niezależnie od tego, czy jest odtwarzane, czy wstrzymywane.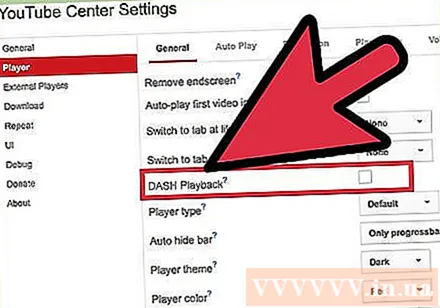
- YouTube nie zezwala na pobieranie filmów w jakości 1080p lub 480p, gdy odtwarzanie DASH jest wyłączone.
- DASH to skrót od Dynamic Adaptive Streaming over HTTP (elastyczny adaptacyjny standard przesyłania strumieniowego przez protokół HTTP).
Zatrzymaj autoodtwarzanie lub wstępne ładowanie. Jeśli normalnie otwierasz filmy z YouTube, ale nie oglądasz ich od razu, najpierw zatrzymaj buforowanie (ładowanie) lub odtwarzaj, dopóki nie zechcesz oglądać, abyś mógł wykorzystać swoją przepustowość do innych działań. Spróbuj sprawdzić, czy pozycja odtwarzacza na lewej liście jest zaznaczona, a następnie kliknij opcję Autoodtwarzanie w górnym rzędzie opcji. Zaznacz jedno lub wszystkie pola, aby wyłączyć automatyczne ładowanie wstępne lub autoodtwarzanie w różnych okolicznościach.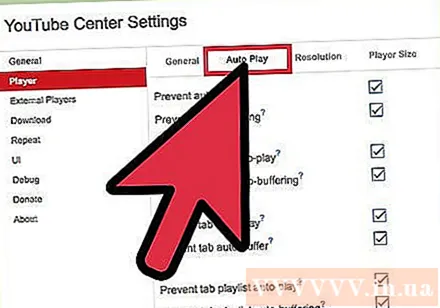
- Jeśli zaznaczysz pole „Zapobiegaj automatycznemu odtwarzaniu”, wszystkie rozpoczynające się filmy wideo YouTube zostaną wstrzymane do momentu ich kliknięcia.
- Jeśli zaznaczysz pole „Zapobiegaj automatycznemu buforowaniu”, całe wideo YouTube po otwarciu zostanie wstrzymane i nie rozpocznie się pobieranie, dopóki nie klikniesz Odtwórz.
- Pozostałe opcje są podobne, ale tylko w przypadku określonych filmów. Opcja „playlista” zapobiegnie automatycznemu odtworzeniu następnego filmu na liście odtwarzania. Opcja „Karta” zapobiega automatycznemu odtwarzaniu filmów na kartach lub oknach, których nie oglądasz.
Rada
- Gdy odtwarzanie DASH jest wyłączone, możesz je wstrzymać do czasu załadowania większości lub całej zawartości wideo. W ten sposób będziesz mógł oglądać wideo bez przerwy, nawet jeśli połączenie jest słabe.
- Opcje YouTube działają podobnie jak Centrum YouTube, ale ten dodatek wymaga miesięcznej subskrypcji.
Ostrzeżenie
- Wyłączenie odtwarzania DASH może spowodować nieprawidłowe działanie, jeśli używasz odtwarzacza HTML5 YouTube. Aby sprawdzić, czy korzystasz z HTML5, odwiedź tę stronę.