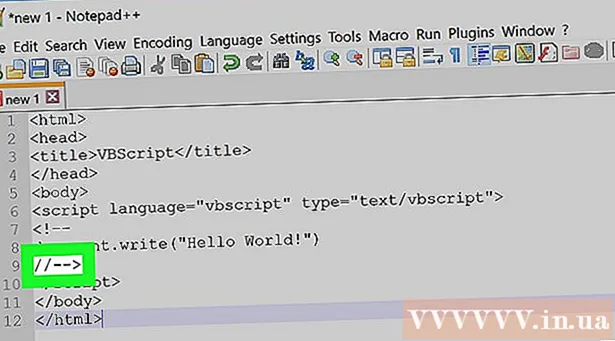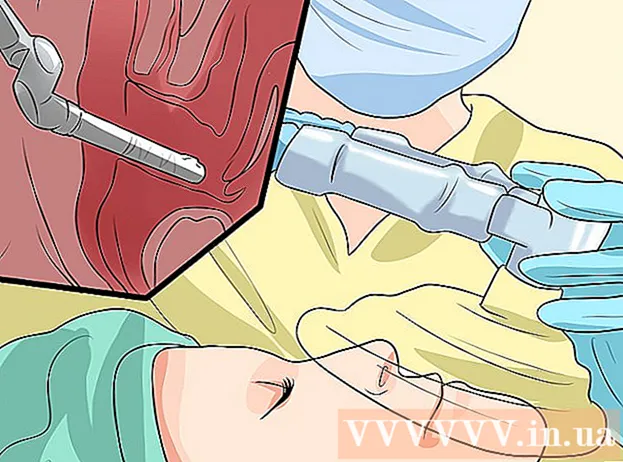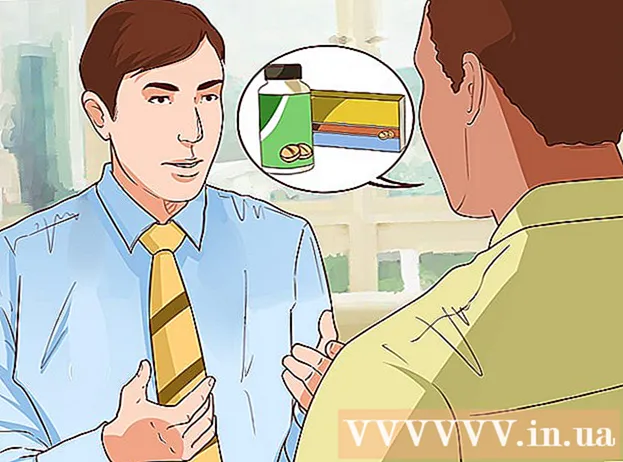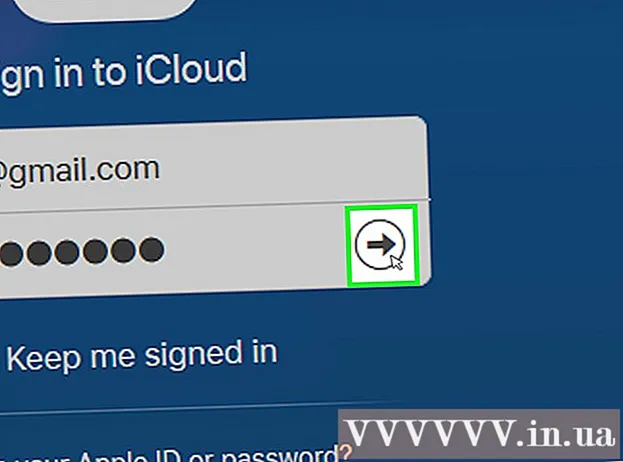Autor:
Clyde Lopez
Data Utworzenia:
18 Lipiec 2021
Data Aktualizacji:
21 Czerwiec 2024

Zawartość
- Kroki
- Metoda 1 z 3: Defragmentacja
- Metoda 2 z 3: Defragmentuj system Windows XP
- Metoda 3 z 3: Defragmentacja z okna poleceń
- Ostrzeżenia
Jeśli komputer zaczyna działać powoli, być może nadszedł czas na defragmentację dysku twardego. Fragmentacja może spowolnić komputer i marnować miejsce na dysku twardym.
Kroki
Metoda 1 z 3: Defragmentacja
 1 Przyczyny fragmentacji dysku twardego. Na sformatowanym dysku twardym pliki systemowe znajdują się na początku dysku twardego, po którym następuje blok wolnego miejsca. Ta przestrzeń jest optymalnie wypełniana podczas instalowania nowych programów. Gdy pliki są usuwane, modyfikowane lub przenoszone na dysku twardym, pozostają fragmenty danych i małe bloki wolnego miejsca na dysku.
1 Przyczyny fragmentacji dysku twardego. Na sformatowanym dysku twardym pliki systemowe znajdują się na początku dysku twardego, po którym następuje blok wolnego miejsca. Ta przestrzeń jest optymalnie wypełniana podczas instalowania nowych programów. Gdy pliki są usuwane, modyfikowane lub przenoszone na dysku twardym, pozostają fragmenty danych i małe bloki wolnego miejsca na dysku. 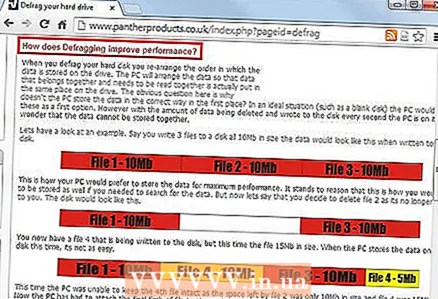 2 Wpływ fragmentacji na wydajność. Wraz ze wzrostem liczby fragmentów wydajność spada. Dysk twardy zajmuje więcej czasu na znalezienie potrzebnych plików, a wolne miejsce na dysku nie jest zlokalizowane w optymalny sposób.
2 Wpływ fragmentacji na wydajność. Wraz ze wzrostem liczby fragmentów wydajność spada. Dysk twardy zajmuje więcej czasu na znalezienie potrzebnych plików, a wolne miejsce na dysku nie jest zlokalizowane w optymalny sposób. 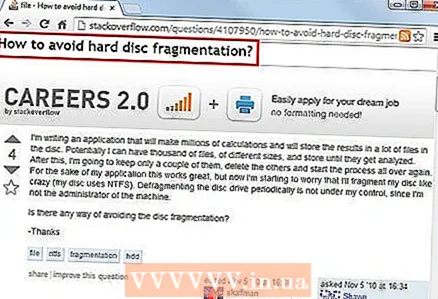 3 Zapobieganie fragmentacji. Wiele nowoczesnych systemów plików ma na celu ograniczenie fragmentacji. Jeśli zauważysz, że twój system zaczyna zwalniać, defragmentacja może przyspieszyć twój dysk twardy.
3 Zapobieganie fragmentacji. Wiele nowoczesnych systemów plików ma na celu ograniczenie fragmentacji. Jeśli zauważysz, że twój system zaczyna zwalniać, defragmentacja może przyspieszyć twój dysk twardy. - Dyski półprzewodnikowe (pamięć flash) nie wymagają defragmentacji, ponieważ nie mają części mechanicznych. Defragmentacja dysku SSD może skrócić jego żywotność, ponieważ dane można na nim zapisywać tylko określoną liczbę razy.
Metoda 2 z 3: Defragmentuj system Windows XP
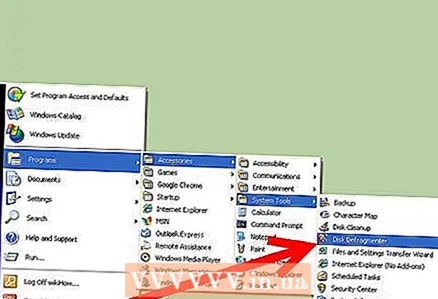 1 Otwórz narzędzie Defragmentator dysków. Kliknij Start - Wszystkie programy - Akcesoria - Narzędzia systemowe. Wybierz z listy Defragmentator dysków. Aby uruchomić narzędzie Defragmentator dysków, musisz mieć dostęp administratora.
1 Otwórz narzędzie Defragmentator dysków. Kliknij Start - Wszystkie programy - Akcesoria - Narzędzia systemowe. Wybierz z listy Defragmentator dysków. Aby uruchomić narzędzie Defragmentator dysków, musisz mieć dostęp administratora. 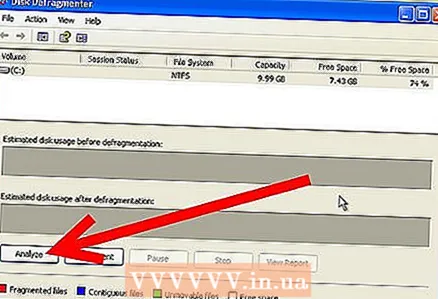 2 Wybierz swoje urządzenie. Otworzy się lista dysków lokalnych zainstalowanych na komputerze. Wybierz dysk, który chcesz defragmentować. Zazwyczaj jest to dysk C: lub D:. Kliknij Analizuj, aby zobaczyć, że dysk wymaga defragmentacji.
2 Wybierz swoje urządzenie. Otworzy się lista dysków lokalnych zainstalowanych na komputerze. Wybierz dysk, który chcesz defragmentować. Zazwyczaj jest to dysk C: lub D:. Kliknij Analizuj, aby zobaczyć, że dysk wymaga defragmentacji. - Możesz spojrzeć na wykresy pod listą płyt. Pokazują wpływ defragmentacji na alokację zajętej i wolnej przestrzeni. Jeśli widzisz dużo czerwonych linii, oznacza to, że stopień fragmentacji jest znaczny.
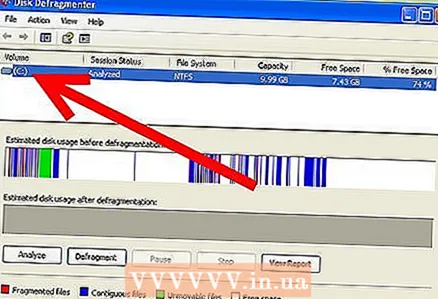
- Musisz mieć co najmniej 15% wolnego miejsca na defragmentację dysku, ponieważ pliki zostaną przeniesione w celu optymalizacji miejsca, a zatem system potrzebuje wolnego miejsca do tymczasowego przechowywania przenoszonych plików.
- Możesz spojrzeć na wykresy pod listą płyt. Pokazują wpływ defragmentacji na alokację zajętej i wolnej przestrzeni. Jeśli widzisz dużo czerwonych linii, oznacza to, że stopień fragmentacji jest znaczny.
 3 Defragmentator dysku. Wybierz dysk i kliknij Defragmentuj. Po zakończeniu defragmentacji otrzymasz raport w nowym oknie. Poinformuje Cię o tym, które pliki zostały przeniesione, a których nie można przenieść, a także o ilości wolnego miejsca.
3 Defragmentator dysku. Wybierz dysk i kliknij Defragmentuj. Po zakończeniu defragmentacji otrzymasz raport w nowym oknie. Poinformuje Cię o tym, które pliki zostały przeniesione, a których nie można przenieść, a także o ilości wolnego miejsca. - Nie używaj komputera do defragmentacji dysku. Jeśli zmienisz jakiekolwiek pliki, defragmentacja może wymagać powtórzenia.
- Postęp możesz obserwować na pasku stanu u dołu okna.
Metoda 3 z 3: Defragmentacja z okna poleceń
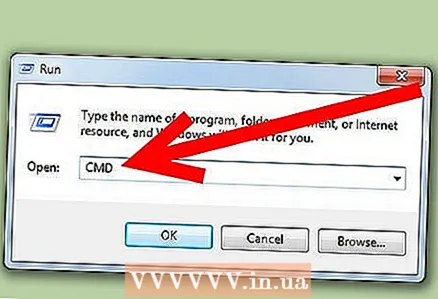 1 Otwórz okno poleceń. Kliknij Start - Uruchom. W nowym oknie wpisz „cmd” i naciśnij Enter. Otworzy się okno poleceń.
1 Otwórz okno poleceń. Kliknij Start - Uruchom. W nowym oknie wpisz „cmd” i naciśnij Enter. Otworzy się okno poleceń.  2 Analiza dysku. Aby sprawdzić, czy dysk jest pofragmentowany, wprowadź następujące polecenie w oknie poleceń. Zastąp „C” literą dysku logicznego, który chcesz przeanalizować:
2 Analiza dysku. Aby sprawdzić, czy dysk jest pofragmentowany, wprowadź następujące polecenie w oknie poleceń. Zastąp „C” literą dysku logicznego, który chcesz przeanalizować:
defragmentuj C: / a 3 Defragmentator dysku. Aby rozpocząć proces defragmentacji, wprowadź następujące polecenie w oknie poleceń. Zastąp „C” literą dysku logicznego, który chcesz zdefragmentować:
3 Defragmentator dysku. Aby rozpocząć proces defragmentacji, wprowadź następujące polecenie w oknie poleceń. Zastąp „C” literą dysku logicznego, który chcesz zdefragmentować:
defragmentuj C:- Możesz wymusić defragmentację, dodając / f na końcu polecenia defrag.
- Migający kursor jest wyświetlany w oknie poleceń podczas defragmentacji. Po zakończeniu procesu zostanie wyświetlony raport. Raport można zapisać do pliku tekstowego, uruchamiając defragmentację za pomocą następującego polecenia:
defrag C: / v> nazwa_pliku.txt.. - Możesz przerwać proces defragmentacji, naciskając Ctrl + C.
- Możesz wymusić defragmentację, dodając / f na końcu polecenia defrag.
Ostrzeżenia
- Nie defragmentuj dysków SSD. Zmniejszy to zasoby ich wydajności.