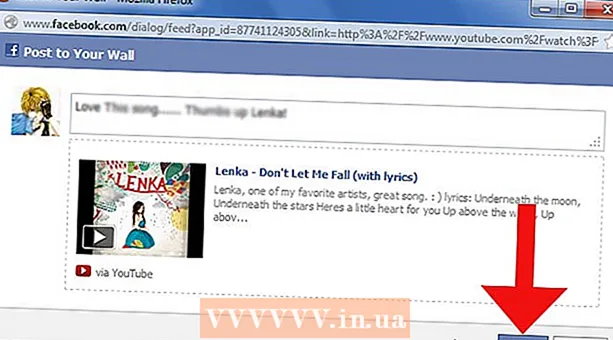Autor:
Helen Garcia
Data Utworzenia:
21 Kwiecień 2021
Data Aktualizacji:
1 Lipiec 2024

Zawartość
- Kroki
- Część 1 z 4: Jak przygotować obraz
- Część 2 z 4: Jak korzystać z narzędzia do rekonstrukcji
- Część 3 z 4: Jak korzystać z narzędzia Warp
- Część 4 z 4: Jak korzystać z narzędzia Zmniejszanie
W tym artykule dowiesz się, jak używać filtra Liquify w Adobe Photoshop, aby wyszczuplić kształt.
Kroki
Część 1 z 4: Jak przygotować obraz
 1 Otwórz obraz w Photoshopie. Aby to zrobić, kliknij dwukrotnie niebieską ikonę Ps, z paska menu u góry ekranu kliknij Plik> Otwórz, a następnie wybierz obraz.
1 Otwórz obraz w Photoshopie. Aby to zrobić, kliknij dwukrotnie niebieską ikonę Ps, z paska menu u góry ekranu kliknij Plik> Otwórz, a następnie wybierz obraz.  2 Kliknij Warstwy na pasku menu.
2 Kliknij Warstwy na pasku menu. 3 Kliknij Zduplikowana warstwa w rozwijanym menu, a następnie kliknij ok.
3 Kliknij Zduplikowana warstwa w rozwijanym menu, a następnie kliknij ok.- Nadaj nowej warstwie nazwę; w przeciwnym razie otrzyma nazwę „kopia [Nazwa warstwy źródłowej]”.
 4 Kliknij ikonę oka obok warstwy tła. Ta ikona znajduje się w panelu Warstwy po prawej stronie ekranu.
4 Kliknij ikonę oka obok warstwy tła. Ta ikona znajduje się w panelu Warstwy po prawej stronie ekranu. - Warstwa tła będzie niewidoczna, ale oryginalny obraz nie ulegnie zmianie, więc możesz wykonać kolejny duplikat, aby wypróbować różne efekty.
Część 2 z 4: Jak korzystać z narzędzia do rekonstrukcji
 1 Kliknij zduplikowaną warstwę w panelu Warstwy.
1 Kliknij zduplikowaną warstwę w panelu Warstwy. 2 Kliknij Filtry na pasku menu.
2 Kliknij Filtry na pasku menu. 3 Kliknij Plastikowy.
3 Kliknij Plastikowy.- W programie Photoshop CS6 i wcześniejszych zaznacz pole wyboru Zaawansowane w lewym panelu okna.
 4 Kliknij narzędzie Rekonstrukcja. Jego ikona wygląda jak pędzel z gradientem prostokąta i znajduje się w lewym górnym rogu okna.
4 Kliknij narzędzie Rekonstrukcja. Jego ikona wygląda jak pędzel z gradientem prostokąta i znajduje się w lewym górnym rogu okna. - Użyj opcji Rozmiar pędzla i Nacisk pędzla w prawym okienku okna, aby dostosować rozmiar i czułość pędzla. Mniejszy rozmiar pędzla pozwoli na bardziej subtelną pracę.
- Użyj przycisków „+” i „-” w lewym dolnym rogu okna dialogowego, aby zwiększyć lub zmniejszyć rozmiar obrazu.
 5 Używając narzędzia Rekonstruuj, przeciągnij wzdłuż obszarów obrazu, których nie chcesz zmieniać. Na przykład, jeśli chcesz zmniejszyć talię, przesuń wzdłuż tych obszarów, które nie zostaną naruszone.
5 Używając narzędzia Rekonstruuj, przeciągnij wzdłuż obszarów obrazu, których nie chcesz zmieniać. Na przykład, jeśli chcesz zmniejszyć talię, przesuń wzdłuż tych obszarów, które nie zostaną naruszone. - Nie przesadzaj; w przeciwnym razie obraz stanie się nierealistyczny.
Część 3 z 4: Jak korzystać z narzędzia Warp
 1 Kliknij narzędzie Wypaczenie. Jego ikona wygląda jak palec skierowany w dół i znajduje się w lewym górnym rogu okna.
1 Kliknij narzędzie Wypaczenie. Jego ikona wygląda jak palec skierowany w dół i znajduje się w lewym górnym rogu okna. - Użyj opcji Rozmiar pędzla i Nacisk pędzla w prawym okienku okna, aby dostosować rozmiar i czułość pędzla. Mniejszy rozmiar pędzla pozwoli na bardziej subtelną pracę.
 2 Użyj narzędzia Wypaczenie, aby przeciągnąć niechciane obszary obrazu do linii maski. Na przykład delikatnie przeciągnij obszary talii, których chcesz się pozbyć, do narysowanych linii maski.
2 Użyj narzędzia Wypaczenie, aby przeciągnąć niechciane obszary obrazu do linii maski. Na przykład delikatnie przeciągnij obszary talii, których chcesz się pozbyć, do narysowanych linii maski. - Być może będziesz musiał przejść przez ten proces kilka razy, aby nauczyć się korzystać z narzędzia Warp. To narzędzie zmienia kształt pikseli, nad którymi jest przeciągane, więc obraz może być bardzo zniekształcony.
- Kliknij Cofnij wszystko w prawym okienku, aby cofnąć zmiany i zacząć od nowa.
Część 4 z 4: Jak korzystać z narzędzia Zmniejszanie
 1 Kliknij narzędzie Zmniejsz. Jego ikona wygląda jak kwadrat z wciętymi bokami i znajduje się w lewym górnym rogu okna.
1 Kliknij narzędzie Zmniejsz. Jego ikona wygląda jak kwadrat z wciętymi bokami i znajduje się w lewym górnym rogu okna. - Użyj opcji Rozmiar pędzla i Nacisk pędzla w prawym okienku okna, aby dostosować rozmiar i czułość pędzla. Mniejszy rozmiar pędzla pozwoli na bardziej subtelną pracę.
 2 Kliknij lub przeciągnij narzędzie Zmniejsz na niepotrzebne obszary obrazu wzdłuż linii maski. Na przykład prześledź wzdłuż linii maski, aby pozbyć się niepotrzebnych obszarów talii.
2 Kliknij lub przeciągnij narzędzie Zmniejsz na niepotrzebne obszary obrazu wzdłuż linii maski. Na przykład prześledź wzdłuż linii maski, aby pozbyć się niepotrzebnych obszarów talii. - Narzędzie Zmniejsz świetnie nadaje się do szybkiego zmniejszania obrazu, ale łatwo przesadzić i uzyskać dziwne efekty wizualne.
- Kliknij Cofnij wszystko w prawym okienku, aby cofnąć zmiany i zacząć od nowa.
 3 Kliknij ok w prawym okienku po zakończeniu.
3 Kliknij ok w prawym okienku po zakończeniu. 4 Zapisz obraz. Aby to zrobić, na pasku menu kliknij Plik> Zapisz jako. Nadaj plikowi nazwę i kliknij Zapisz.
4 Zapisz obraz. Aby to zrobić, na pasku menu kliknij Plik> Zapisz jako. Nadaj plikowi nazwę i kliknij Zapisz.