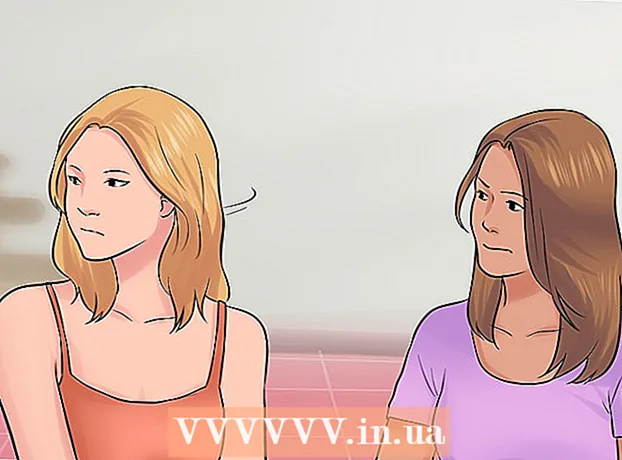Autor:
Gregory Harris
Data Utworzenia:
16 Kwiecień 2021
Data Aktualizacji:
26 Czerwiec 2024

Zawartość
Spraw, by wszystko błyszczało! Po przeczytaniu tego artykułu dowiesz się, jak wykorzystać efekt brokatu do obrazów i tekstów za pomocą Photoshopa.
Kroki
 1 Utwórz nowy dokument. Ustaw szerokość i wysokość na 1500x1500 pikseli i ustaw rozdzielczość na 300. Weź dowolny szary kolor z palety i dodaj nową warstwę do panelu warstw.
1 Utwórz nowy dokument. Ustaw szerokość i wysokość na 1500x1500 pikseli i ustaw rozdzielczość na 300. Weź dowolny szary kolor z palety i dodaj nową warstwę do panelu warstw.  2 Wypełnij nową warstwę kolorem szarym. Zanim to zrobisz, naciśnij X na klawiaturze, aby wysłać szary kolor na tło. Aby wypełnić warstwę, naciśnij Ctrl + Backspace.
2 Wypełnij nową warstwę kolorem szarym. Zanim to zrobisz, naciśnij X na klawiaturze, aby wysłać szary kolor na tło. Aby wypełnić warstwę, naciśnij Ctrl + Backspace. - Możesz zmienić nazwę warstwy lub pozostawić wszystko bez zmian.
 3 Przefiltrujmy warstwę, aby uzyskać efekt blasku. Ponownie przenieś warstwę do przodu za pomocą klawisza X. Następnie przejdź do Filtr> Tekstura> Ziarno, aby zastosować pierwszy filtr. Ustaw intensywność filtra na 60, kontrast na 50 i wpisz Sprinkles.
3 Przefiltrujmy warstwę, aby uzyskać efekt blasku. Ponownie przenieś warstwę do przodu za pomocą klawisza X. Następnie przejdź do Filtr> Tekstura> Ziarno, aby zastosować pierwszy filtr. Ustaw intensywność filtra na 60, kontrast na 50 i wpisz Sprinkles.  4 Zastosuj drugi filtr, przechodząc do Filtr> Pixelate> Krystalizuj. Ustaw filtr na 3-5% w zależności od tego, jak delikatny powinien być brokat.
4 Zastosuj drugi filtr, przechodząc do Filtr> Pixelate> Krystalizuj. Ustaw filtr na 3-5% w zależności od tego, jak delikatny powinien być brokat.  5 Po zastosowaniu filtrów skopiuj warstwę i zmień jej stan na Multiply. Obróć skopiowaną warstwę za pomocą kombinacji Ctrl + T, która obraca warstwę o 180 stopni.
5 Po zastosowaniu filtrów skopiuj warstwę i zmień jej stan na Multiply. Obróć skopiowaną warstwę za pomocą kombinacji Ctrl + T, która obraca warstwę o 180 stopni.  6 Powtórz poprzedni krok ponownie. Powinieneś mieć trzy warstwy - oryginalną i dwie skopiowane.
6 Powtórz poprzedni krok ponownie. Powinieneś mieć trzy warstwy - oryginalną i dwie skopiowane.  7 Połącz trzy warstwy. Wybierz je i naciśnij Ctrl + E.
7 Połącz trzy warstwy. Wybierz je i naciśnij Ctrl + E. 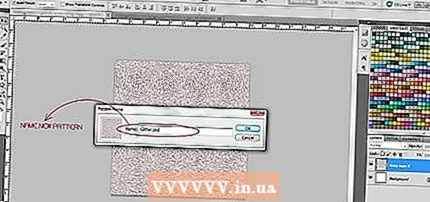 8 Teraz możesz dodać swój nowy efekt do biblioteki. Aby to zrobić, przejdź do Edycja> Zdefiniuj wzór i nazwij nowy efekt.
8 Teraz możesz dodać swój nowy efekt do biblioteki. Aby to zrobić, przejdź do Edycja> Zdefiniuj wzór i nazwij nowy efekt.  9 Po dodaniu efektu do biblioteki dodaj go również w trybie tekstowym. Otwórz edytor tekstu i wybierz dowolną czcionkę.
9 Po dodaniu efektu do biblioteki dodaj go również w trybie tekstowym. Otwórz edytor tekstu i wybierz dowolną czcionkę.  10 Aby zastosować nowy efekt, kliknij prawym przyciskiem myszy panel warstw. Kliknij Opcje mieszania, aby wyświetlić okno dialogowe. Kliknij okno dialogowe i nakładkę Pattern, a następnie wybierz wynikowy efekt.
10 Aby zastosować nowy efekt, kliknij prawym przyciskiem myszy panel warstw. Kliknij Opcje mieszania, aby wyświetlić okno dialogowe. Kliknij okno dialogowe i nakładkę Pattern, a następnie wybierz wynikowy efekt. 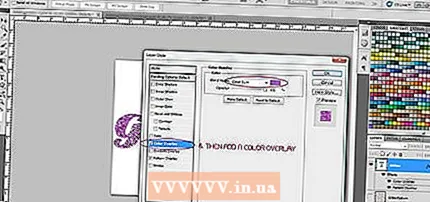 11 Aby pokolorować nowy efekt, kliknij nakładkę Kolor i wybierz dowolny kolor. Zmień nakładkę Kolor na kolor oparzenia.
11 Aby pokolorować nowy efekt, kliknij nakładkę Kolor i wybierz dowolny kolor. Zmień nakładkę Kolor na kolor oparzenia.  12 Skończyłeś.
12 Skończyłeś.- 13